标签:cti tps window png 记录 学习python 添加 入门 好的
下为windows环境下的搭建过程,闲着无事记录一下,以备后用,也可以给新入门的做个参考。主要包括Python开发环境下载、安装、测试;IDE(我这里选择的是pycharm)下载、安装、配置,以及第一个hello world的运行,具体如下:
1:访问Python官网,地址:http://www.python.org/download/,下载最新的python版本。
2:安装下载包:运行下载的python安装包,然后确认JDK已安装并配置好。
3:配置环境变量:把python的安装目录添加到pth系统变量中即可。
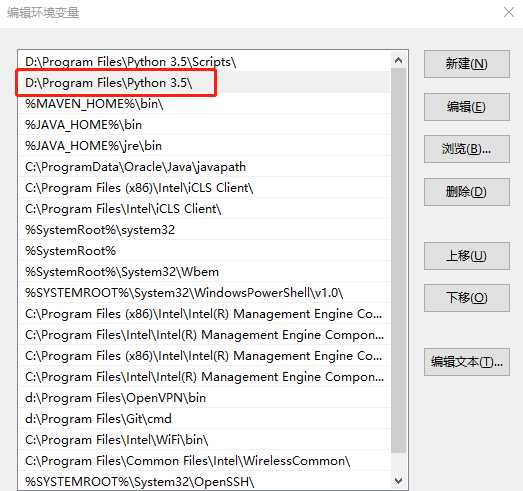
4:测试python安装是否成功,cmd打开命令行输入 python 命令,然后打印hello world,如下图即成功:
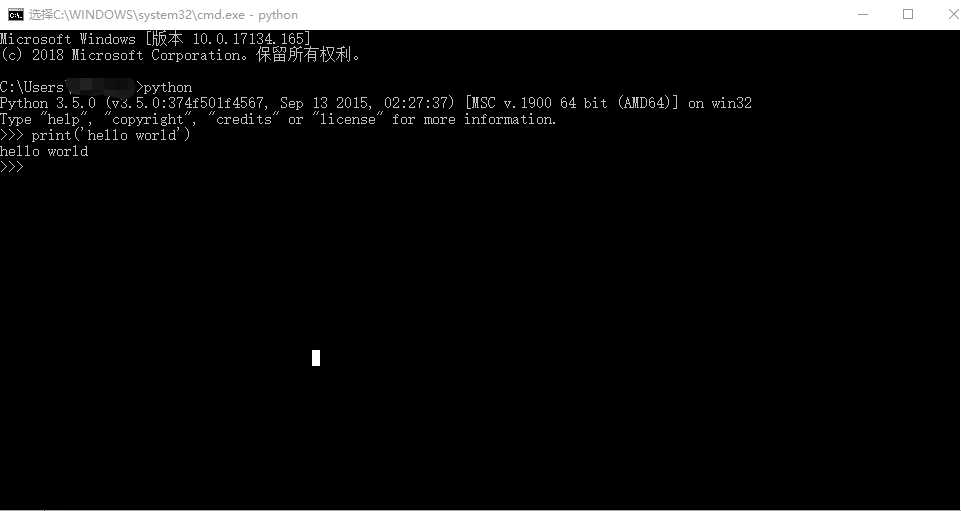
5:IDE下载与安装,到pycharm官网下载安装包,地址:https://www.jetbrains.com/pycharm/download/#section=windows,选择专业版,然后运行安装,完成即可。
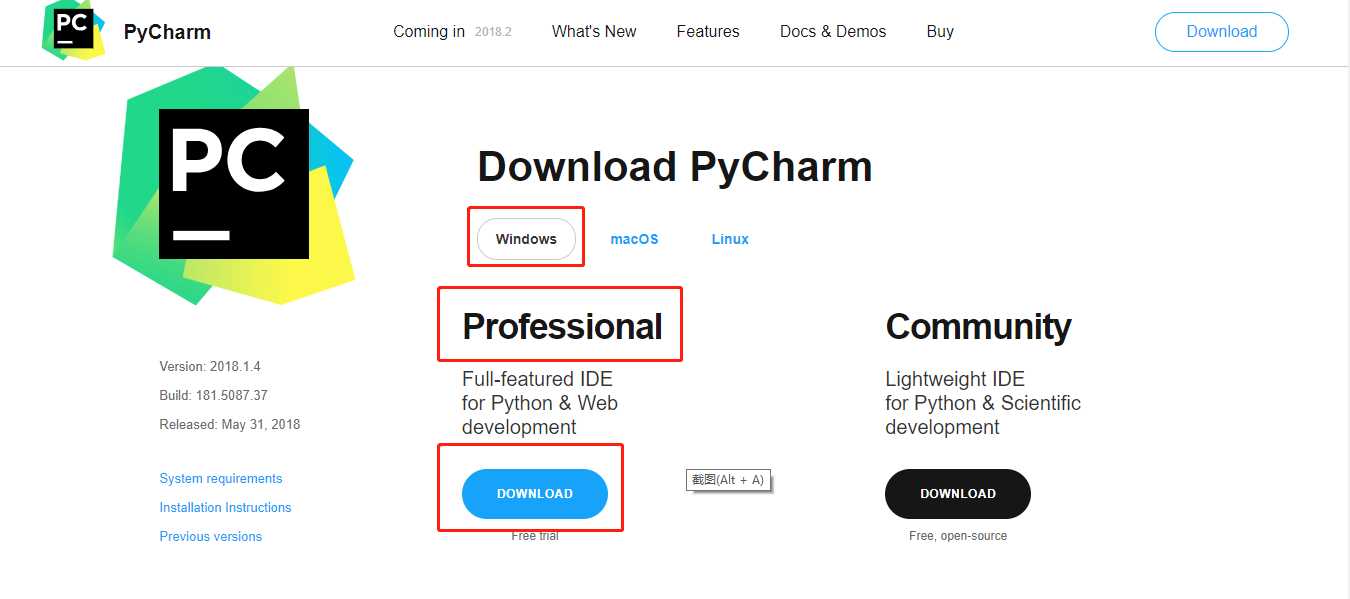
6:pycharm破解:运行安装后好的.exe文件,选择 License server,输入https://jetlicense.nss.im/,下一步完成。
7:编写第一个hello world:打开pycharm,File--->New Project,选择项目路径,然后点击create;项目中右键New--->File,输入文件名称选择文件类型为Python,然后打开新建的文件,输入print (”hello world“)

8:配置运行环境:选择如图所示的按钮,下拉菜单中选择Edit Configuration 弹出对话框

在对话框中点击绿色的+号--->Python
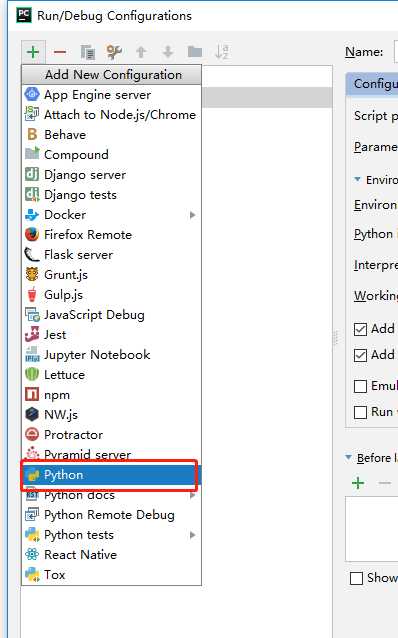
Name为所建的项目名称,Script中为你想要运行的python文件(可以在后面按钮中选择), 然后在Python interpreter中选择python编译器->确定
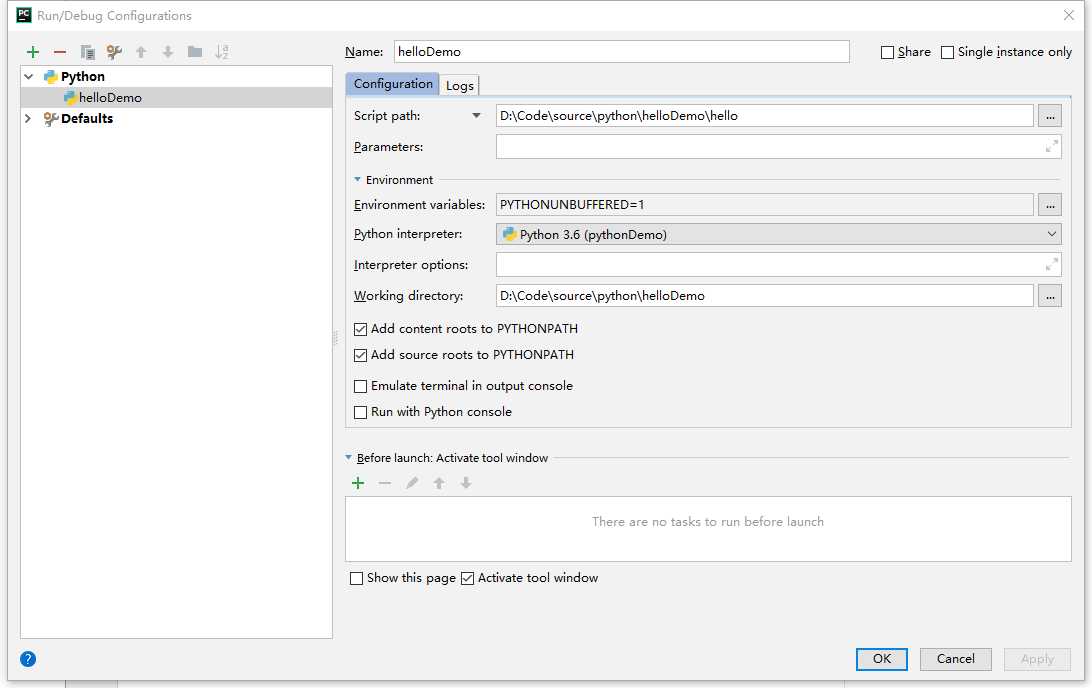
9:运行:选择想运行的文件,右击--->Run ‘helloDemo’(绿色三角按钮)
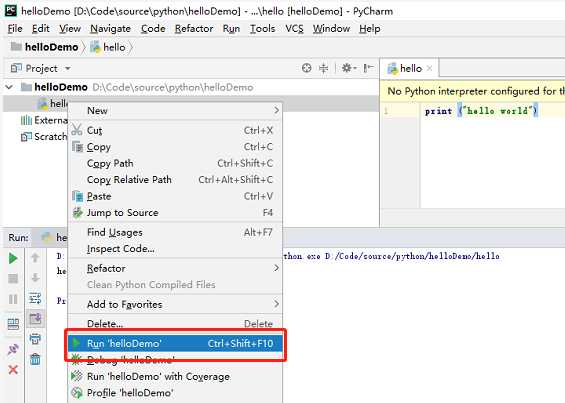
如下图表示运行成功
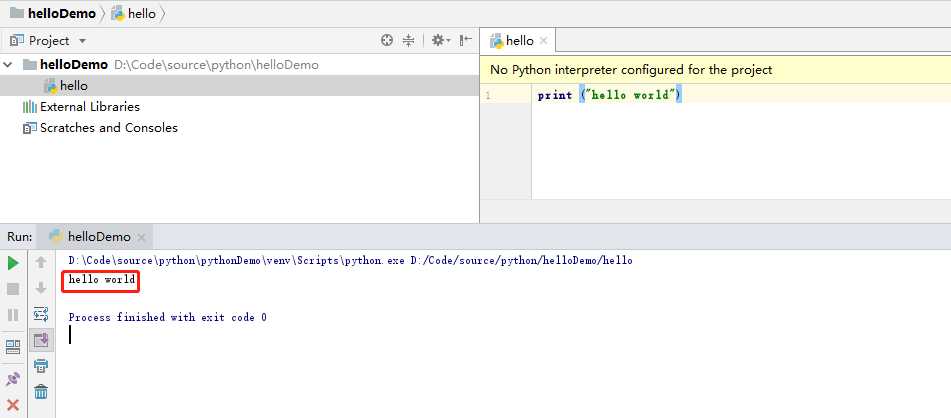
至此python开发环境搭建完成,接下来继续学习python的语法,实现各种神奇的功能。
windows下python环境搭建及第一个hello world
标签:cti tps window png 记录 学习python 添加 入门 好的
原文地址:https://www.cnblogs.com/chxuyuan/p/9300868.html