标签:证书 shu ... 付费 flow 具体流程 erp ali 磁盘
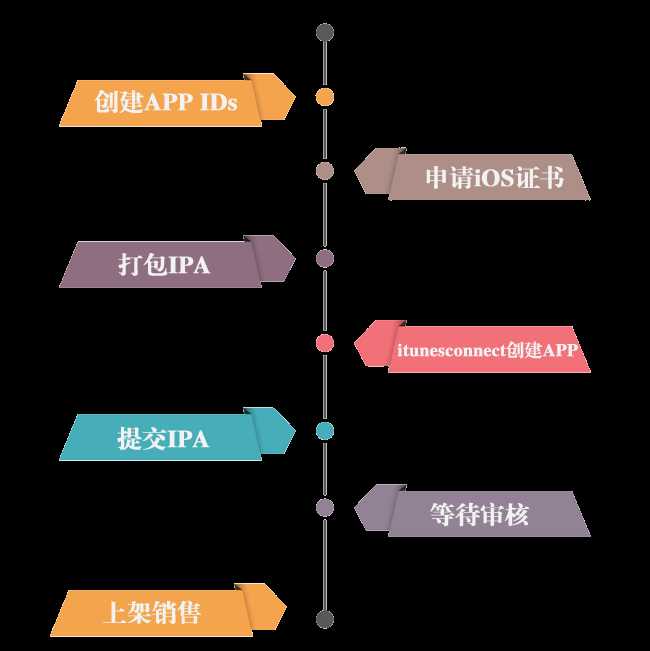

1.打开开发者中心网址:https://developer.apple.com
2.点击:Account
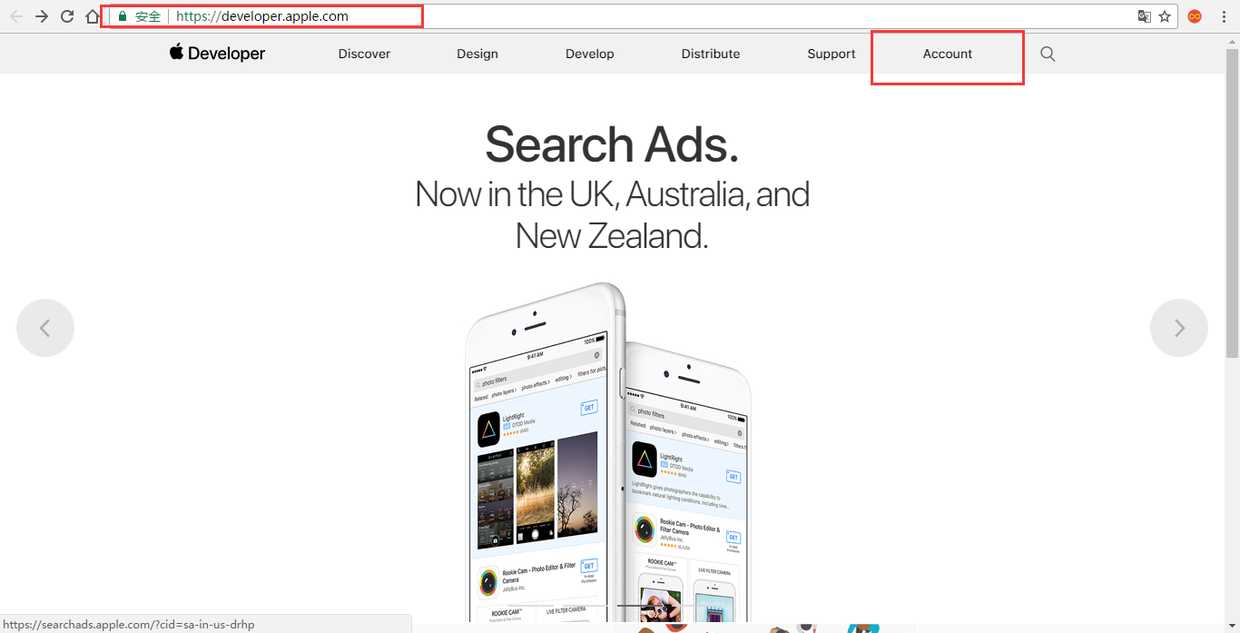
1.2 输入Apple ID和密码(没有则需注册)
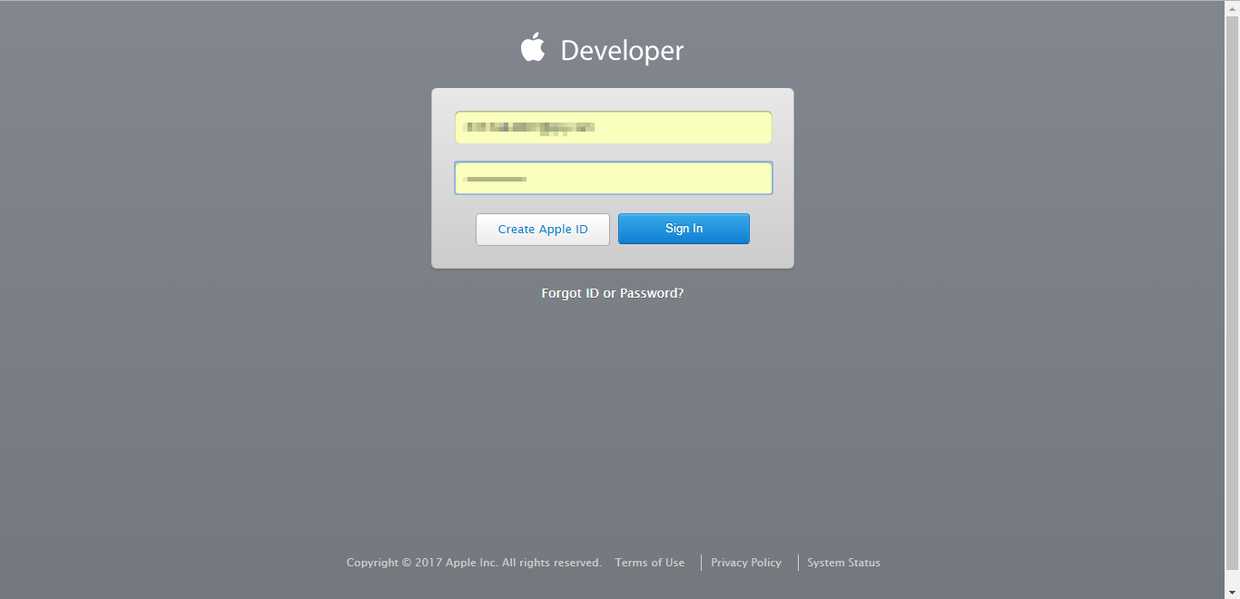
1.3 加入苹果开发者计划(如已加入,可跳过这一步)
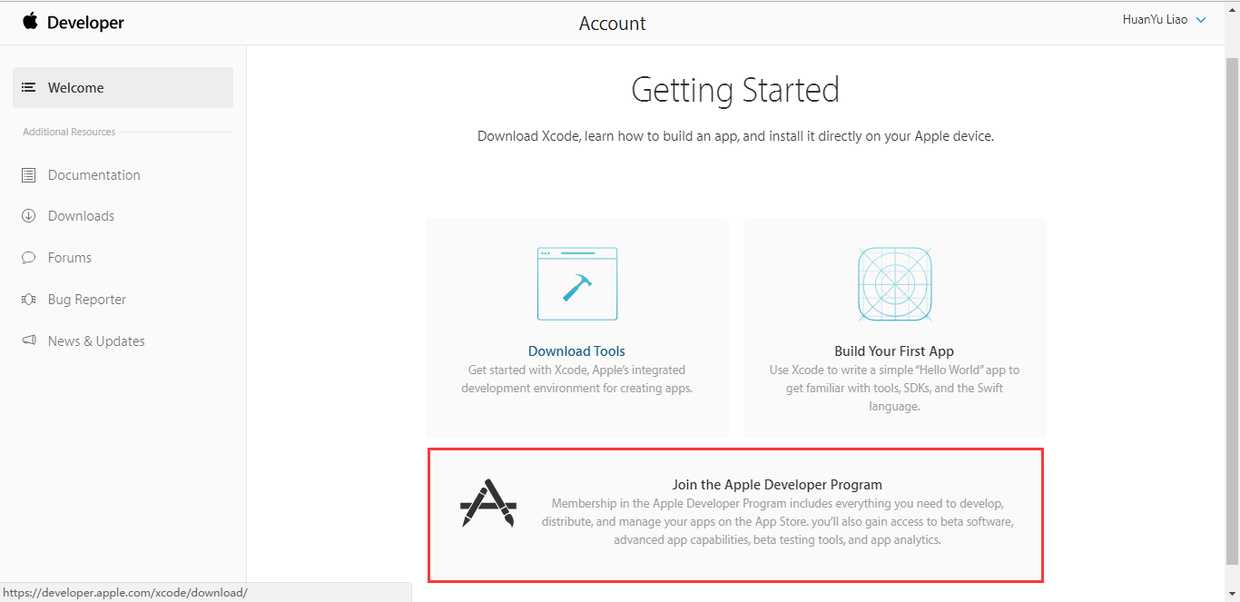
join the Apple Developer Program
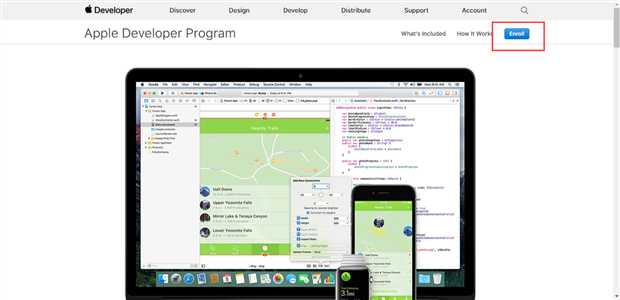
Enroll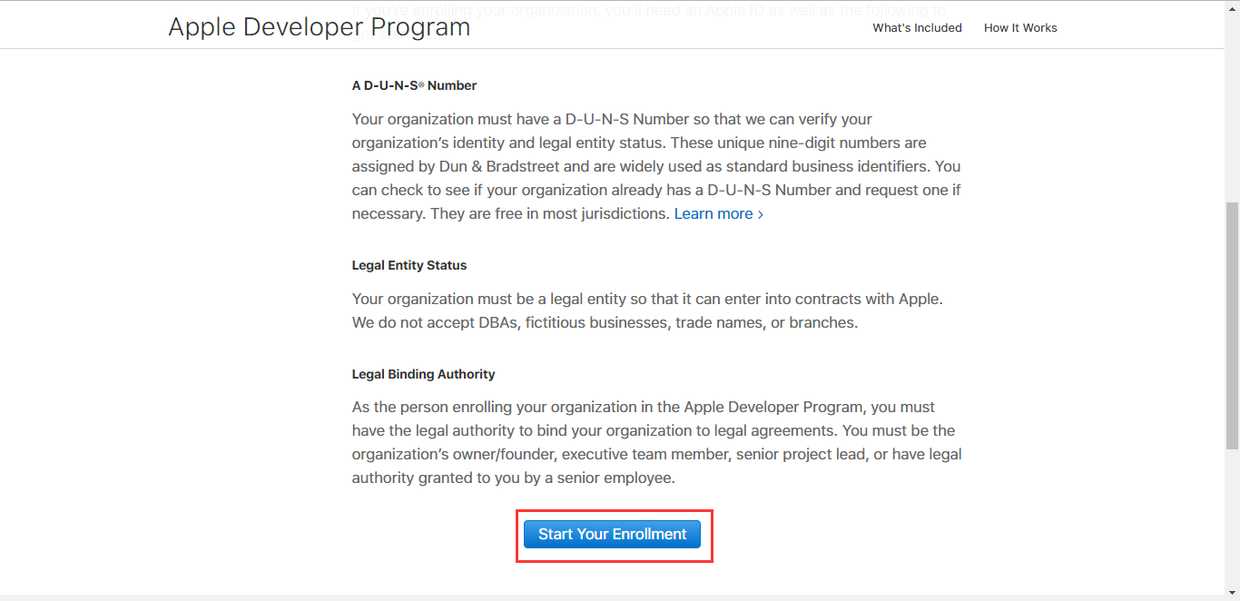
Start Your Enrollment
根据需要选择账号类型(个体、公司、政府组织)。
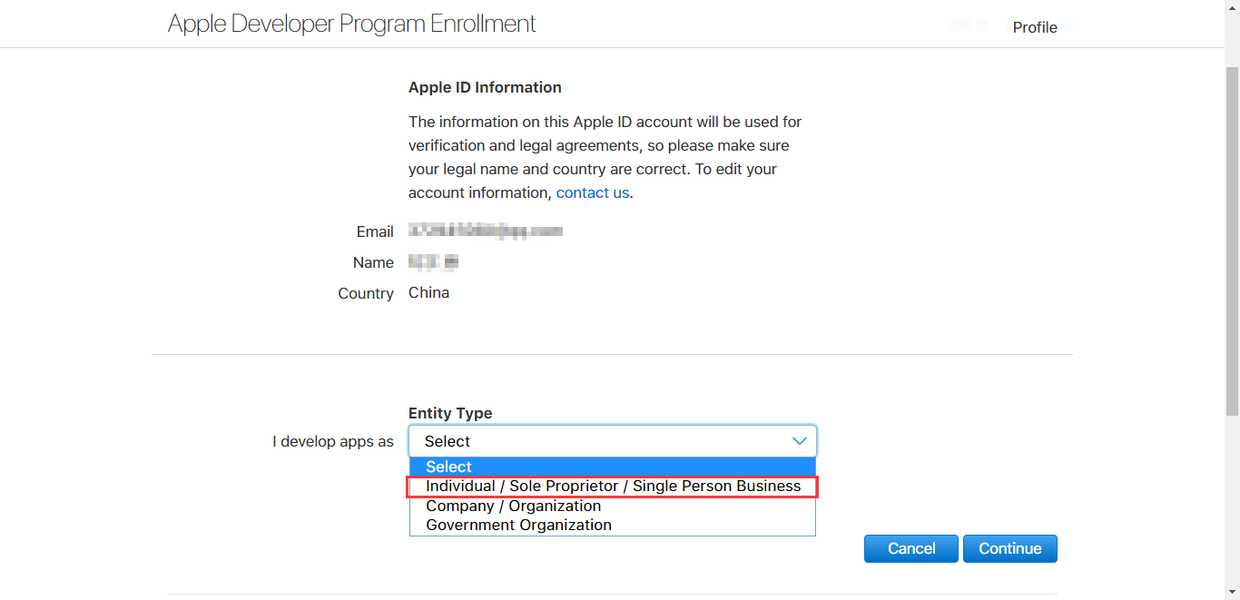
选择账号类型
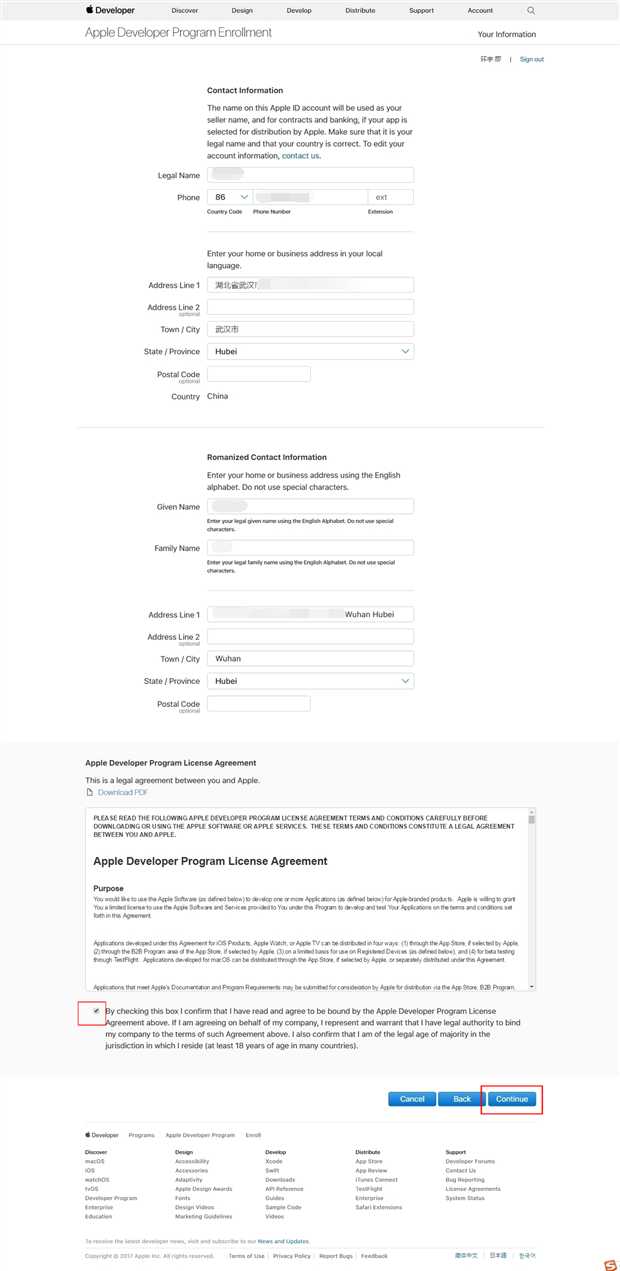
填写开发者信息
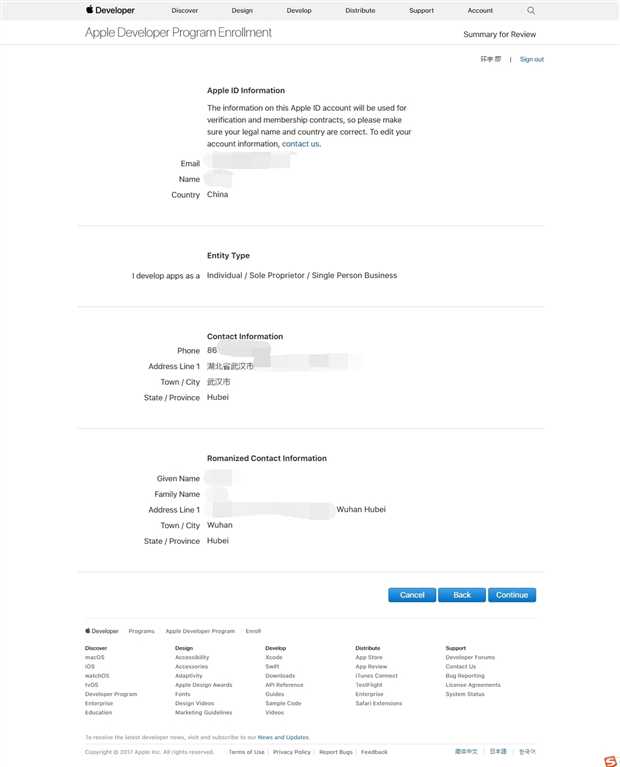
确认信息
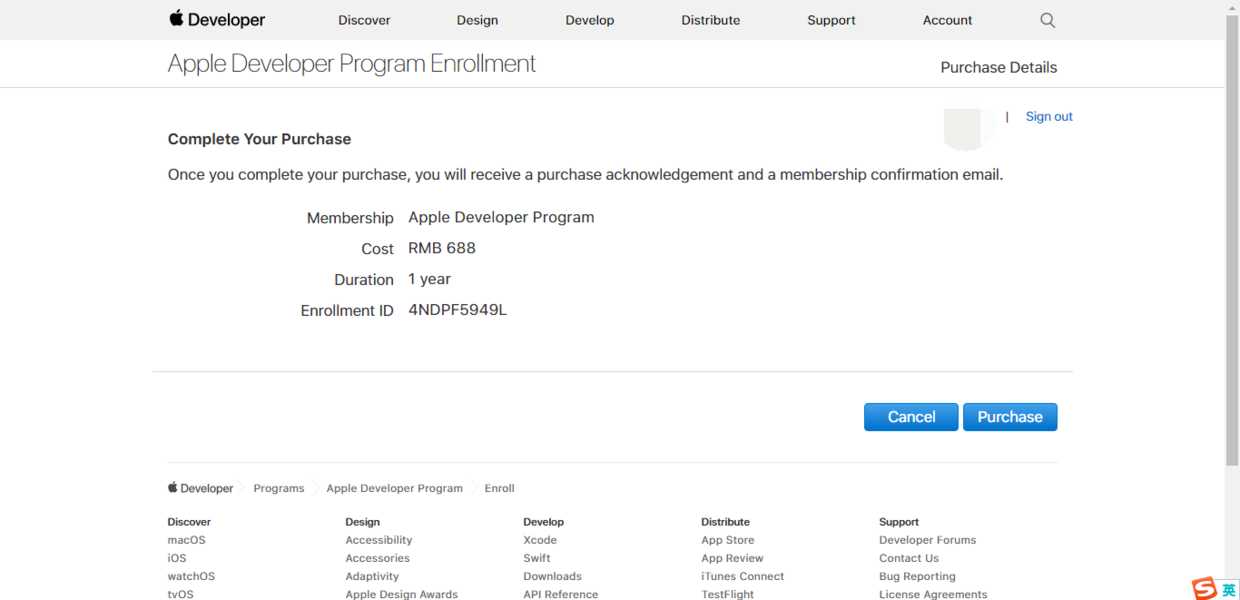
购买信息
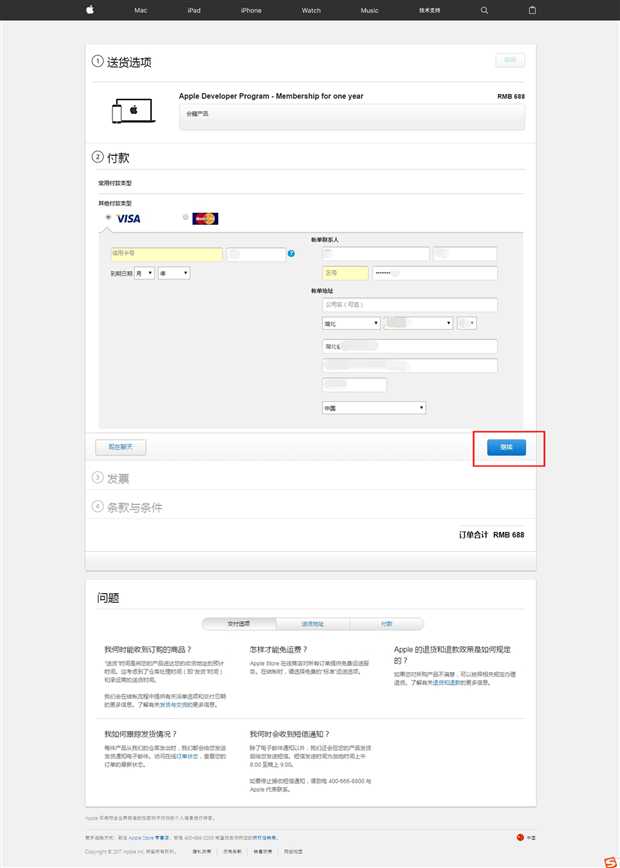
填写付款信息进行购买
2、准备证书
首先介绍以下相关概念:
Certificate:证书是用来给应用程序签名的,只有经过签名的应用程序才能保证他的来源是可信任的,并且代码是完整的,未经修改的。在Xcode Build Setting的Code Signing Identity中,你可以设置用于为代码签名的证书。证书主要分为两类:Development和Production,Development证书用来开发和调试应用程序,Production主要用来分发应用程序。
APP ID: 用于标识一个或者一组App,App ID应该是和Xcode中的Bundle ID是一致的或者匹配的。
Devices: 包含了该账户中所有可用于开发和测试的设备。
Provisioning Profile:配置文件,包含了上述的所有内容:证书、APP ID、设备。、
进入苹果开发者中心,点击下图所示位置进入证书、标识符和配置文件管理页面。
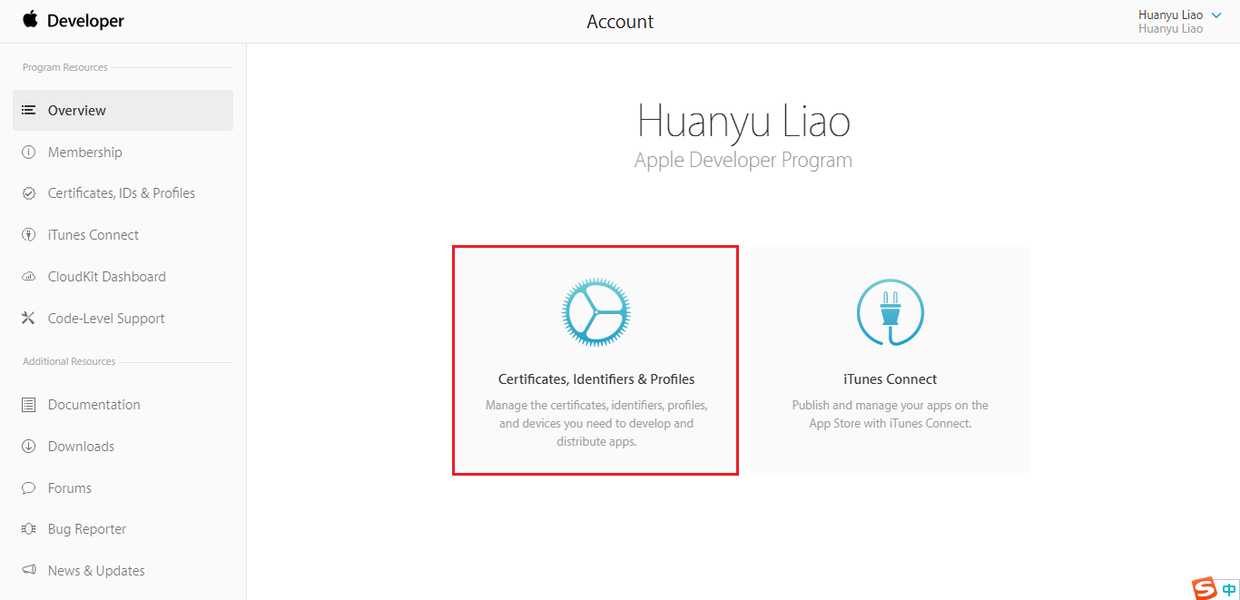
进入证书、标识符和配置文件管理页面
5.点击Certificates生成证书

6.选择生产证书(选择App Store and Ad Hoc)






7.上传CSR文件去获取证书(CSR文件需要我们到本机钥匙串里去创建)













注意:如果没有导出,可以把这个证书删除,然后重新双击下载的证书文件安装。导出证书

存储证书

注意:存储的文件格式一定要是.p12
如果需要在其它电脑上也能发布App,那么就必须要安装这个发布证书。
https://developer.apple.com/account/ios/identifiers/bundle/bundleList.action














4、提交到App Store
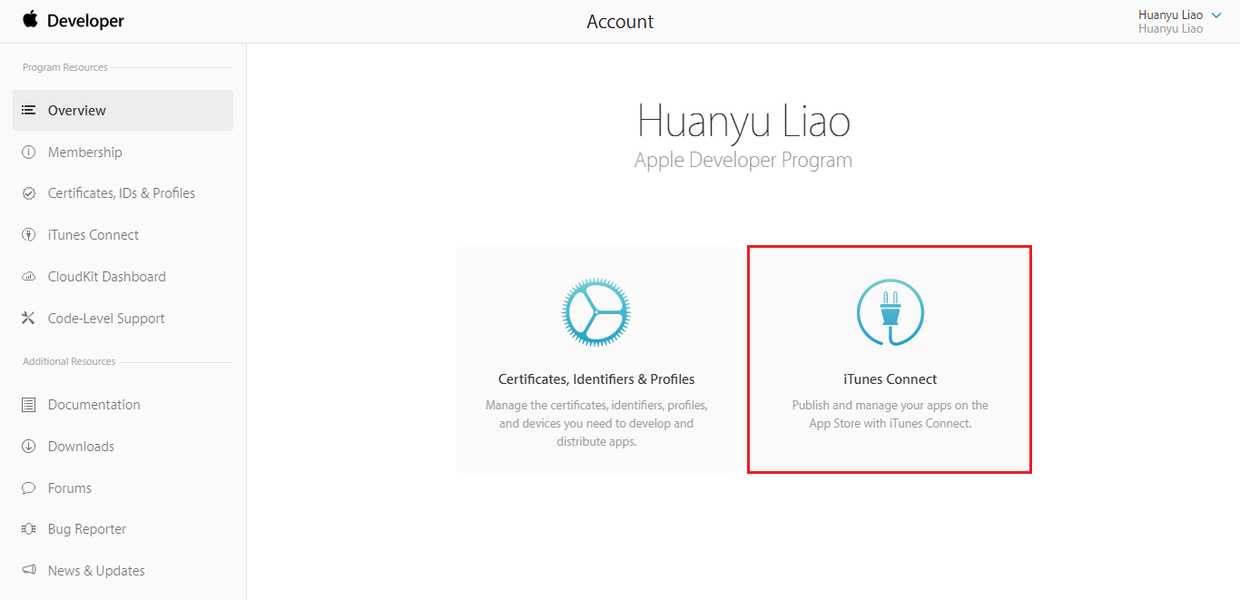
进入iTunes Connet
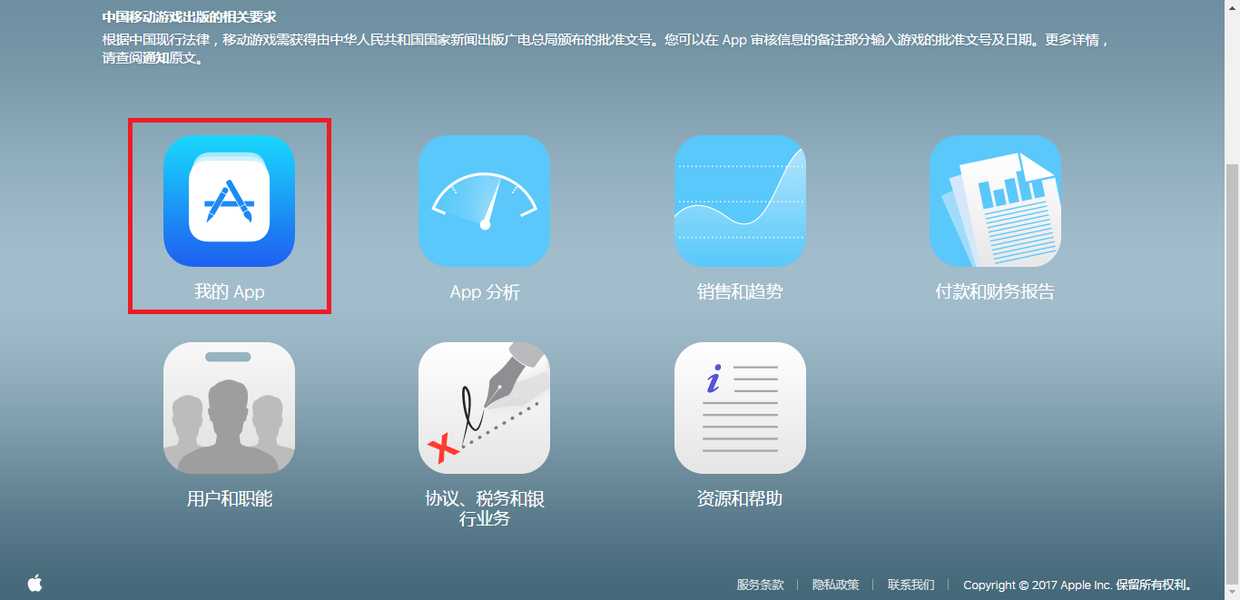
我的App
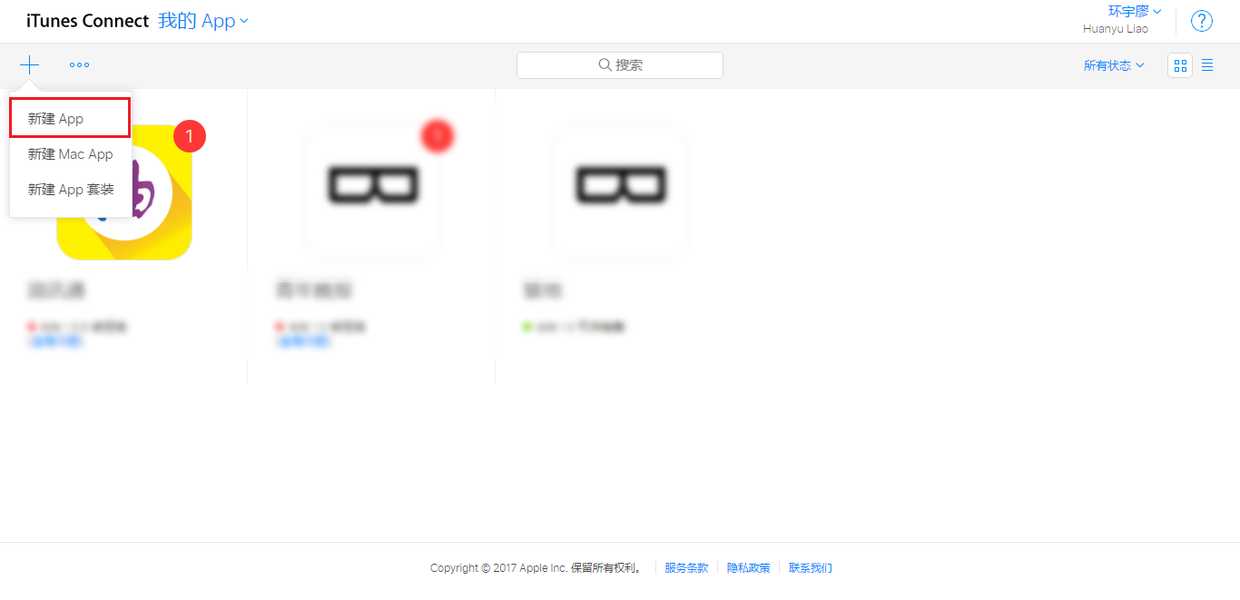
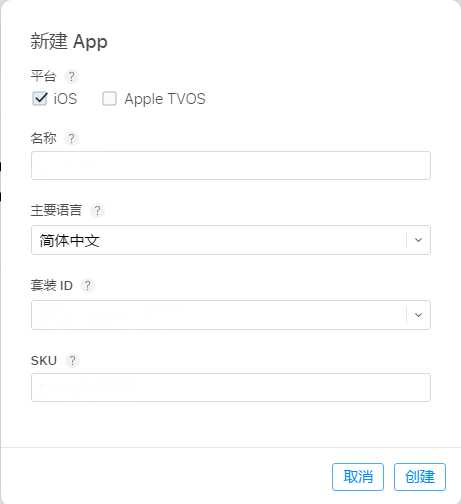
新建App 填写基本信息
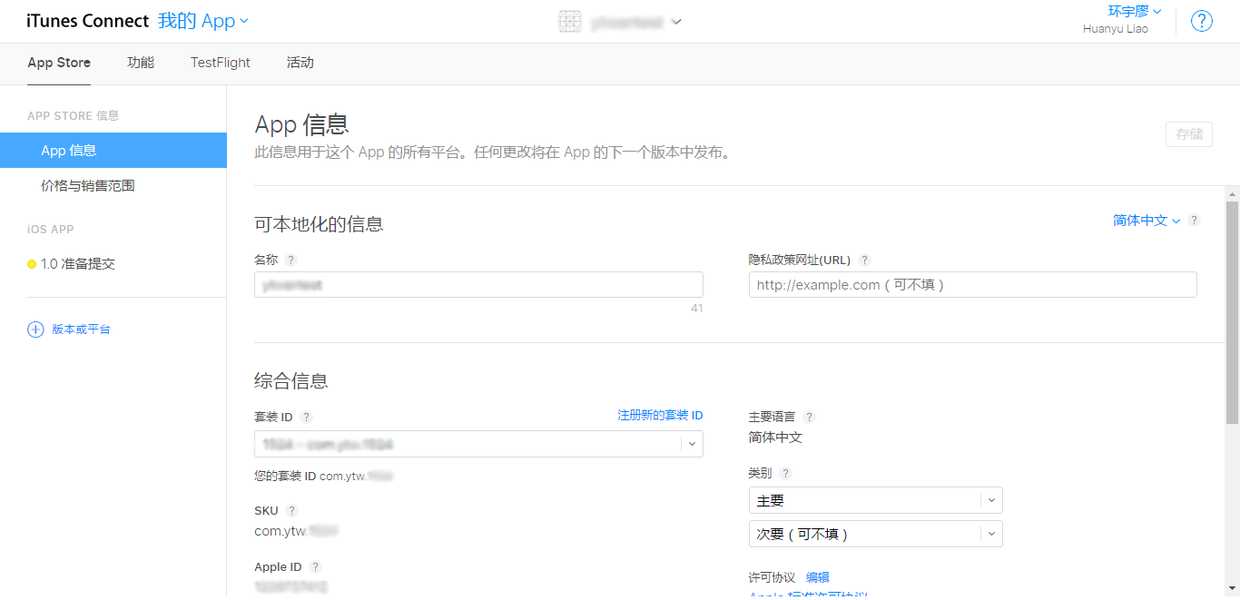
设置App 信息
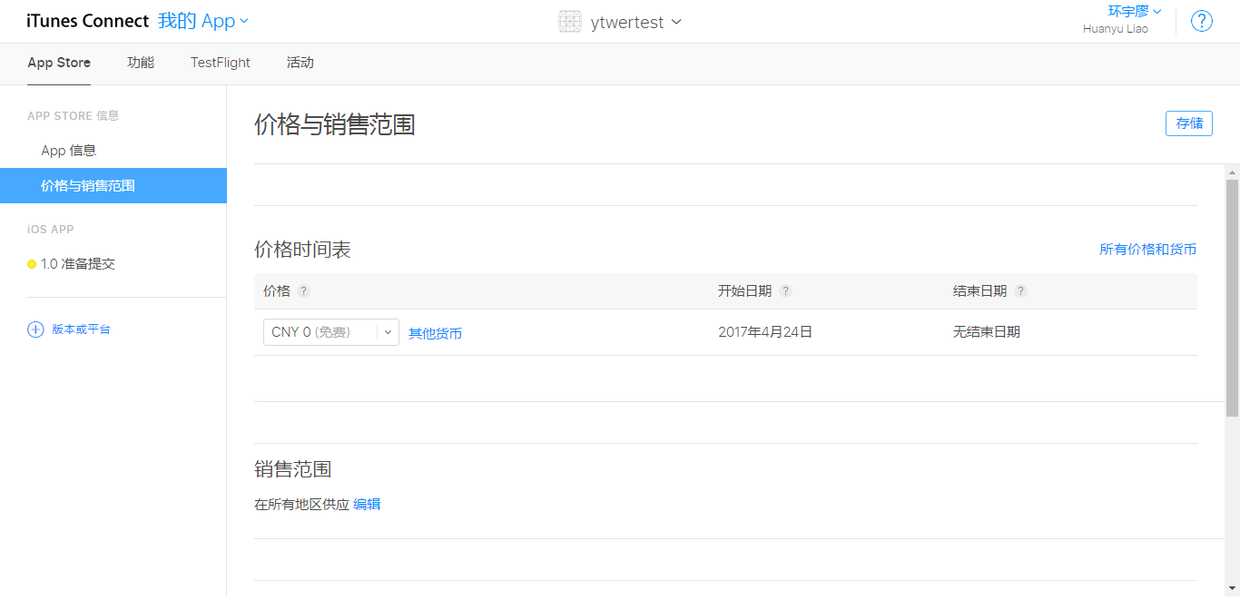
设置价格与销售范围
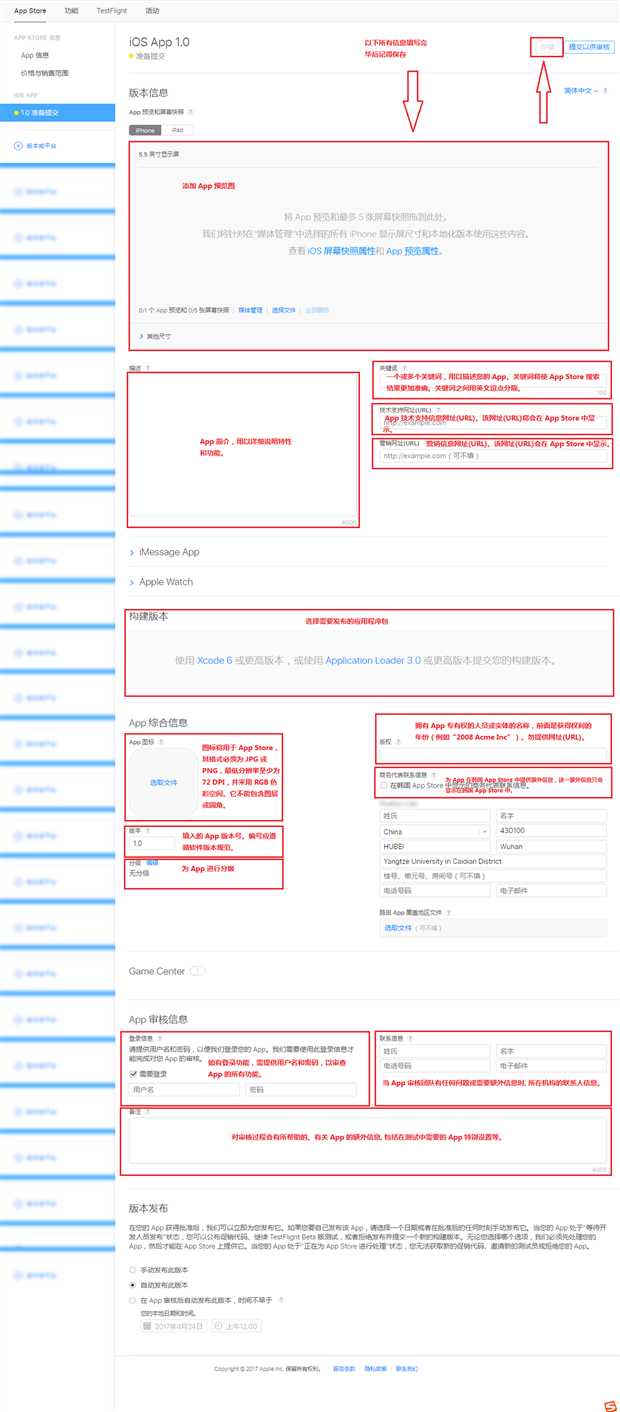
填写App相关信息
在Xcode中,点击左侧目录中的项目名称,选择TARGETS -> Build Settings -> Signing ,将下图所示的文件切换成对应的发布证书和Distribution provisioning profile,同理将 PROJECT -> Build Settings -> Signing中的对应证书和provisioning profile 也进行切换。
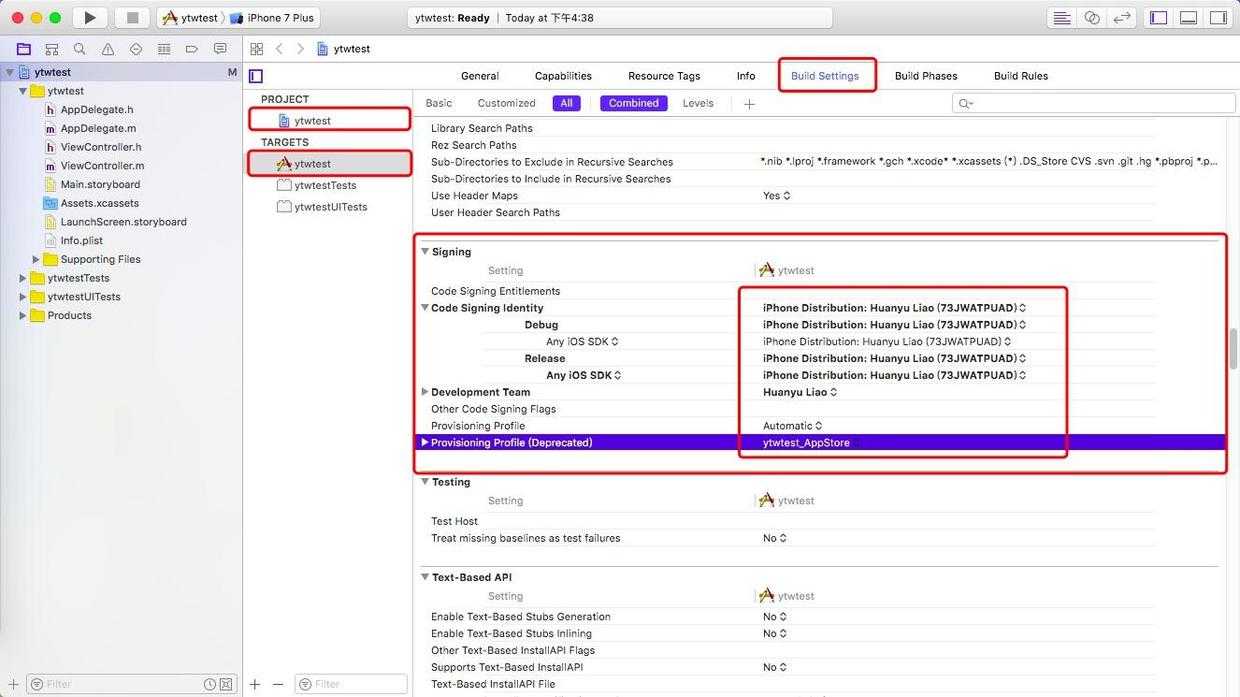
在TARGETS -> General中可以编辑App的基本信息,包括App名称、Bundle ID 、版本号、适配系统的最低版本号以及设备类型等等。
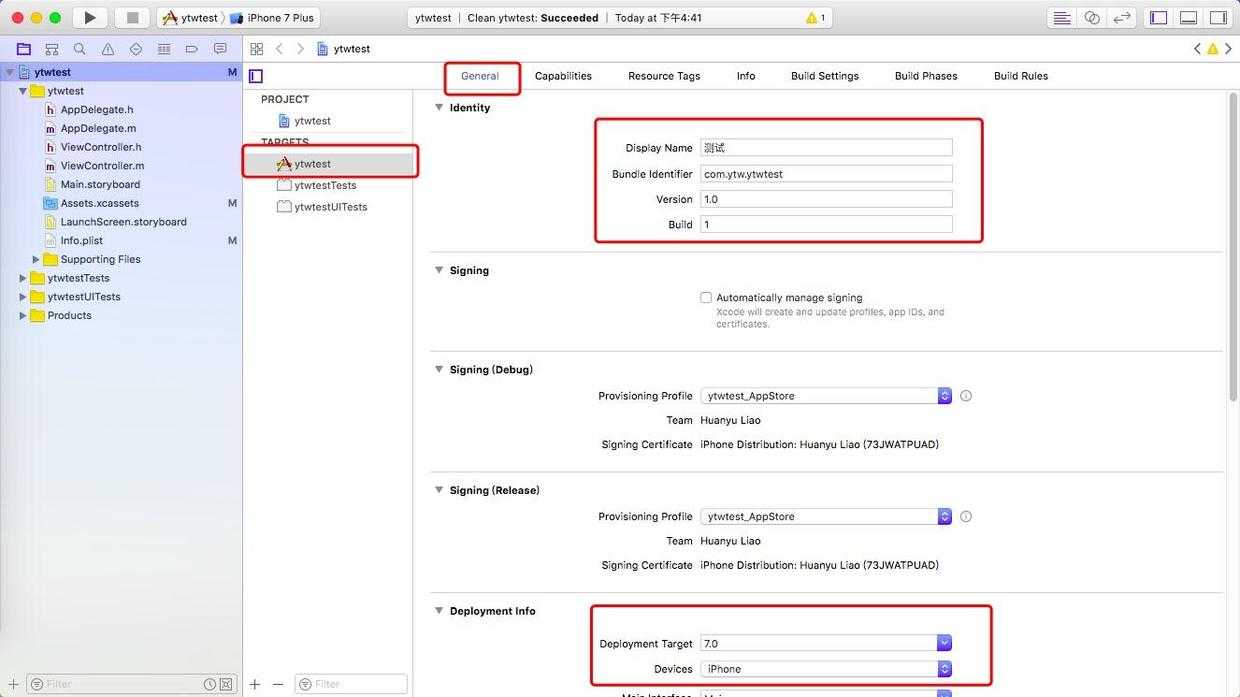
编辑App信息和部署的设备信息
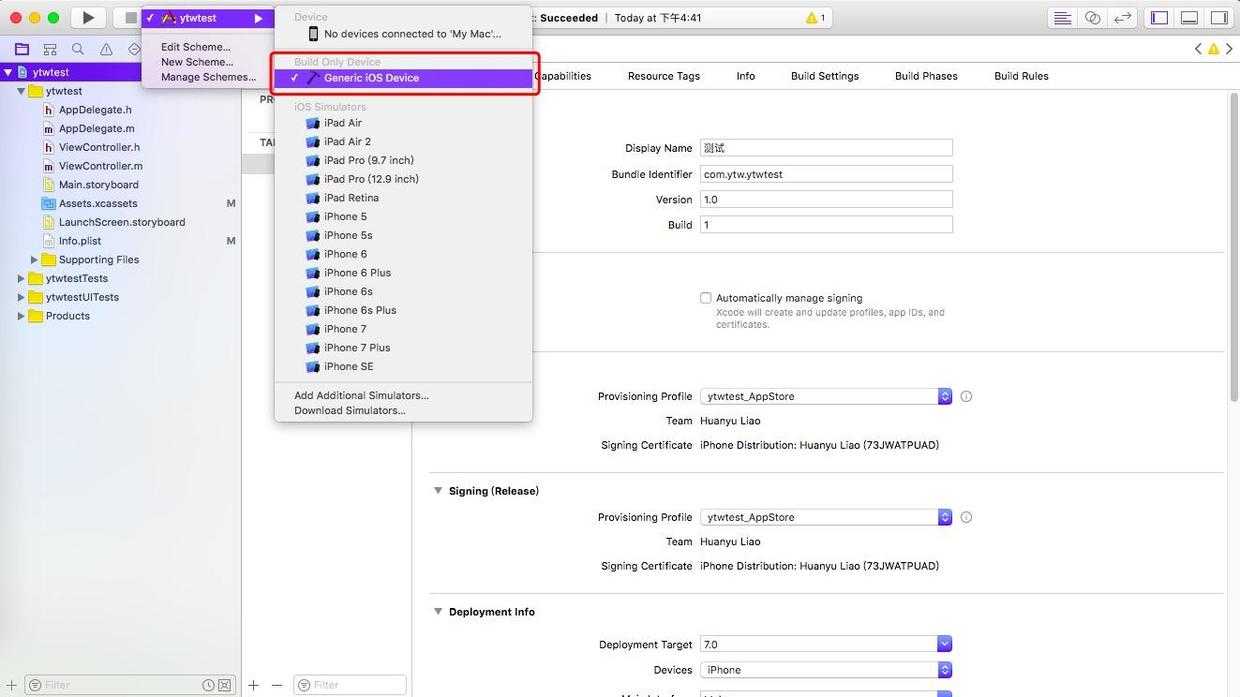
选择Generic iOS Device
选择 Produce -> Archive。
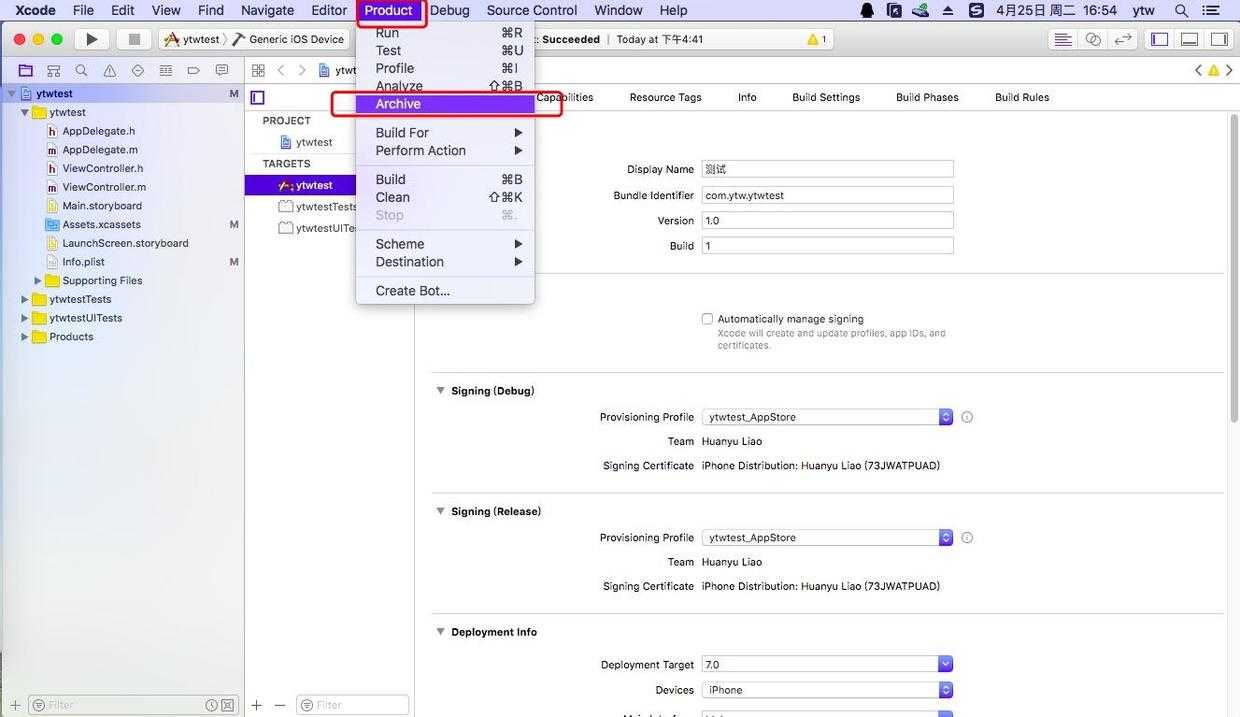
打包应用程序
上传到AppStore
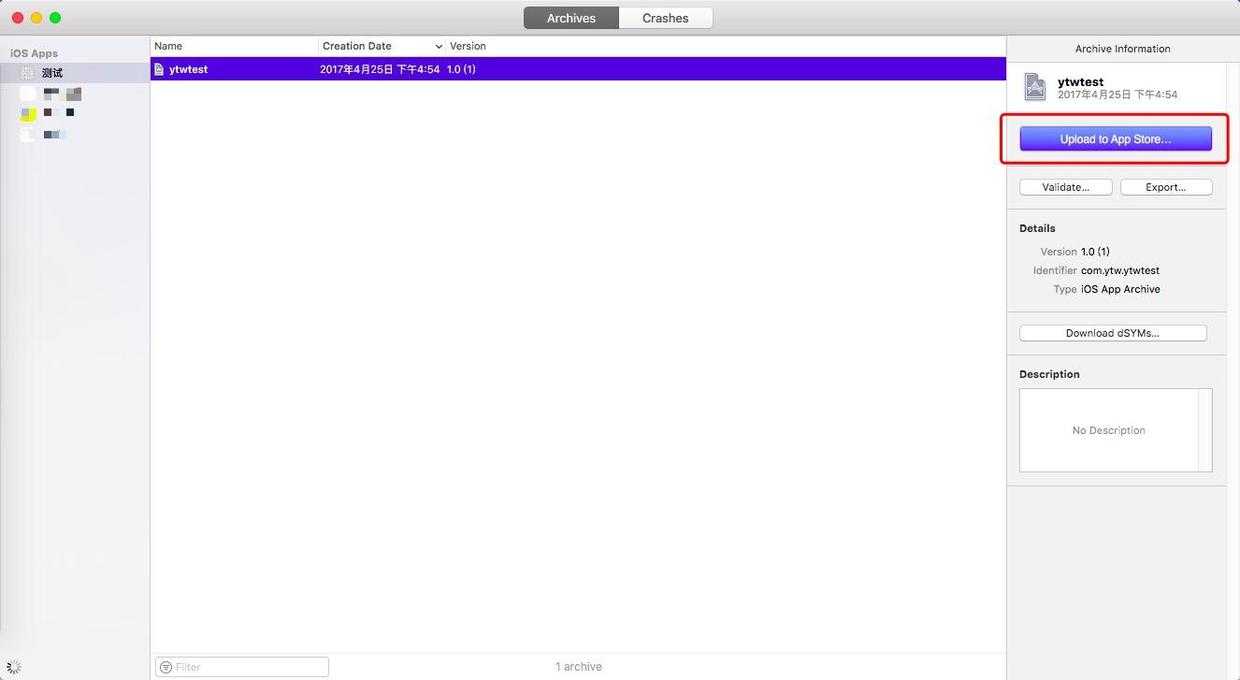
Upload to App Store
此时会提示选择开发者账号,如之前没有登录,则点击“Add”按钮添加账号,如果已登录则直接选择相应账号。
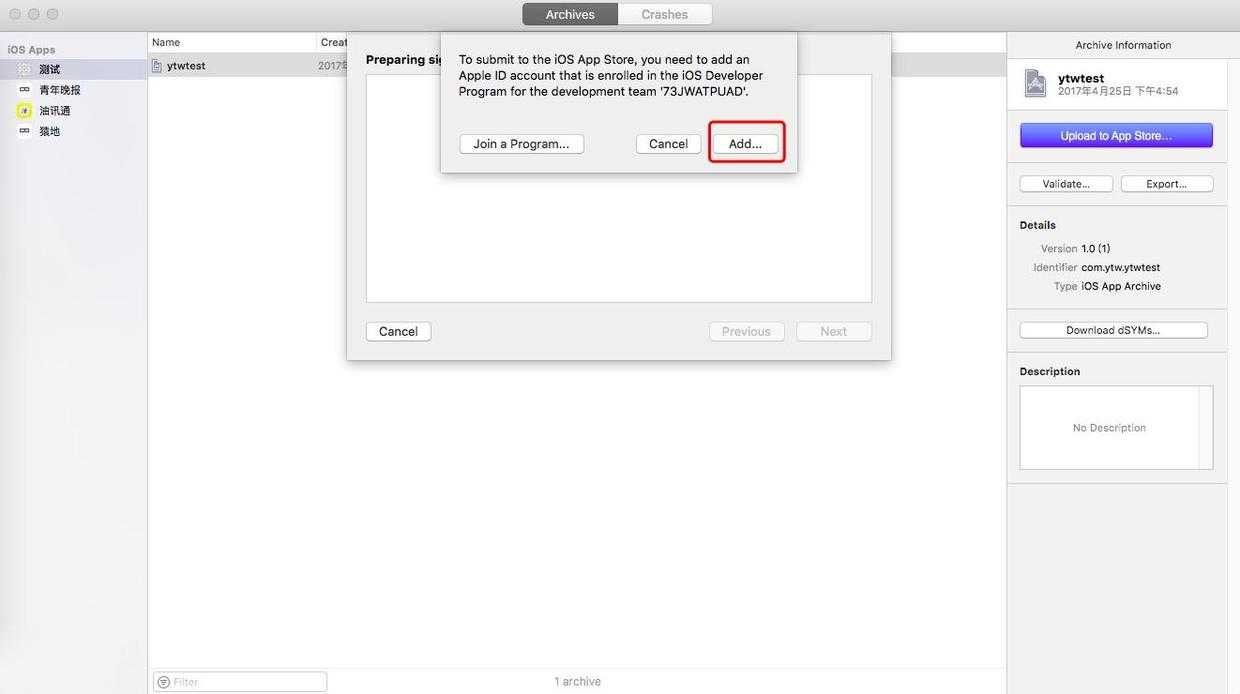
点击按钮,添加账号
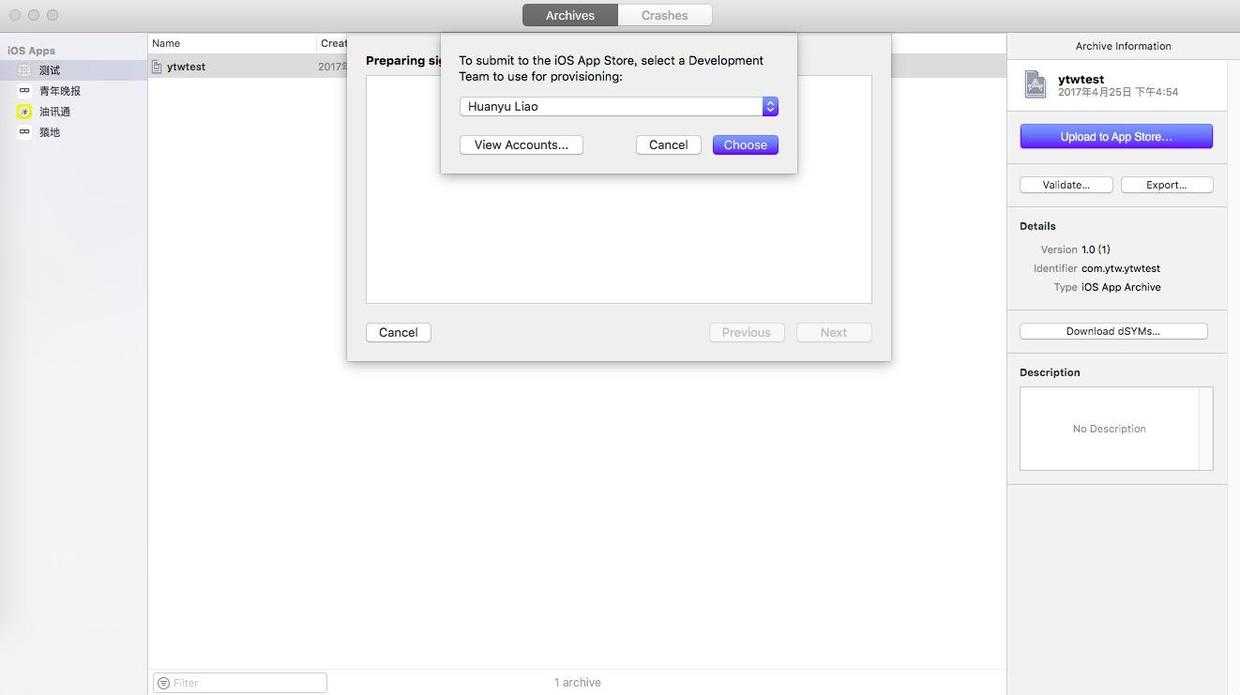
选择对应开发者账号
点击“upload”上传应用。
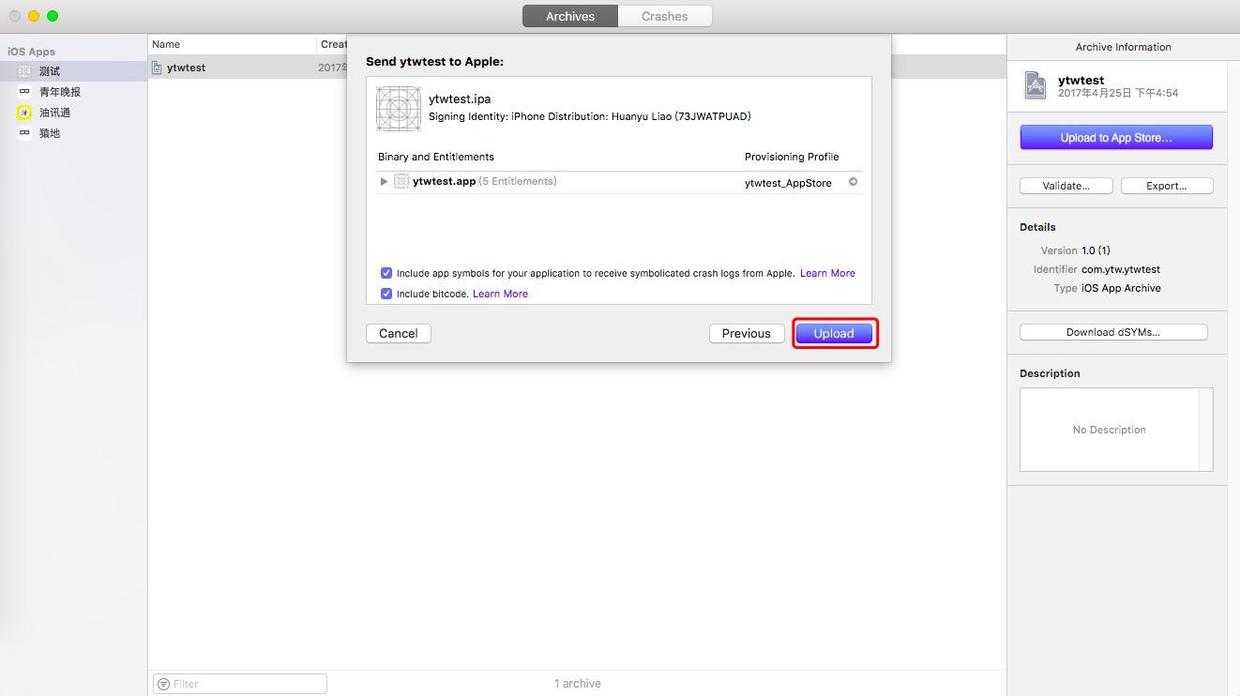
上传App
大约过十分钟左右,刷新 iTunes Connect ,可以看到“构建版本”右侧多出了一个添加按钮,点击后可以看到刚刚上传的App,选择并点击“完成”。
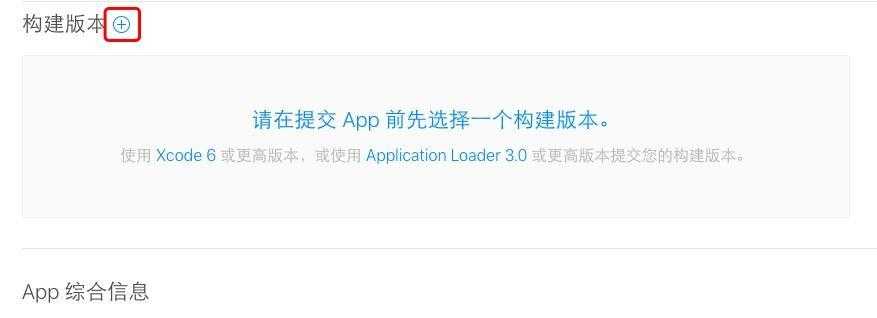
点击添加按钮
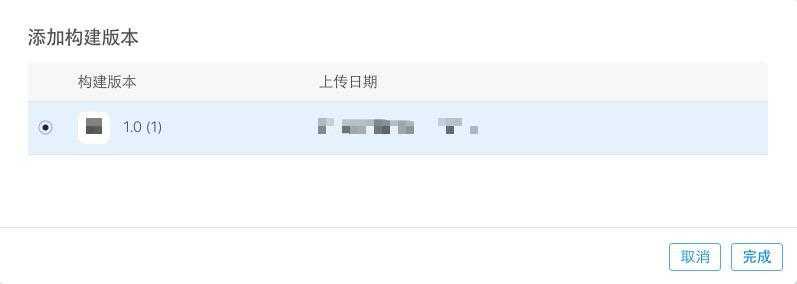
选择构建版本
最后,点击页面右上角的“提交以供审核”就大功告成了,坐等审核通过吧!
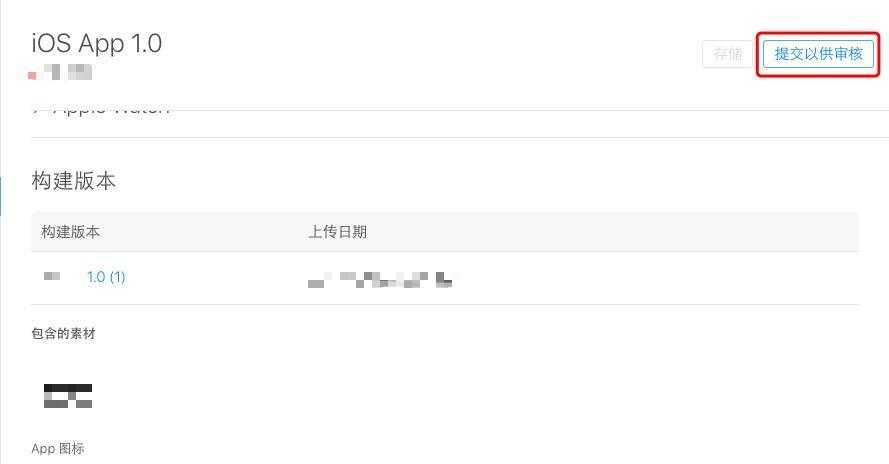
这里出现的信息根据app的类型不同、有不同的选项、根据自己的app的情况选择
一般选择否。
然后提交、显示为正在等待审核、耐心的等苹果公司那边审核了,初次提交1到2天出结果。

提交审核回到我的APP查看会提示正在等待审核,审核有时很快一两天,或要几天时间,常登陆看看审核情况,或看邮件提示。
如果变成可供销售,恭喜你~上架成功了,如果显示被拒绝,点击查看问题,根据反馈修改再重新打包上传提交审核。
如果被拒,看下面教程重新提交审核
标签:证书 shu ... 付费 flow 具体流程 erp ali 磁盘
原文地址:https://www.cnblogs.com/edensyd/p/9441890.html