标签:地址 点击 图标 stat font 关系 心态 官方 硬盘
好奇的小朋友可能会问了,LZ啊,之前看你其他博客不是说你是个Android程序员吗,Android不是要用Linux系统开发的吗,你是假的你骗人。哈哈哈,我在这里解答一下:
Android开发是没有系统限制的,Android只是基于Linux系统并没有指定Android只能用Linux开发,至于什么是基于linux,LZ建议你百度一下你就知道,在此不做过多的普及知识。
另外,LZ还是菜鸟,没必要什么都用linux系统,毕竟国人更习惯于在Windows上的开发。但是迫不得已要用到linux也没关系,下面我来教大家安装虚拟机,然后你可以在虚拟机里随心所欲的安装你想玩的系统,但是提醒一下,如果你的电脑还是4G运行内存安装虚拟机之前顺便安装一个内存条或者固态硬盘,不然你会有摔电脑的冲动。
目前LZ用的虚拟机是:VMware-workstation-full-12.5.2下面我就以此为例讲解一下安装过程。
一、下载
1、在百度搜索里输入“VMware下载”敲一下回车键,然后你就会发现在你眼前会有醒目的一行文字“VMware workstation最新官方版下载 百度软件中心”。接下来点击普通下载就是了,
看清楚默认下载位置,不然你会找不到你下载的文件。此方法可以让你下载到最新版的VMware。
2、LZ分享的百度云链接:VMware百度云下载 不需要提取码,如果过期了请在文章最下面留言,LZ会更新链接。此方法可能楼主不会及时更新最新版
本,但是可以避免你们下载到病毒软件。
3.官网下载(https://www.vmware.com/cn.html)如果你只是个想玩一玩的心态上面就可以让你拥有VMware,但是你想用虚拟机进行开发的话这个就是你需要去了解的了,他有很多
同类产品。
二、安装
1、前面几个就没必要手把手教了,有同意点同意,有地址填地址然后点击next下一步就可以了。
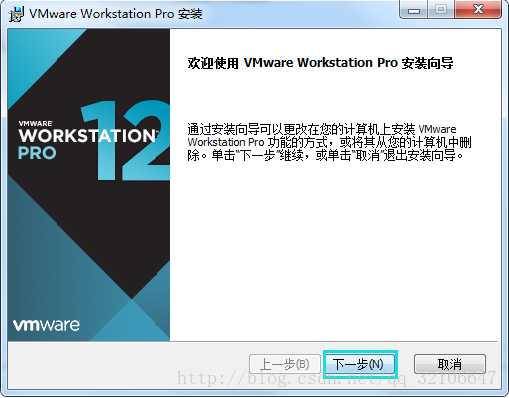

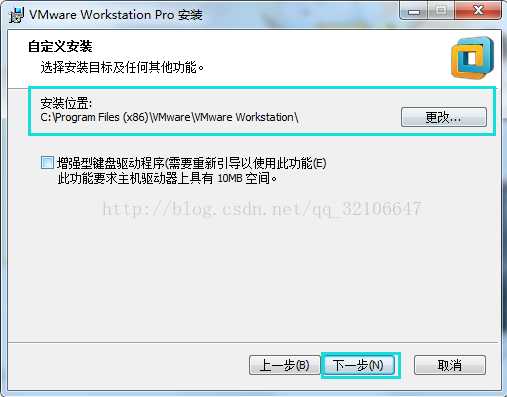
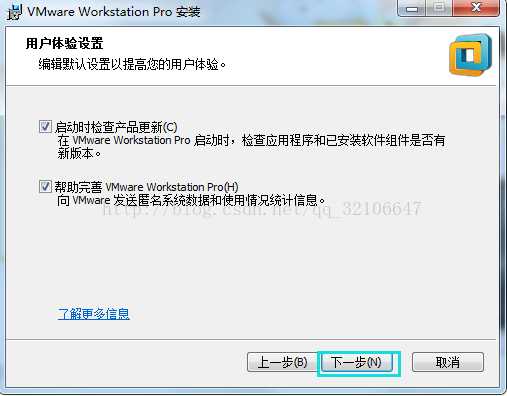
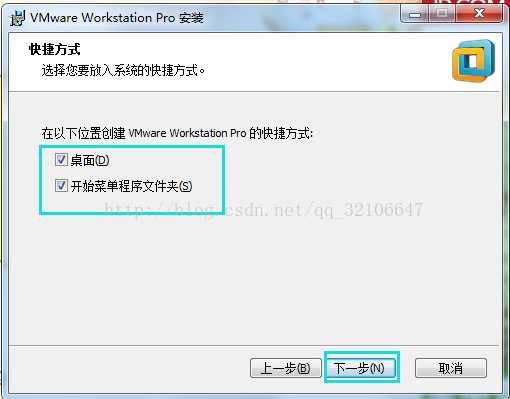
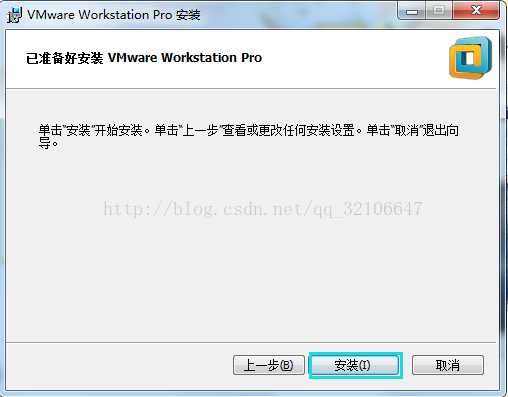
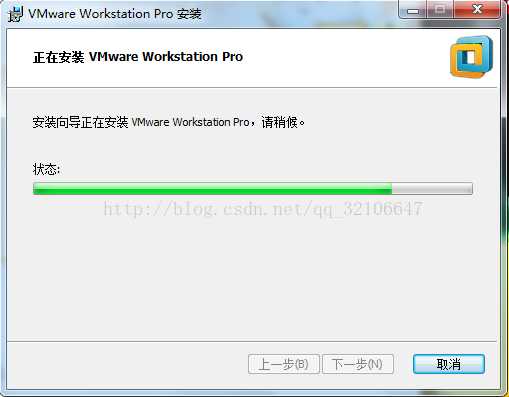
2、要说的一步来了,一般到了这一步,我们都会下意识的点击完成,但是不要激动。我们需要点击“许可证”然后百度一个秘钥复制粘贴上去
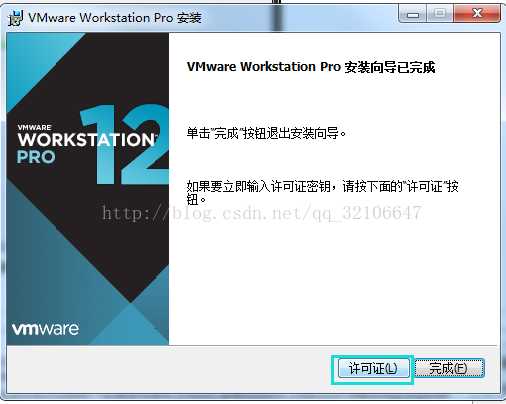
3、然后就像这样子。点击输入,会跳到上面这个图,然后点击完成即可。
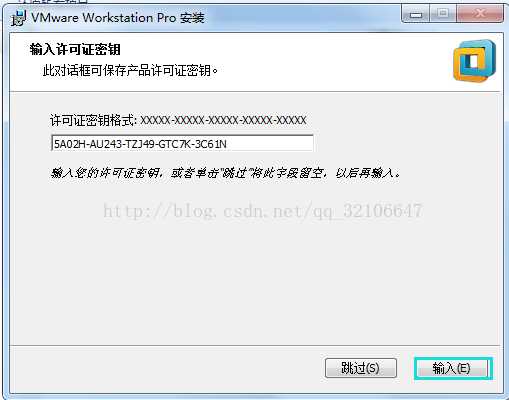
三、使用
经过上面一系列的过程,你会得到一个结果,就是你的桌面会多下面这个图标,PS:我说的电脑屏幕的桌面不是你电脑摆放的木板桌面。

双击点开它,如果你习惯用鼠标右键也可以点击鼠标右键之后点击打开。然后你就会看到一个界面是这样的:
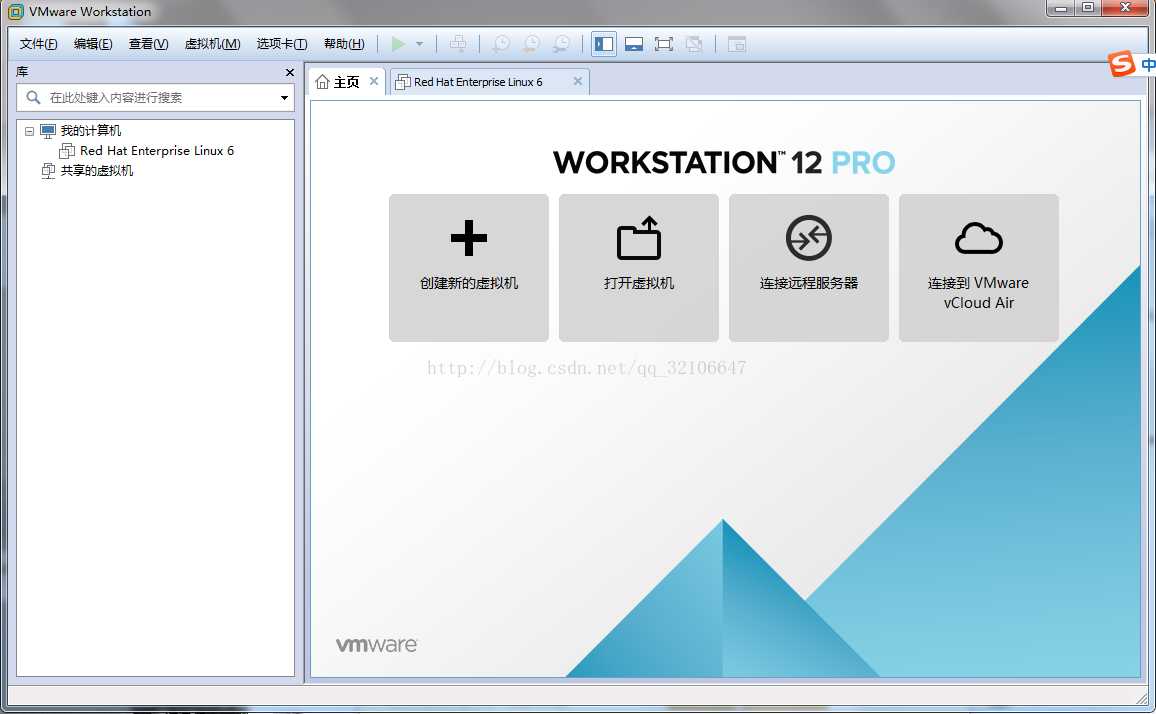
不用惊喜,不要意外,这个软件的主界面就是这样子的。然后你就可以愉快的使用了。
愉快的使用???你不是说虚拟机里有linux系统吗,你又骗我。可爱的读者不要着急,都说了你可以在虚拟机里安装任何你想玩的系统,所以系统是要安装的啦,后续我会给你们举例讲解。
标签:地址 点击 图标 stat font 关系 心态 官方 硬盘
原文地址:https://www.cnblogs.com/osghong/p/9455723.html