标签:软件 界面 新窗口 窗口 按钮 专业 color 下拉 process
如何在CAD中快速增加一个新窗口?每天的日常就是编辑CAD图纸,如果每编辑一个都要反回界面中去进行在键一个窗口,这样非常的南非时间,那么如何在CAD中快速增加一个新窗口?具体要怎么来操作呢?下面小编就利用迅捷CAD编辑器专业版来教教大家具体的操作技巧,想要了解的朋友可以来看一下,希望能够帮助到你们。一下就是具体操作过程。第一步:首先,打开电脑,在电脑中任意的打开一个浏览器,在浏览器中搜索迅捷CAD编辑器专业版,然后点击下载的界面当中去,在下载界面中点击下载安装最新版本的CAD编辑器。
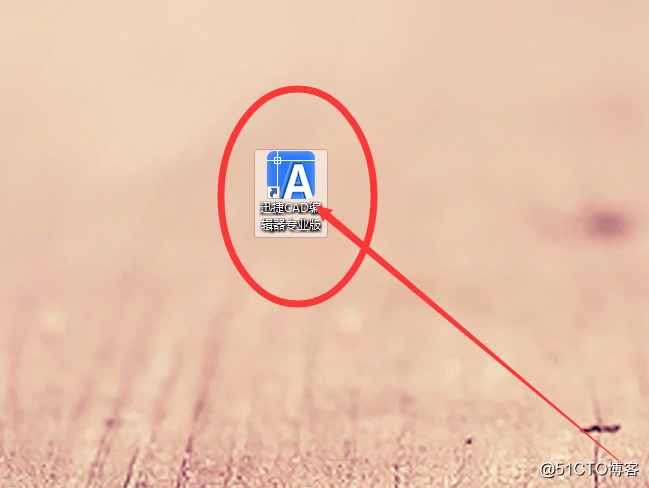
第二步:下载安装完成之后,移动鼠标到该软件的位置的,然后双击鼠标的左键个该软件进行打开进入到操作窗口中去。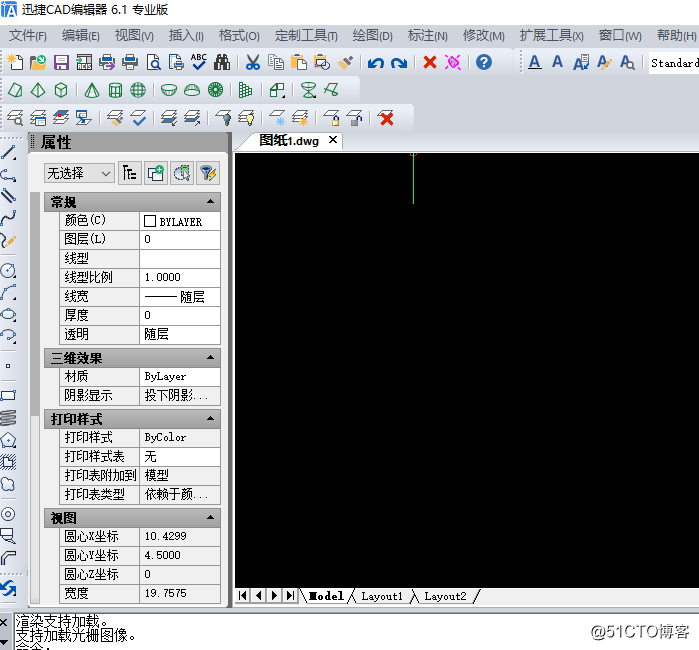
第三步:接下来,进入到编辑器的操作窗口之后,鼠标点击软件上方菜单栏中的“窗口”选项卡,在窗口选项的下拉栏中在点击“新窗口”按钮,并激活该命令。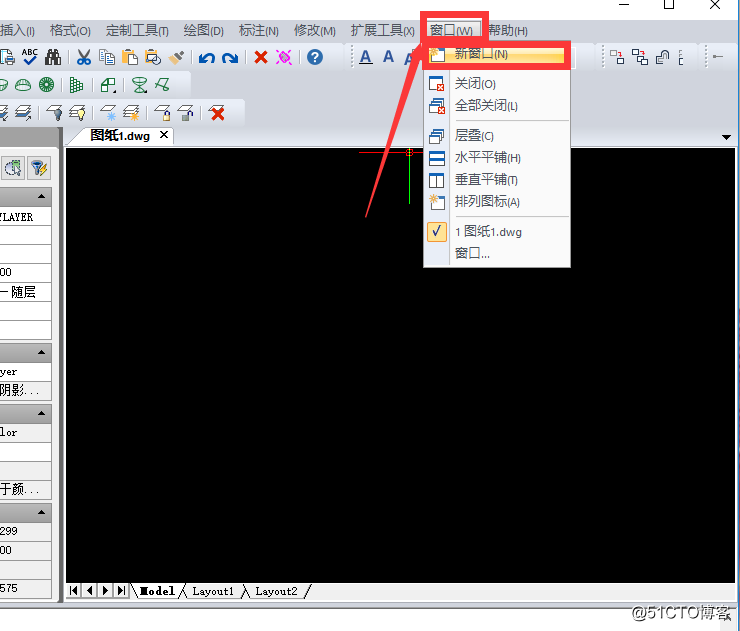
第四步:最后,我们就可以在CAD编辑器中看见有两个窗口了,这样来回切换也是非常的方便。那下面就可以完成后面的工作了。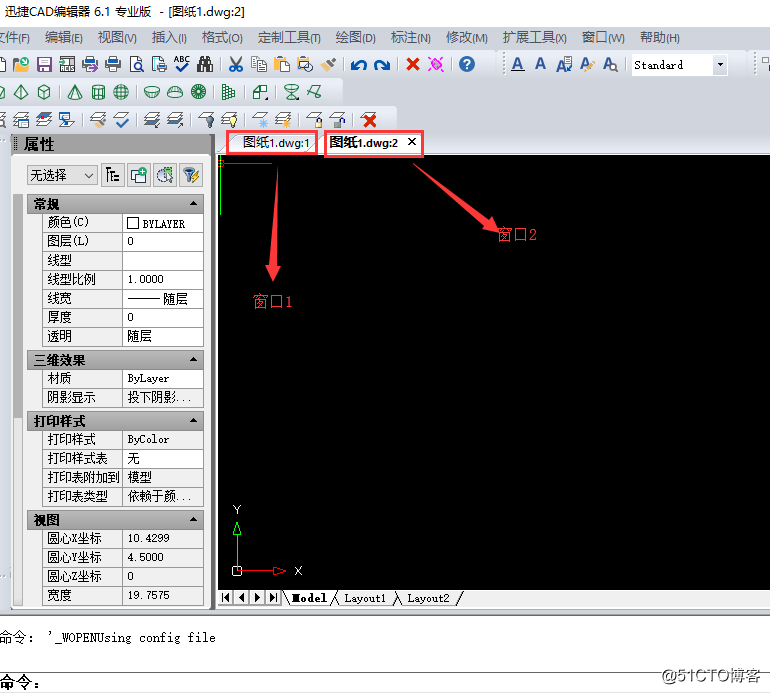
好了,以上就是如何在CAD中快速增加一个新窗口的具体操作过程,小伙伴们不妨去试一下,如果还想要了解更多CAD的使用教程,可以在迅捷CAD“软件帮助”中进行查找,希望能够帮助到你们。
标签:软件 界面 新窗口 窗口 按钮 专业 color 下拉 process
原文地址:http://blog.51cto.com/13943770/2317292