标签:服务器 情况 gen jin src 技术 新建 结果 表示
说明:该说明文档的案例是:在windows上部署Jenkins服务,最终将持续集成的war包自动部署到远程服务器(Centos 7)上。
一、Jenkins安装
1、 Jenkins下载地址:https://jenkins.io/download/,如图,我现在的是windows版本的:
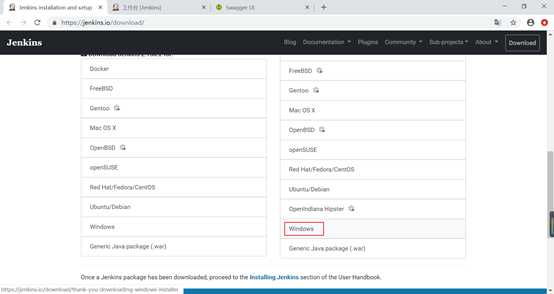
2、 下载之后,解压点击msi文件运行,如图:
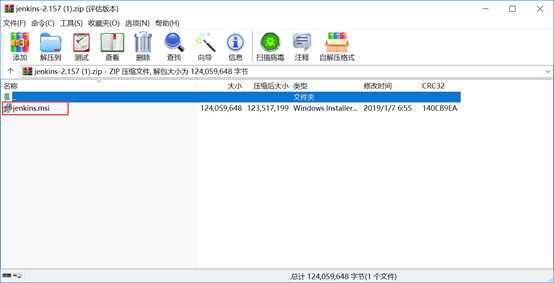
3、 我已经安装过一次了,这儿就不详细描述,安装教程请参考百度经验:https://jingyan.baidu.com/article/cbcede077f62bf02f40b4de2.html
4、 远程服务器配置,系统管理—》系统设置,如图:
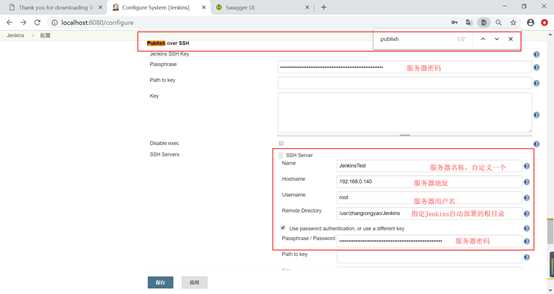
5、 服务器测试,出现success,表示测试成功,需要配置多台服务器,点击新增,如图:
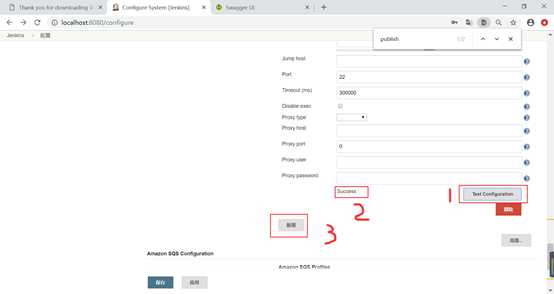
二、插件安装(解决部分插件不能自动下载安装的问题)
1、 部分插件不能安装的时候,需要手动下载插件,插件地址:http://updates.jenkins-ci.org/download/plugins,如图ctrl+f搜素需要的插件名,选择对应的版本下载到本地,如图:
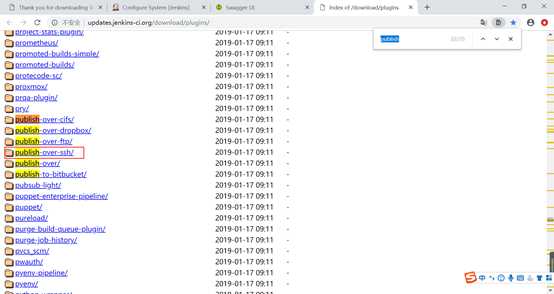
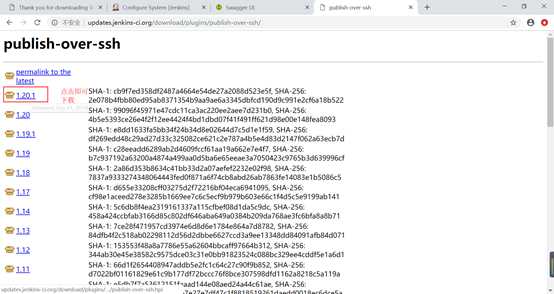
2、 系统管理—》插件管理—》高级,如图:
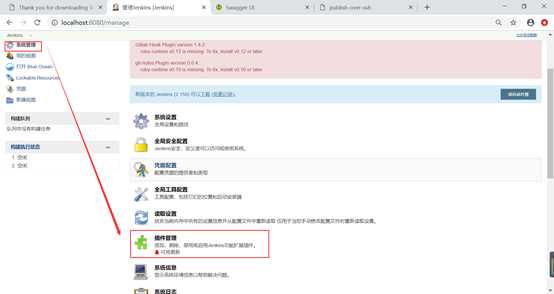
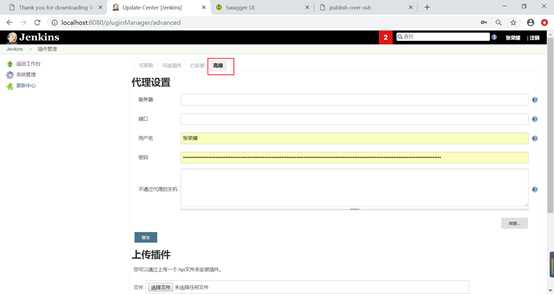
3、 选择刚才下载好的插件点击上传,如图:
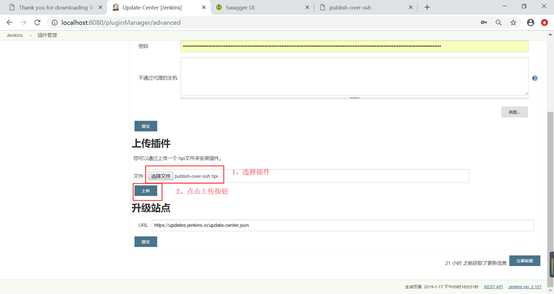
4、 安装完成后,重启Jenkins即可,如图:
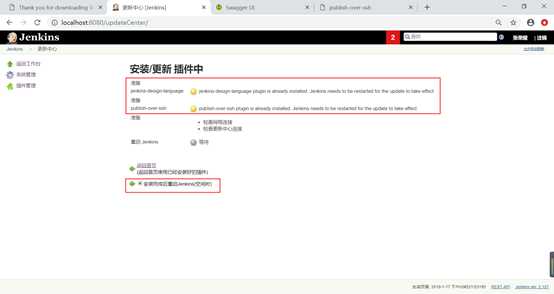
三、持续集成+远程部署
1、 安装完成后通过账号密码进入Jenkins工作台,如图:
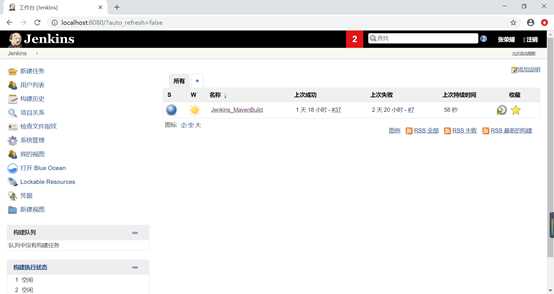
2、 新建任务,如图:
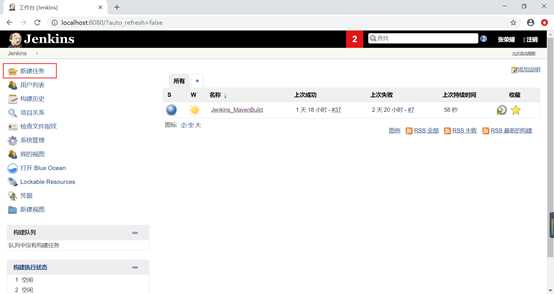
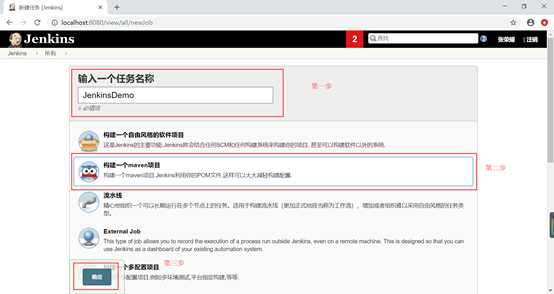
3、 General配置,如图:
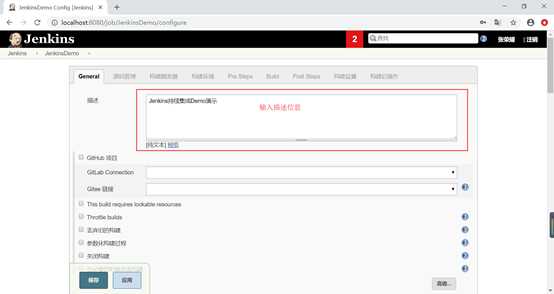
4、 源码管理,如图:
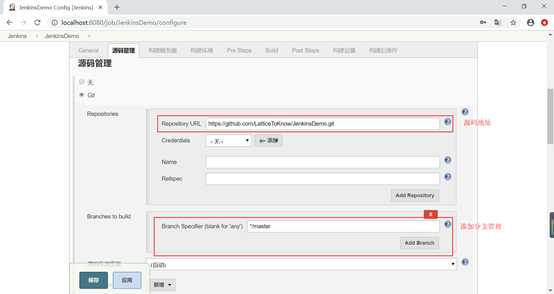
5、 构建触发器,如图:
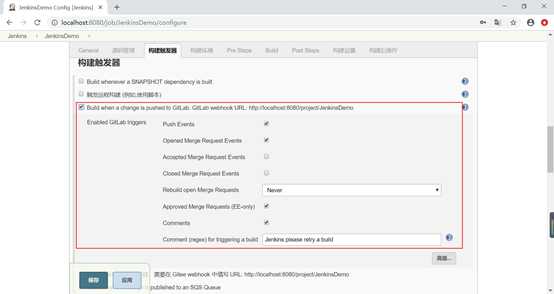
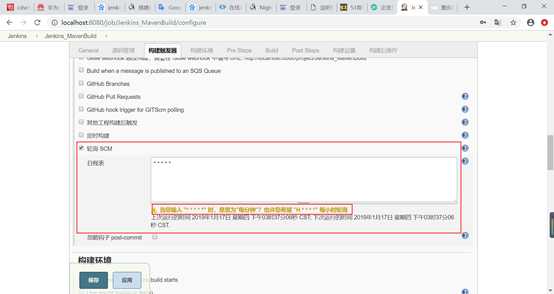
6、 构建,如图:
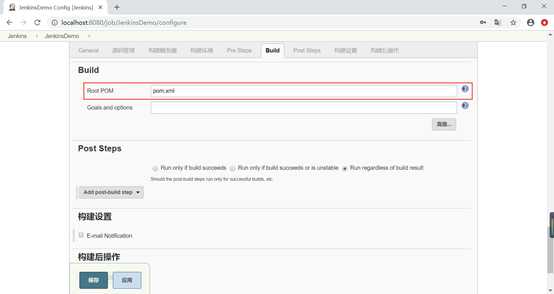
7、 构建后操作,如图:
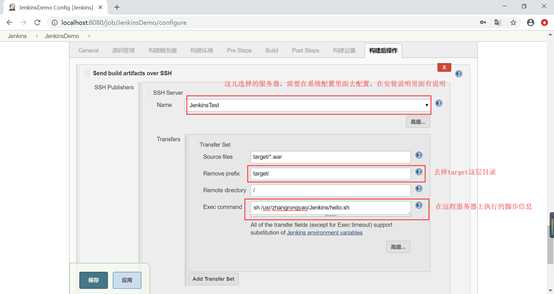
8、 点击应用、保存,如图:
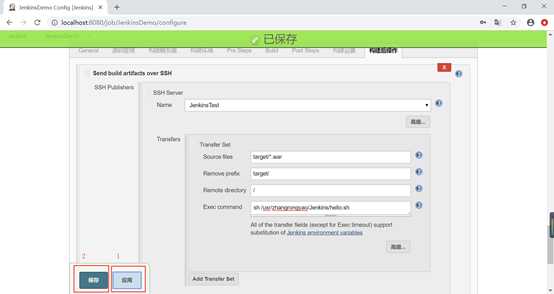
9、 等待构建完成,如图:
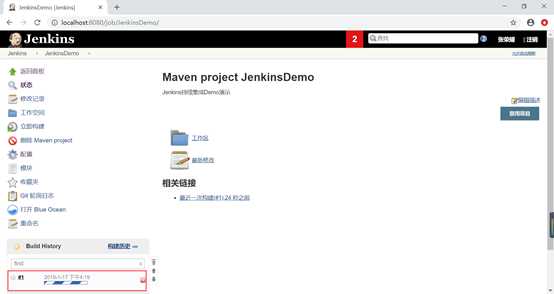
10、 测试,修改代码,提交到Git上,看是否会自动部署,如图:
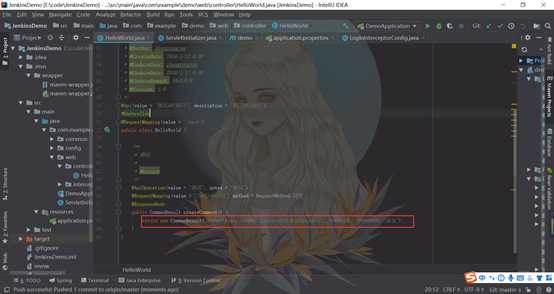
11、 查看部署情况,如图:
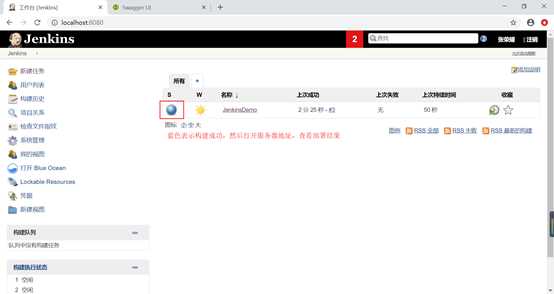
12、 打开Swagger页面查看部署结果,如图:
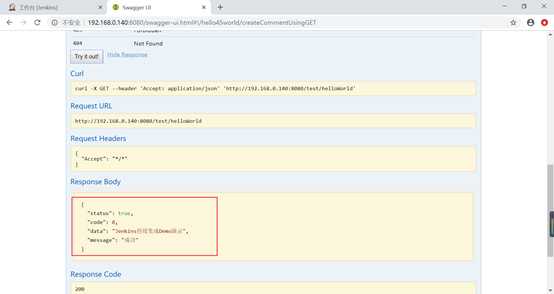
到这儿,Jenkins整个持续集成+自动部署就完成了。
最后附上测试用的Demo地址:https://github.com/LatticeToKnow/JenkinsDemo.git
自动部署的Shell脚本:
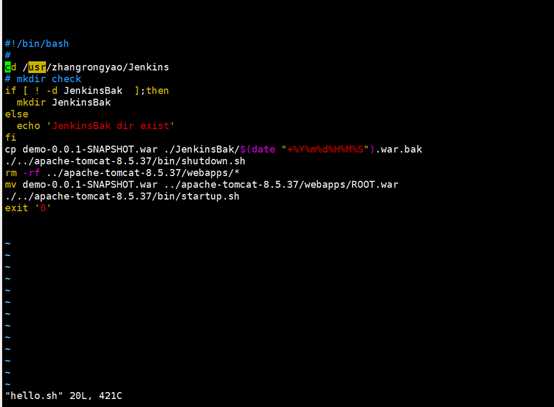
标签:服务器 情况 gen jin src 技术 新建 结果 表示
原文地址:https://www.cnblogs.com/NightmareZone/p/10283562.html