标签:方法 基本 9.png 默认 sda5 系统时间 登陆用户 下载 sda
安装准备/dev/sda ?200G ?磁盘总大小
/dev/sda1 ?mount ?/boot?1G
/dev/sda2 ?mount ? / ?100G
/dev/sda3 ?mount ?/data?50G
/dev/sda4 ?extend ?50G?扩展分区/dev/sda5 ?逻辑分区?swap? 4G?(通常为内存的2倍)
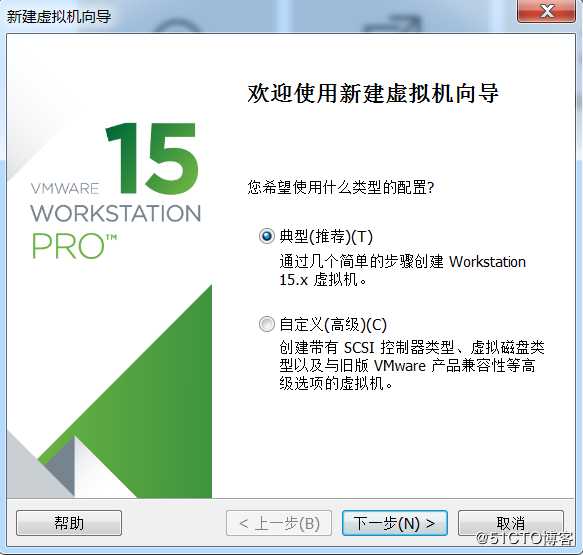
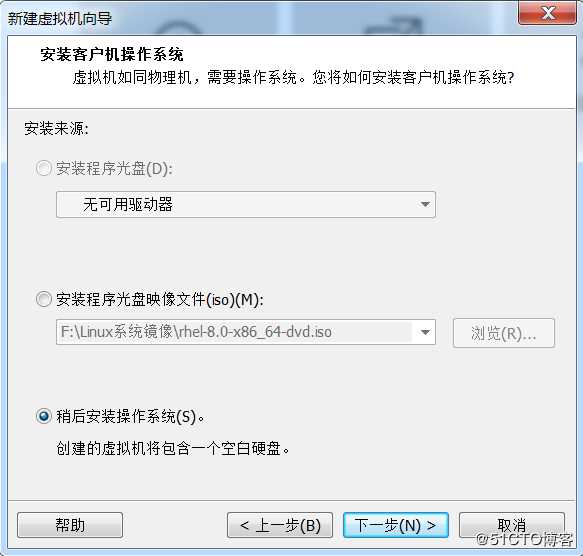
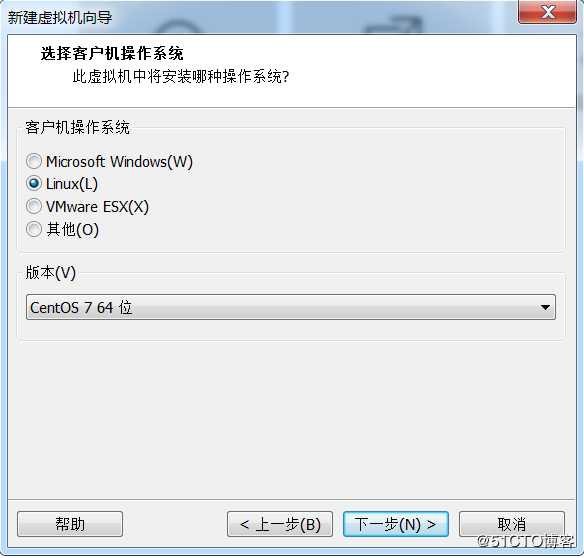
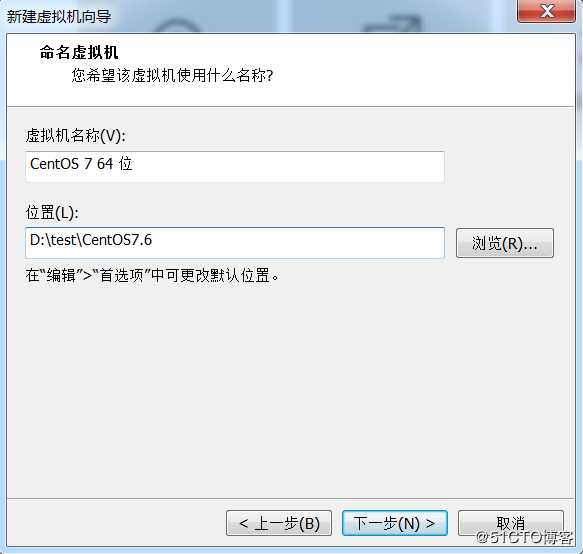
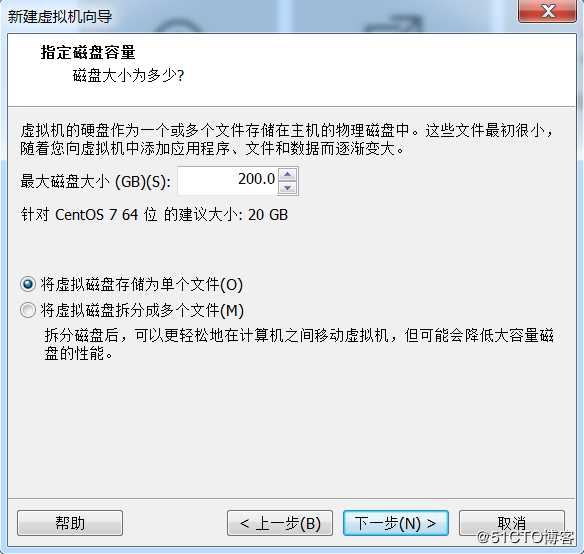
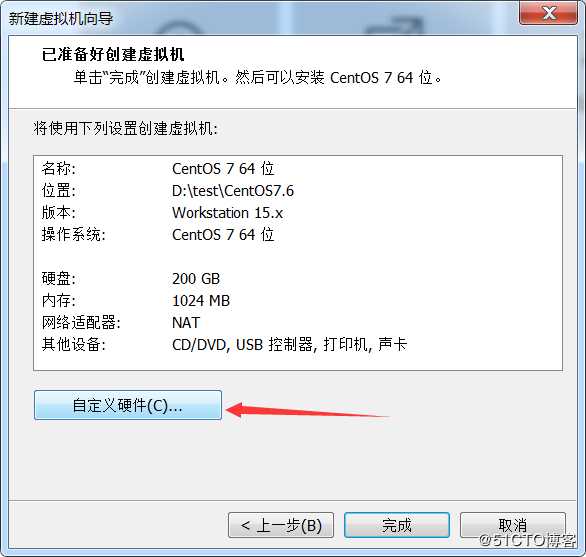
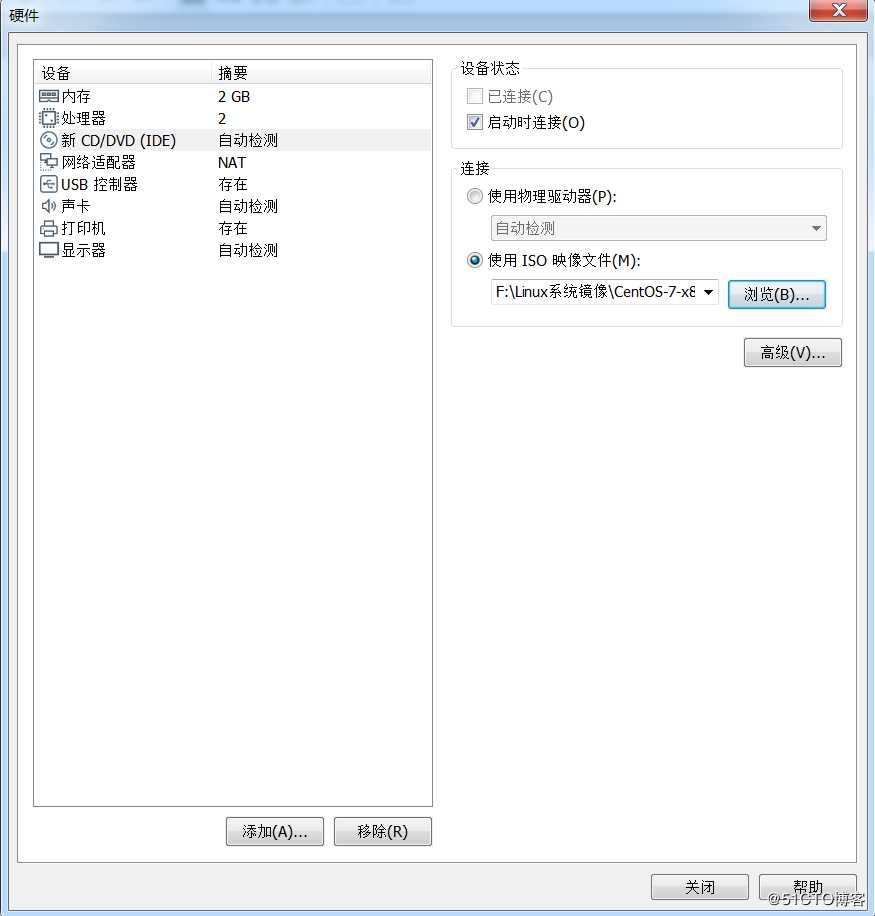
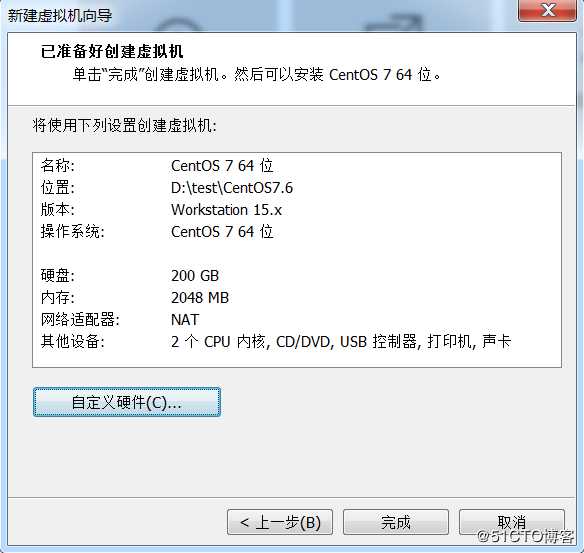
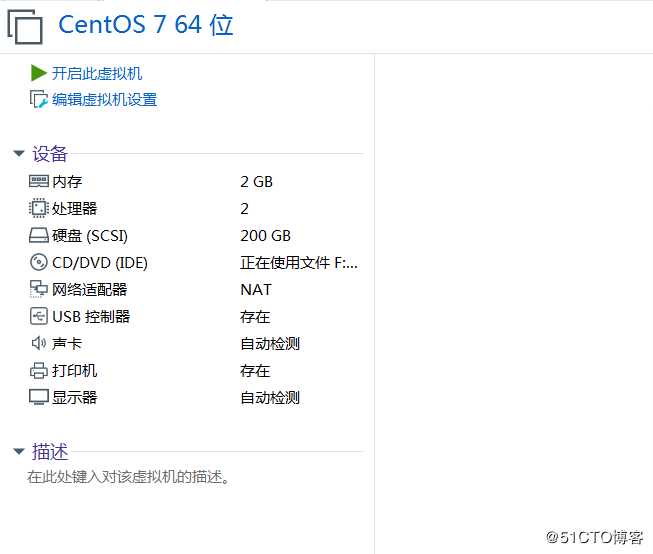
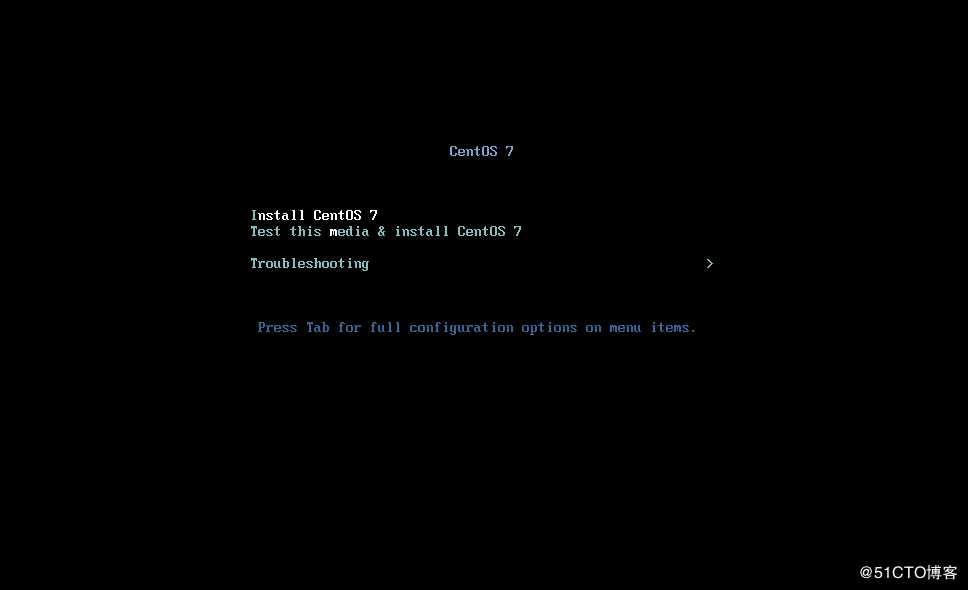
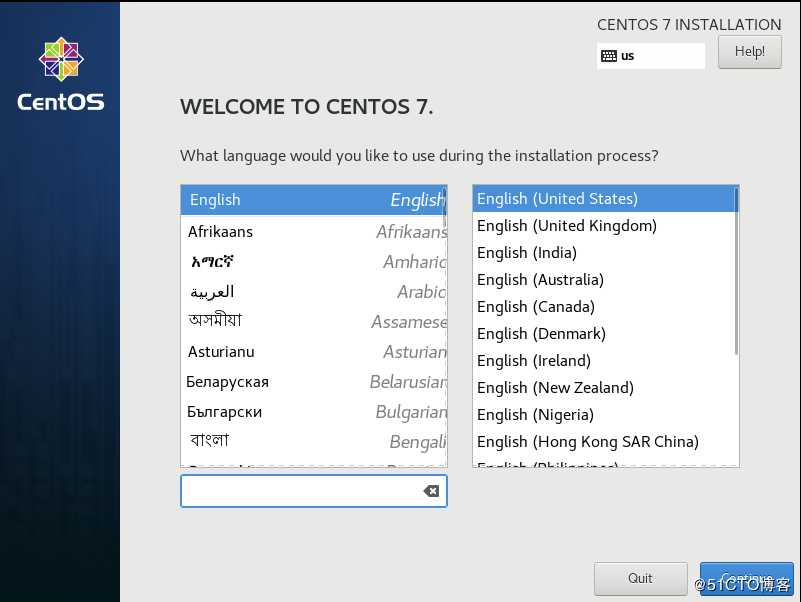
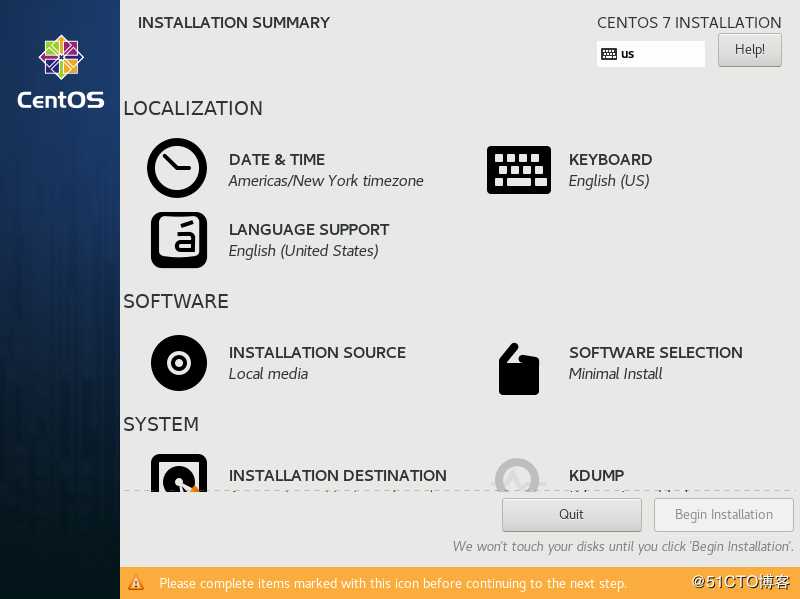
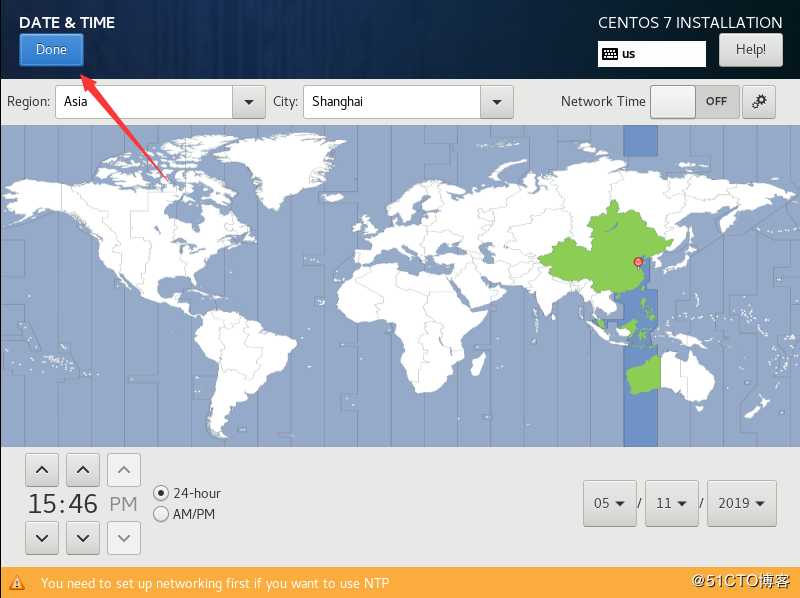
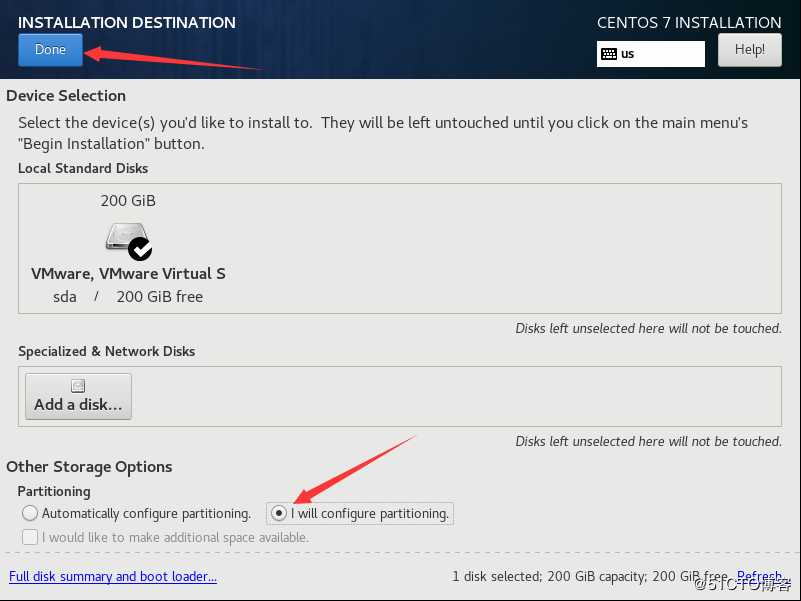
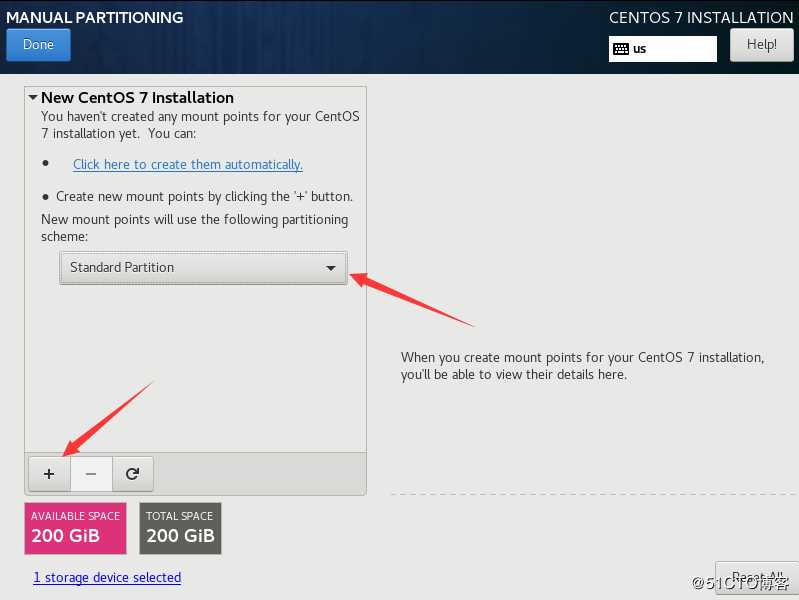
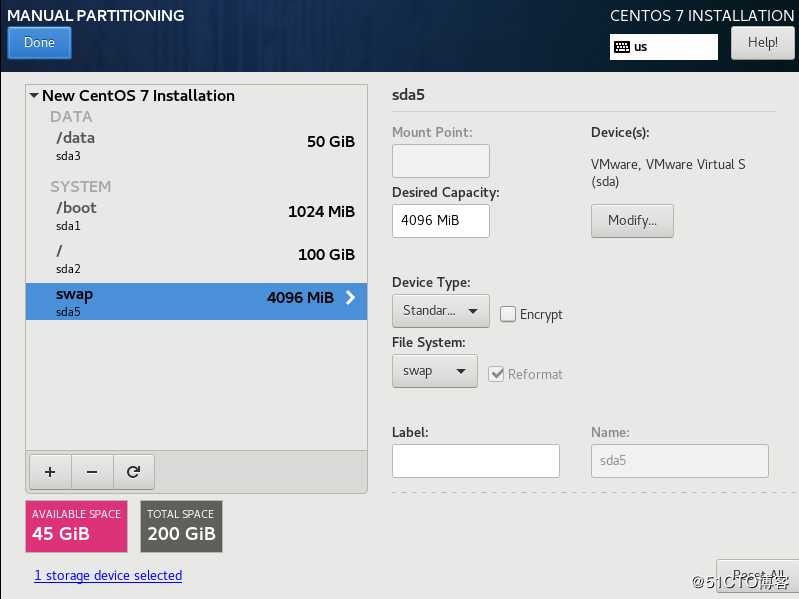
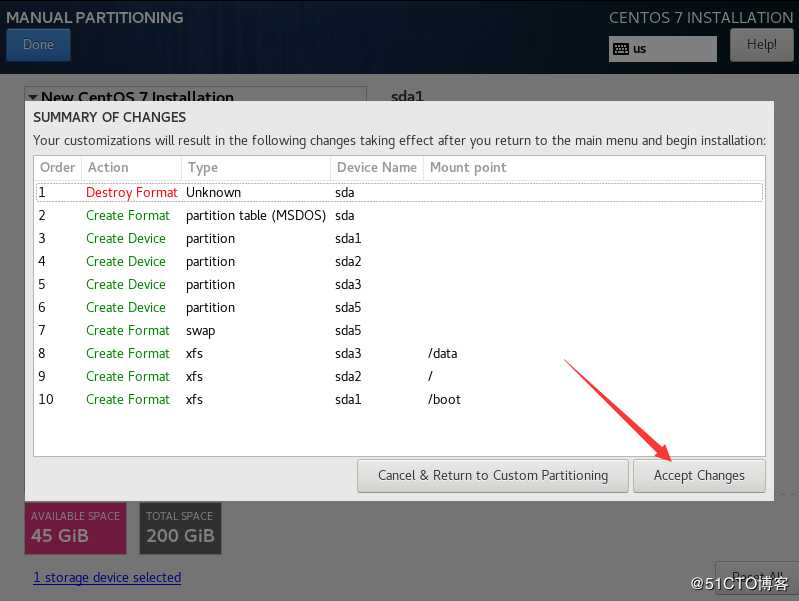
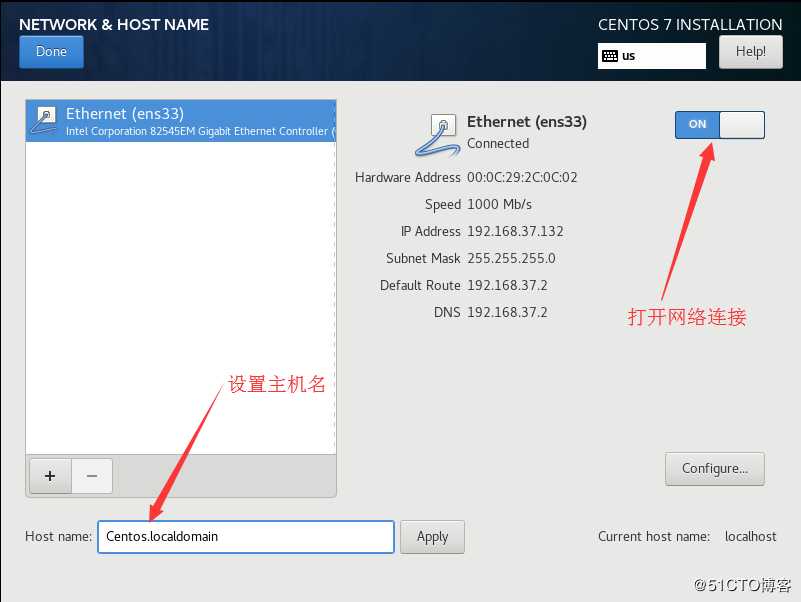
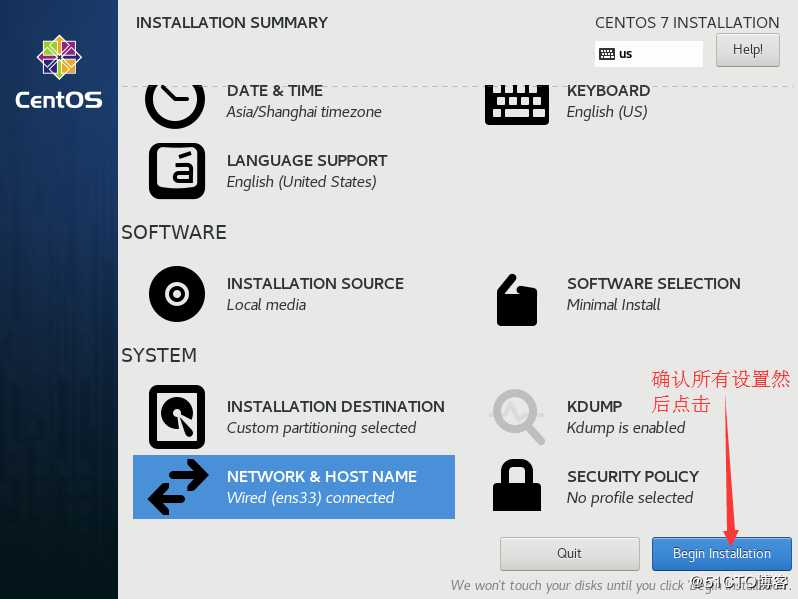
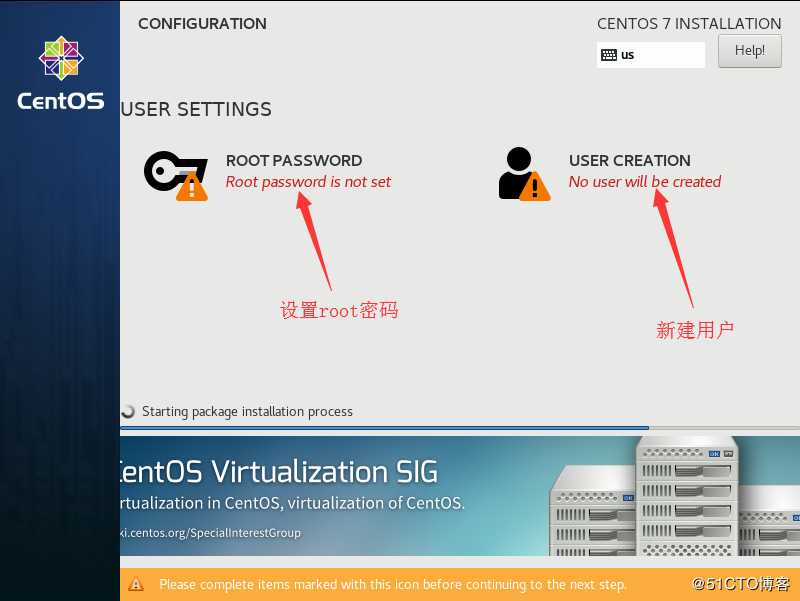
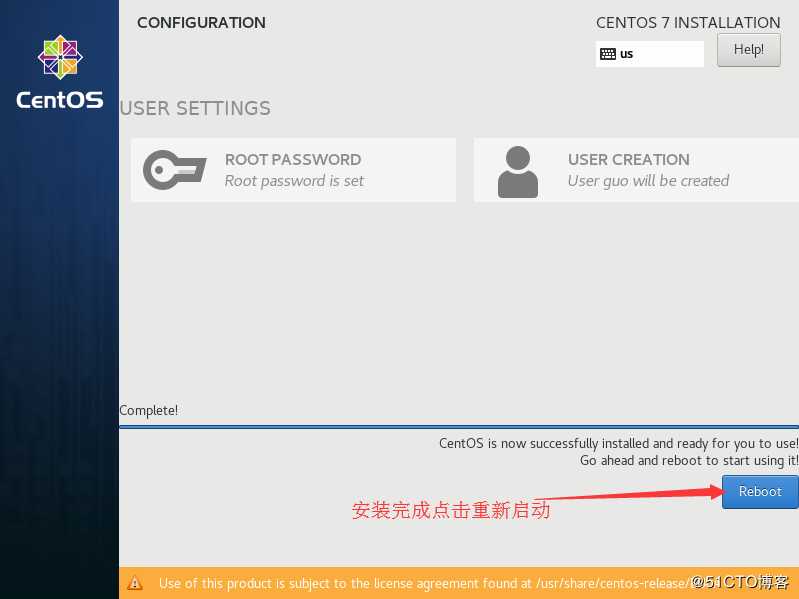
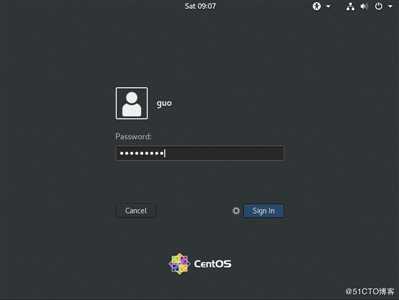
标签:方法 基本 9.png 默认 sda5 系统时间 登陆用户 下载 sda
原文地址:https://blog.51cto.com/13449039/2392767