标签:开始学习 href .com import family 协作图 实践 font 绿色
*此试验报告为上海海洋大学17级软件工程专业软件工程综合实践专题课程第四次个人博客,内容为介绍源代码管理工具Github,详细内容要包括两个方面工具的介绍以及学习的心得体会。
一、什么是Github
GitHub是一个面向开源及私有软件项目的托管平台,因为只支持git 作为唯一的版本库格式进行托管,故名GitHub,付费用户可以建私人仓库,我们一般的免费用户只能使用公共仓库,也就是代码要公开。Github 由Chris Wanstrath, PJ Hyett 与Tom Preston-Werner三位开发者在2008年4月创办,除了Git代码仓库托管及基本的 Web管理界面以外,还提供了订阅、讨论组、文本渲染、在线文件编辑器、协作图谱(报表)、代码片段分享(Gist)等功能。目前,其注册用户已经超过350万,托管版本数量也是非常之多,其中不乏知名开源项目 Ruby on Rails、jQuery、python 等。
二、Github的基本功能
作为一个分布式的版本控制系统,在Git中并不存在主库这样的概念,每一份复制出的库都可以独立使用,任何两个库之间的不一致之处都可以进行合并。GitHub可以托管各种git库,并提供一个web界面,但它与外国的SourceForge、Google Code或中国的coding的服务不同,GitHub的独特卖点在于从另外一个项目进行分支的简易性。为一个项目贡献代码非常简单:首先点击项目站点的“fork”的按钮,然后将代码检出并将修改加入到刚才分出的代码库中,最后通过内建的“pull request”机制向项目负责人申请代码合并。已经有人将GitHub称为代码玩家的MySpace。在GitHub进行分支就像在Myspace进行交友一样,在社会关系图的节点中不断的连线。GitHub项目本身自然而然的也在GitHub上进行托管,只不过在一个私有的,公共视图不可见的库中。开源项目可以免费托管,但私有库则并不如此。Chris Wanstrath,GitHub的开发者之一,肯定了通过付费的私有库来在财务上支持免费库的托管这一计划。
三、Github安装与配置
首先要注册Github账号,官网地址是:https://github.com/。由于注册比较简单这里就不再详细解说了。
注册成功后就要在Github上新建一个仓库。
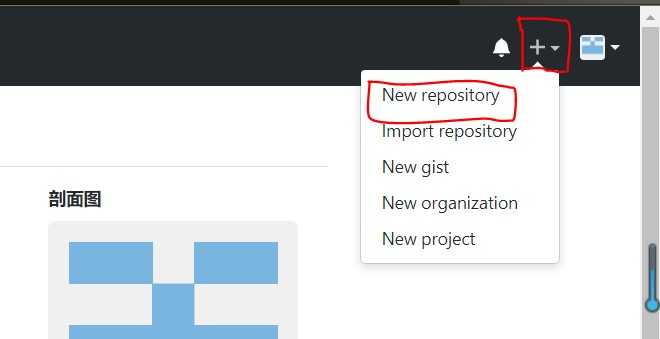
点击创建库后,会跳转至下图所示界面,然后按照要求填写必要的仓库信息就能成功创建啦。
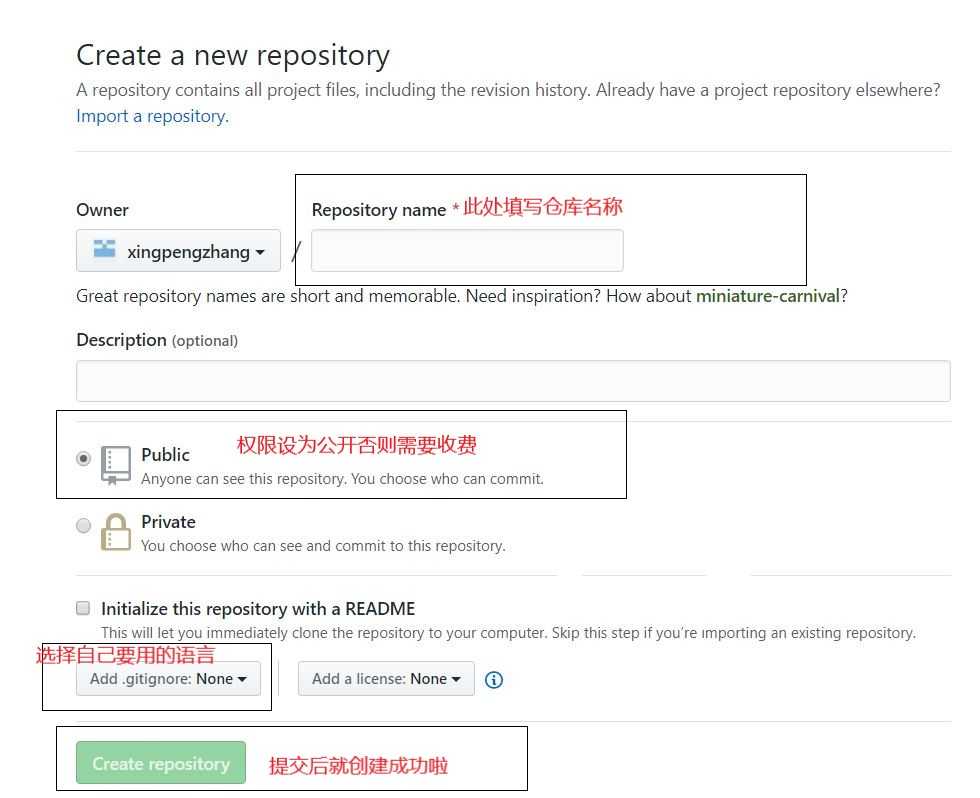
比如我创建的仓库信息如下图所示:我将仓库直接命名为了我们小组的项目名称“流程帮”,选择的语言是Android。(*根据后面的经历这里仓库名最好不要使用汉字)
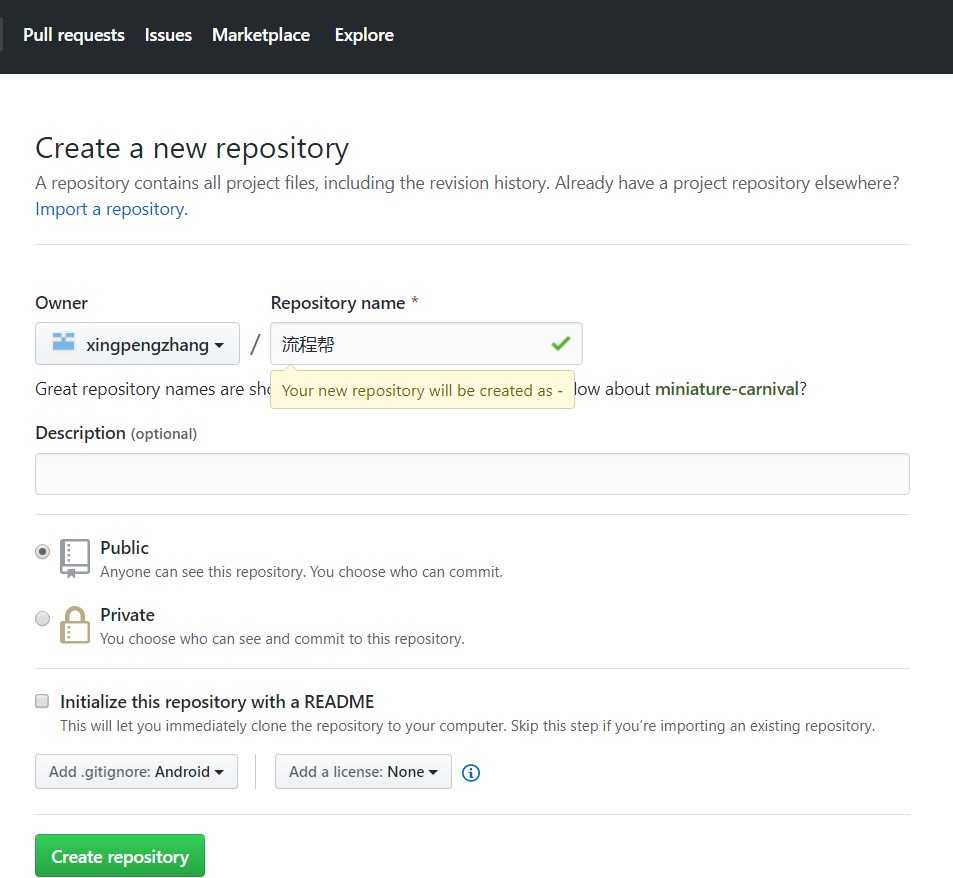
接下来要将Github上的账户克隆到本地
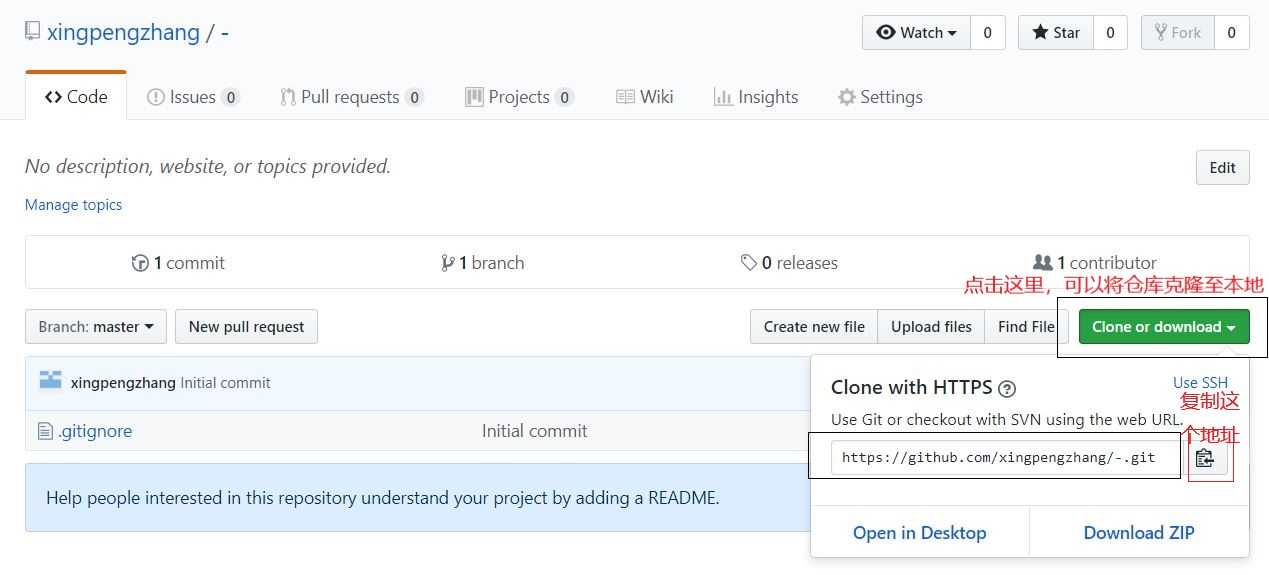
然后我把自己的仓库放在了U盘中的流程帮文件夹中(文件夹根据自己的需要,选择哪个都可以),这时鼠标右击菜单中出现了Git GUI Here 和 Git Bash Here,(由于右击的情况下,不能截图,所以我就用手机拍照上传的图片,有点模糊~不如截图清晰,大家将就着看哈 ^ _ ^)GUI是图形化界面操作,Bash是命令窗口操作,我推荐使用下面的Git Bash,接下来我的演示也是基于Git Bash
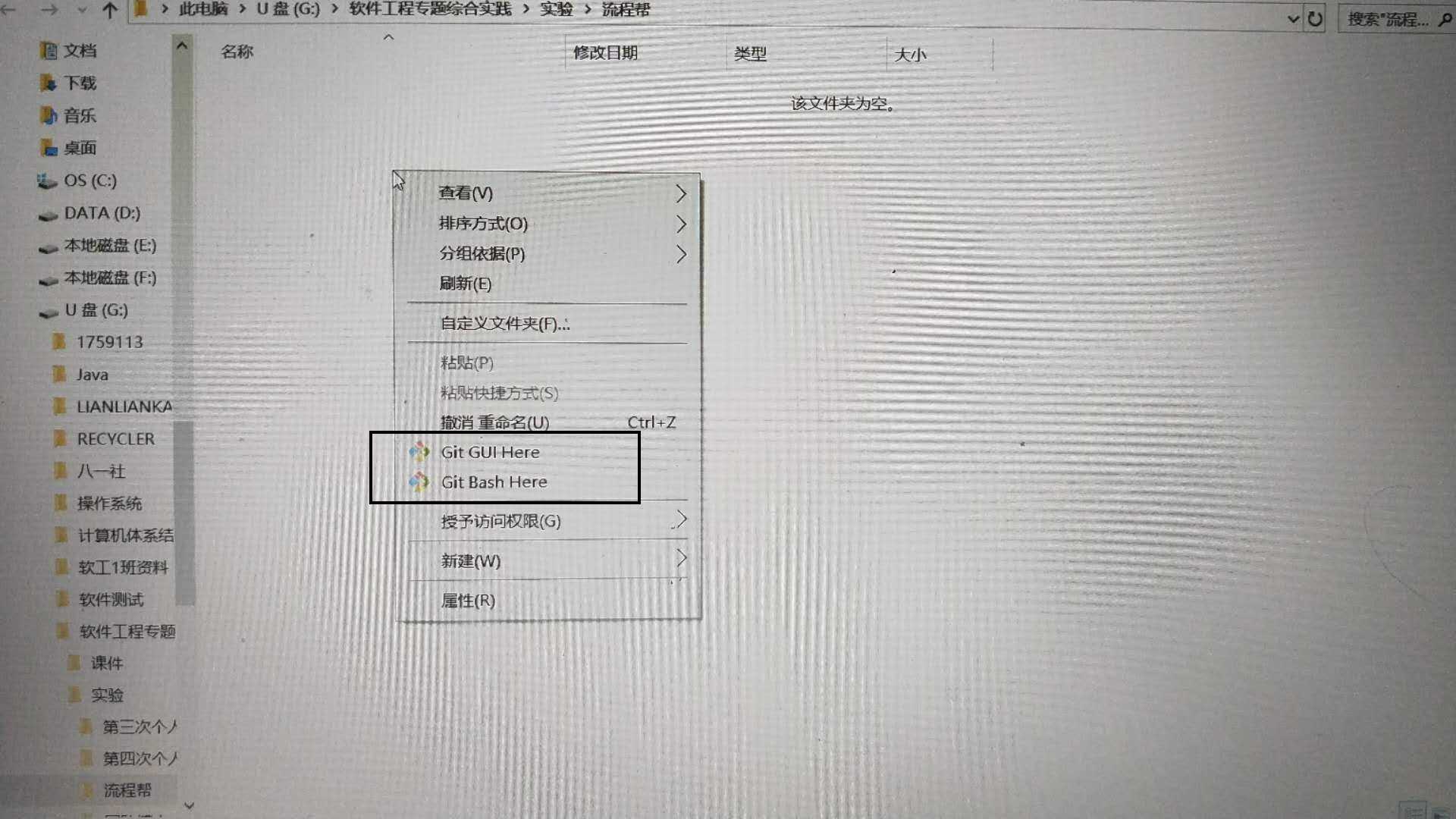
刚才鼠标右击后点击Git Bash Here,会出现下面的黑色窗口:
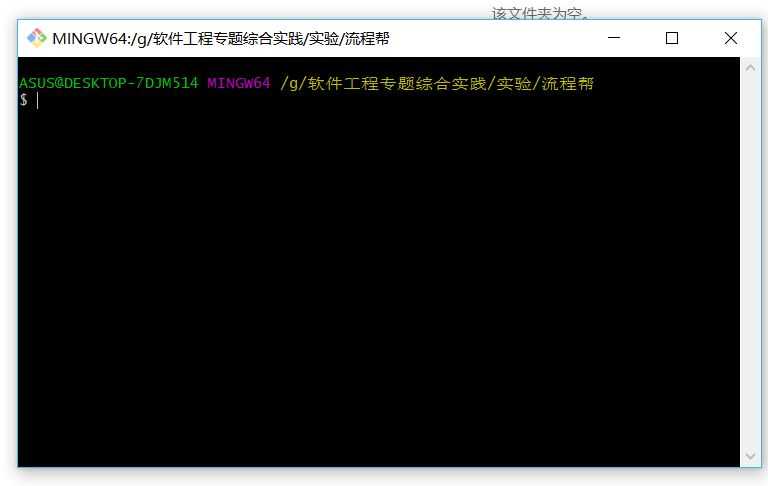
接下来在命令行中输入git clone https://github.com/xingpengzhang/-.git,然后按下回车,这个URL就是刚才新建的GitHub仓库的URL,按过回车后看我的流程帮文件夹,就发现出现了一个-这个文件夹,也就是刚才GitHub上的仓库。
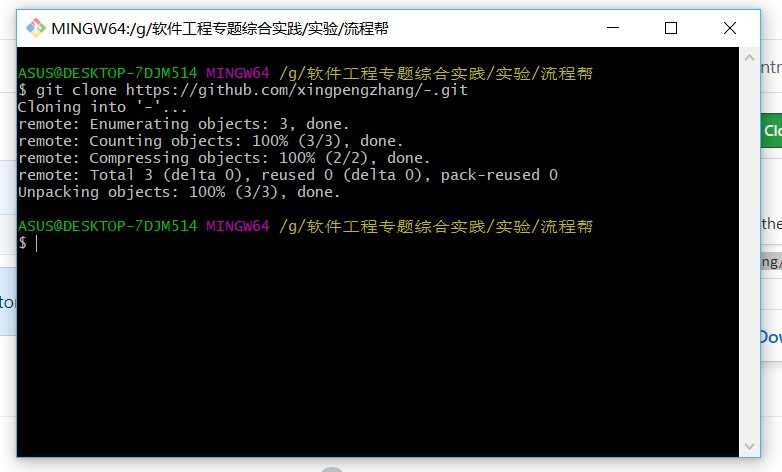
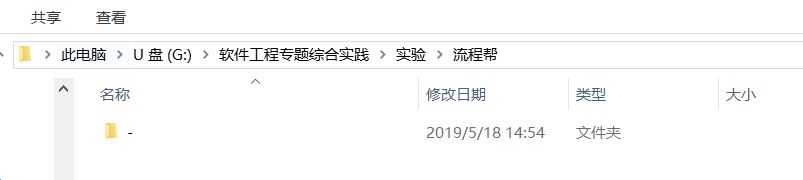
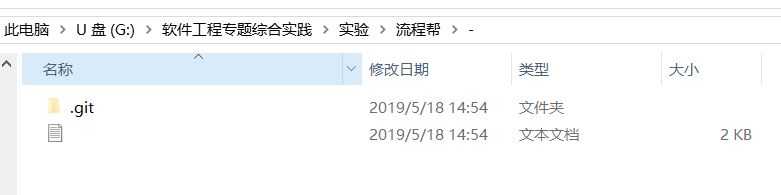
克隆本地完成后,我们就要进行在Git Bash中配置用户名和邮箱的任务了。
第一次使用Git Bash需要配置邮箱和用户名,邮箱可以填你自己的邮箱,用户名可以任意写,这不是做登录使用,就是保留自己的信息而已。
输入git config --global user.email然后输入你的邮箱
输入git config --global user.name然后输入你的用户名
邮箱和用户名都使用之后就可以正式使用git了

到这里GitHub的安装和配置都完成了,接下来将会讲述如何使用GitHub。
四、Github的使用
如何上传本地代码(上传和更新代码根据一些软件或原因的不同方式会有所不一样),这里我主要介绍一下Android Studio和.cpp文件的方法。
(1)Android Studio
接下来可以在我们克隆到本地的文件夹中写自己的代码了,例如我现在写一个Android Studio文件(这里我做到时候出现了一个小问题就是我忽略Android Studio无法识别汉字,所以没有办法在我之前的文件中创建,因此我需要重新建一个以全英文命名的文件,除此之外还有一个问题就是在前面创建仓库时仓库名不要用中文,否则生成的URL就是带有-,而Android Studio也无法识别同样会导致文件无法创建)
启动Androidstudio,打开如下路径File->Settings->Version Control(展开)->git在Path to Git executable后面的输入框输入你安装的git路径
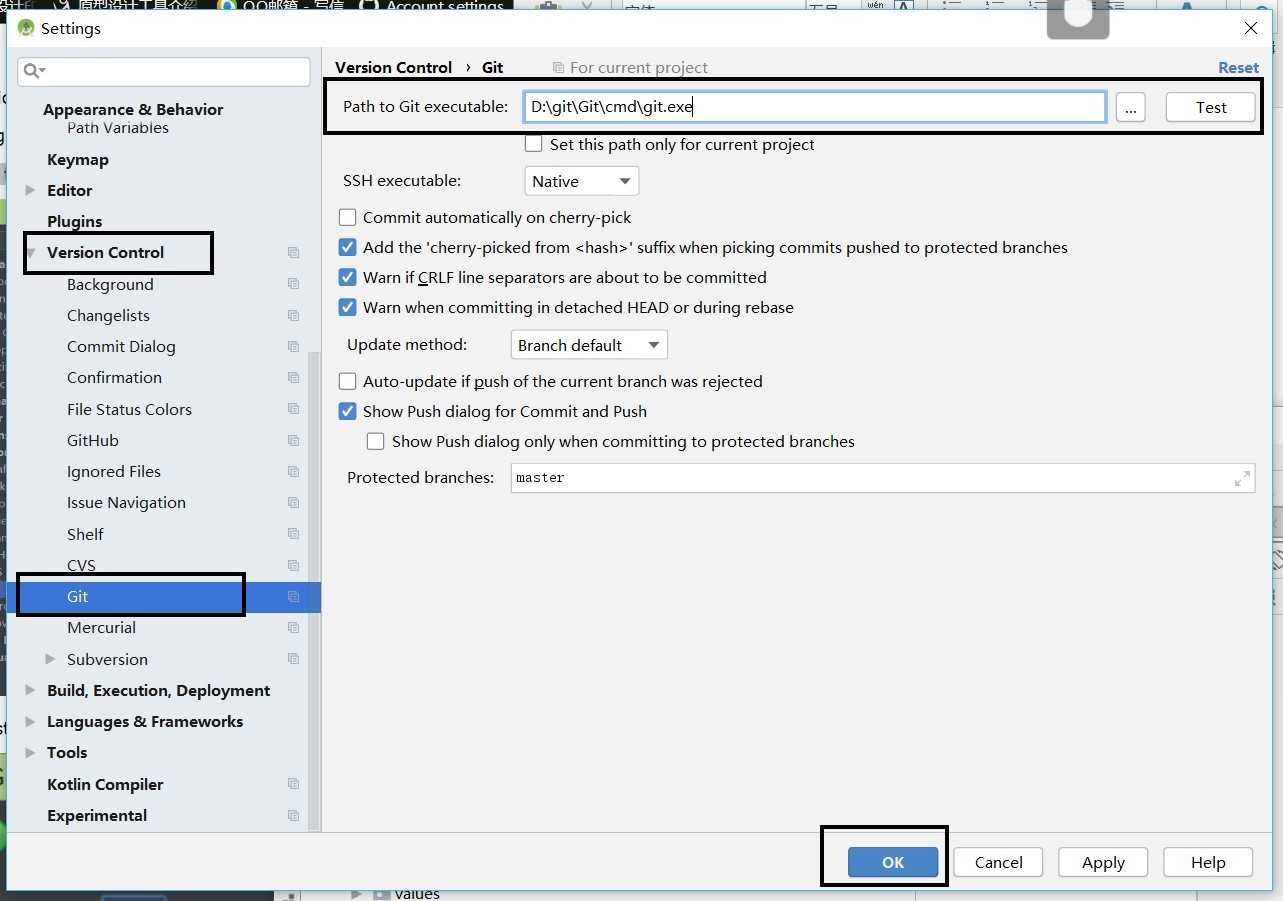
点击test按钮如果出现 Git executed successfully 对话框说明配置成功,同时对话框会显示你安装的git版本号
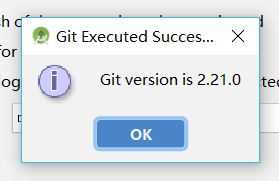
然后配置Github登陆信息
打开如下路径File->Settings->Version Control(展开)->GitHub
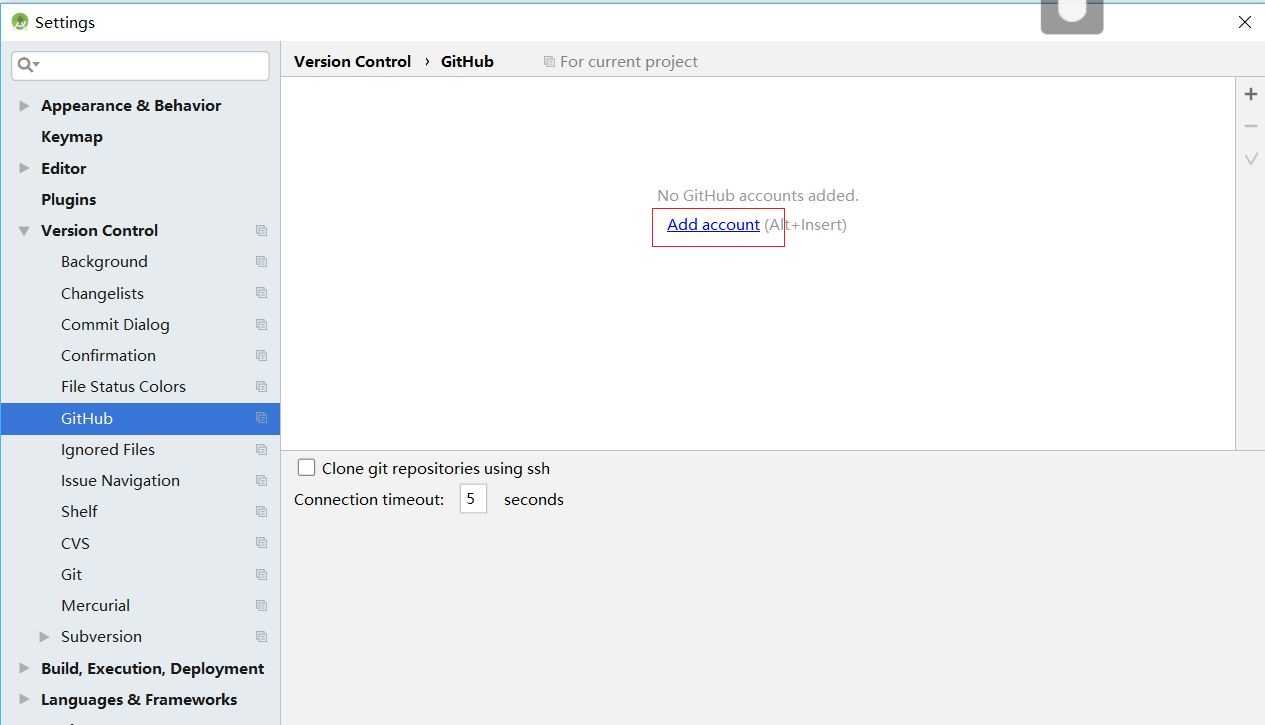
点击上图红框所示区域,将会跳出下图所示界面,填写相应的信息
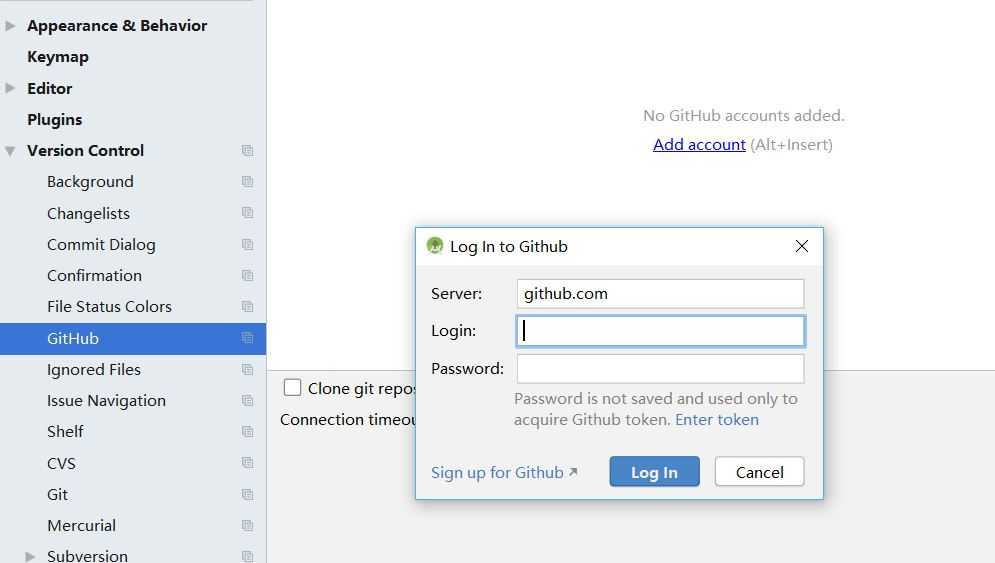
填入如下信息:
Host:github.com
Login:你的github账户名
Password:你的github账户密码
填完之后点击Log In按钮,跳出下图所示界面就表示连接成功
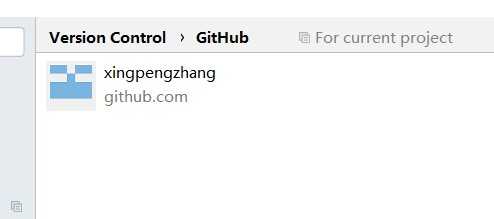
然后就是上传项目到Github了
打开你要上传的工程,顶部菜单选择VCS->Import into Version Control->Share Project on GitHub
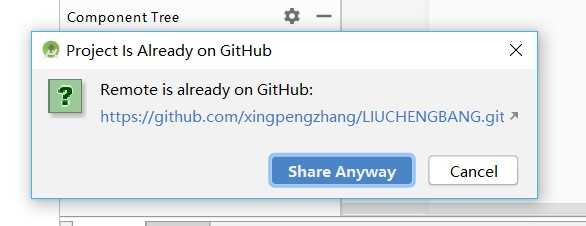
如果你是第一次提交该项目会出现如下对话框,提示你这是一个新的存储库(repo),可以自定义repo的名字,和添加描述。(在这里我之前以为已经创建了库因此不会再新建存储库但是在提交时出现了错误,提示库已存在,因此这种方法提交项目是需要新建一个库的,所以我把大写换成了小写,但是出现了错误应该是库不分大小写,因此需要再重新命名提交)
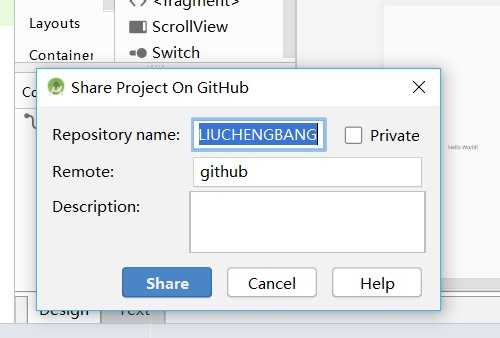
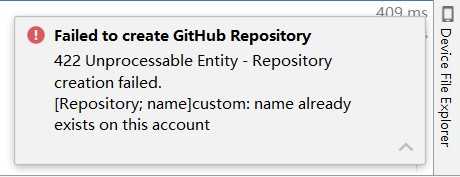
改为lcb后提示提交成功
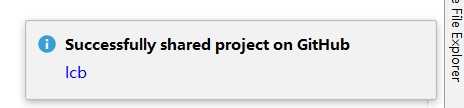
除了提交项目外还有更新项目,当项目新增了模块或者模块修改了,如何更新github上的项目:
①如果你的项目新增了一个类,当你创建该类的时候会提示你是否需要加入git
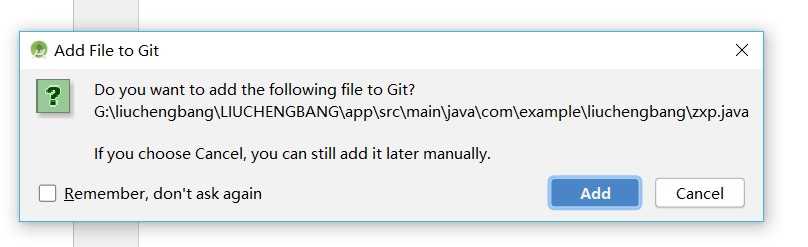
选择yes该类就会加入git,同时该类本身的颜色会有改变(我这里由黑色变成了绿色)
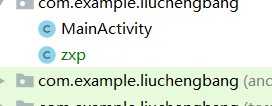
此时该类右击->Git->Commit File... 出现如下对话框
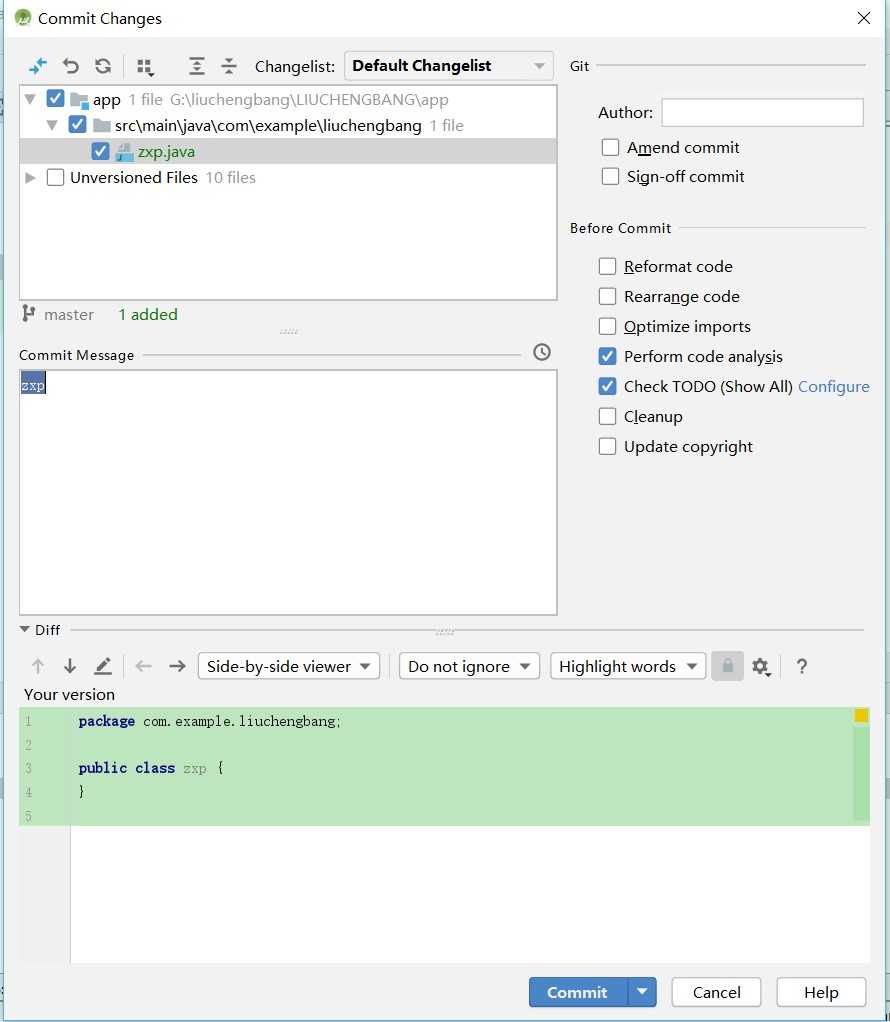
填写 commit message 后点击Commit按钮即可
再次右击->Git->Repository->Push,点击Push出现如下对话框,点击Pust按钮
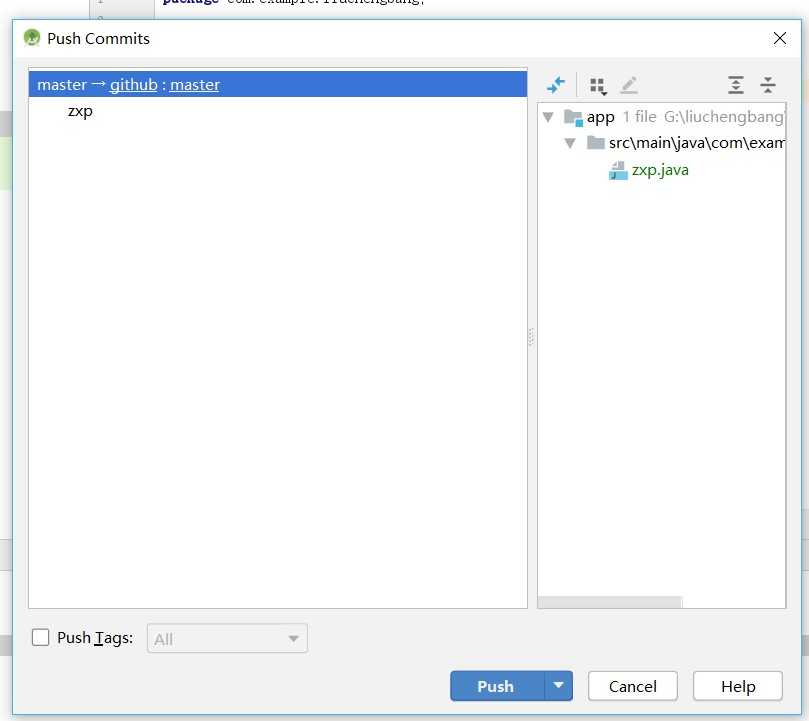
此时打开你的github上的该项目源码,你会发现新增的类已经出现了
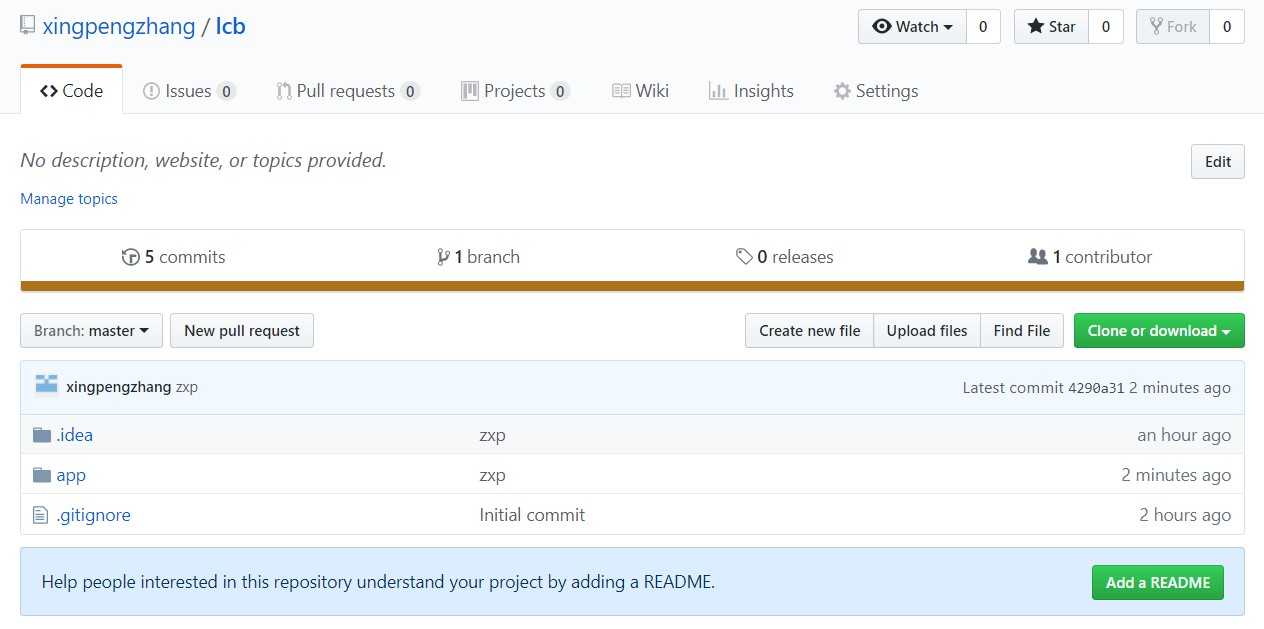
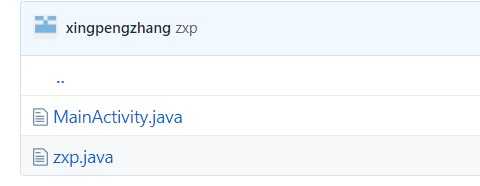
②如果你的项目中某个类进行了修改需要重新提交
右击该类->Git-Add,感觉这步没什么变化?其实不是,这步其实是吧该类加入到git中。
*当然对于Android项目也有通过命令行进行提交和更新的方法,但是我在这里就不再详细描述了,但是如果有同学对这方面真的感兴趣,那么不妨看看我提供的网址,它上面的上述是十分详细的,值得推荐:https://www.jianshu.com/p/0e20ace4ecf1
(2).cpp文件
接下来可以在我们克隆到本地的文件夹中写自己的代码了,(由于我电脑上没法使用.cpp文件了因此这里我借鉴了一个教程中的例子进行说明),我打算写一个C++文件,文件名叫做mycode.cpp
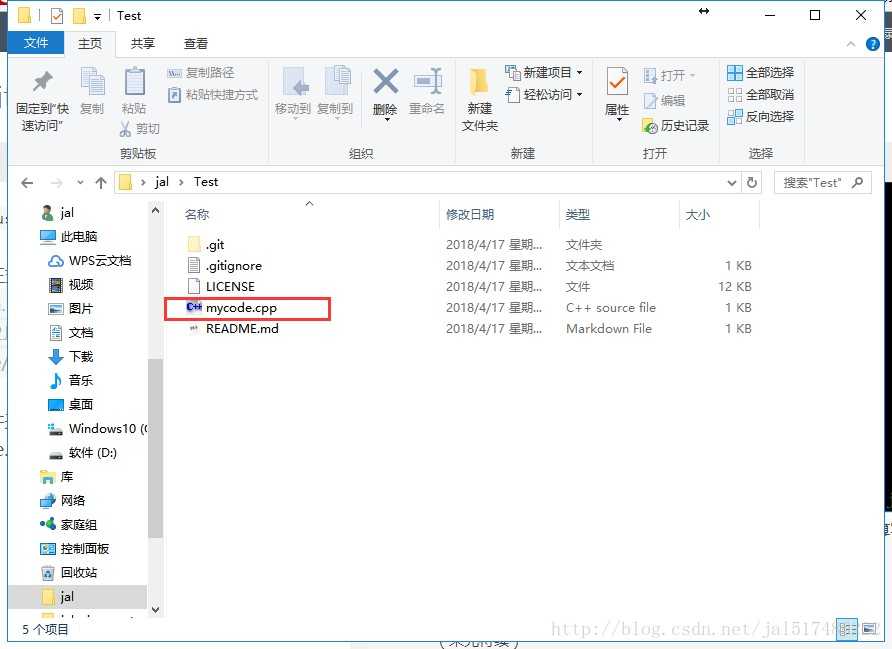
然后在这个文件夹中右击,点击Git Bash Here,进入命令窗口。
然后开始输入git add mycode.coo按回车
然后再输入git commit -m”write your words”按回车这是将代码提交到本地仓库,-m后面的字符串内容属于备注内容,因此可以随意填写
然后再输入git push origin master按回车就可以直接提交啦
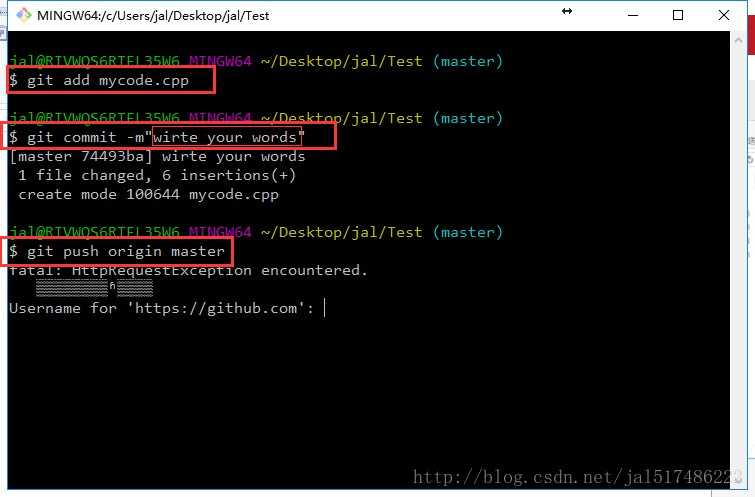
看到下面所示提示就说明上传成功啦~
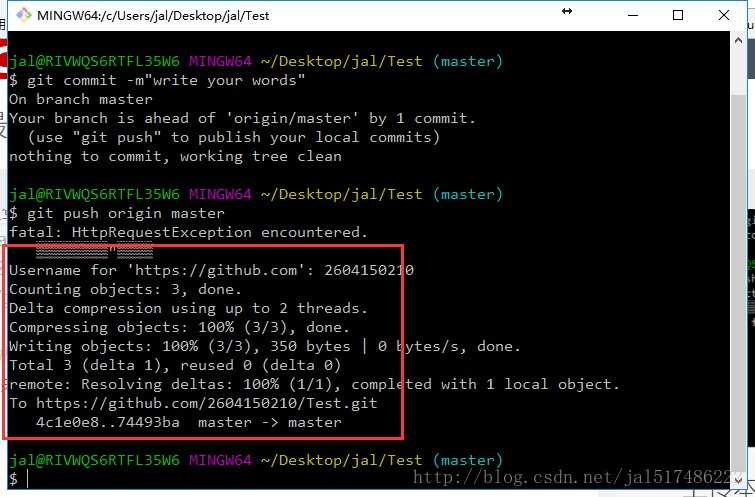
再回到Github上就可以看到我们刚刚提交的代码啦~
五、心得体会
其实用了挺久时间,从开始学习和一边学一边编辑文档发表博客估计画了大概有5到6个小时,通过查资料啥的学习有时稍不注意也会忽视一些小的方面最后导致自己需要不停的重新来过,但是不得不说自己学会后收获还是很大的,首先学会用了怎么一款非常实用且很多人都推荐使用的工具就是一种很大的成就了,而且还在这个过程中发现了一些以前没有发现的错误或者新的使用点,都足以让人非常的兴奋了;除此之外,学会做这个后也确实会给小组同伴一起做项目带来很多方便,还是希望每个同学自己都去学习一下,只有自己动手学了才能真正知道自己到底会不会,才能真正的学到一点什么,加油~朋友们。
标签:开始学习 href .com import family 协作图 实践 font 绿色
原文地址:https://www.cnblogs.com/zxp888/p/10886721.html