标签:start bsp 证明 ati setting 9.png 目录 版本库 hub
1、注册/登录
这里因为我很久以前注册过了就略过这一步,就直接登录了
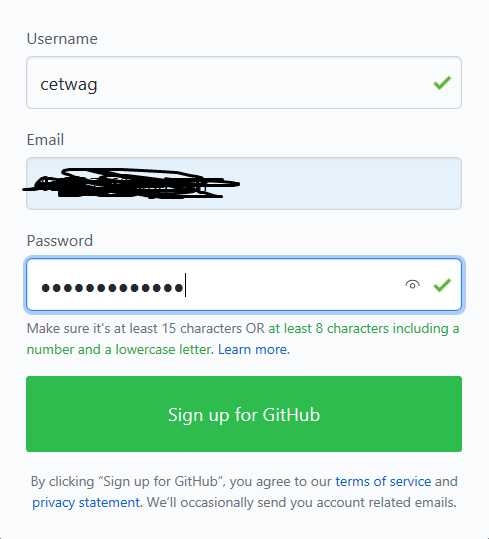
接下来就可以创建我们的github库了,点击下图的start a project
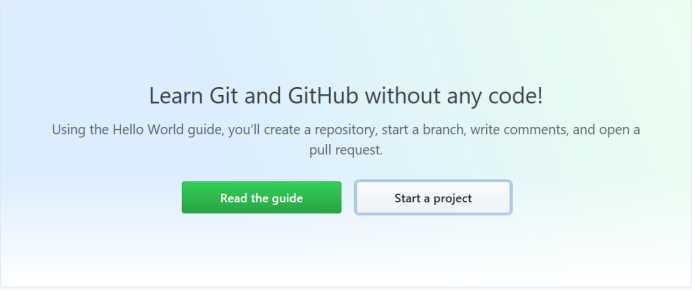
就进入到如下的界面,填写一些你的库名称,再写一些描述,接着选择对公开放还是对私可见之后,最后勾选上Initialize this...的就是初始化仓库readme后,点击创建按钮就可以了
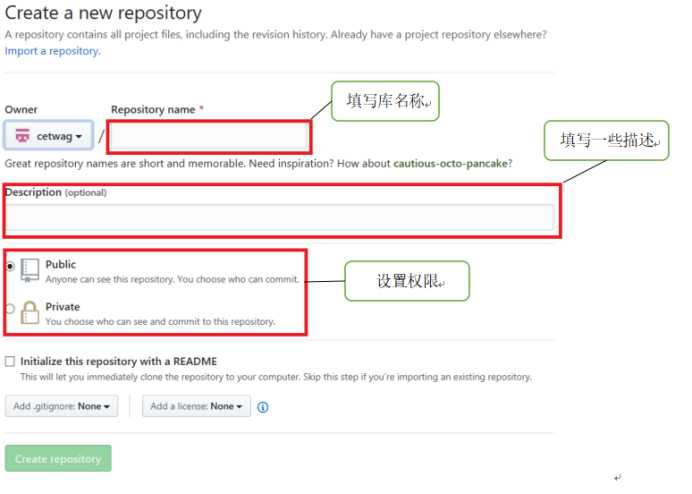
接着出现下图的界面就证明创建成功了
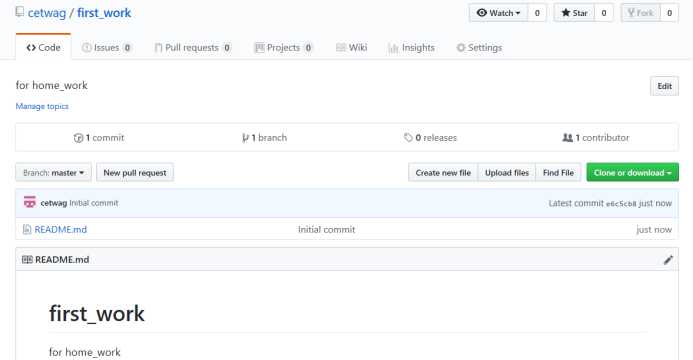
下一步我们下一个git,Git是一个开源的分布式版本控制系统,因为github是git项目托管的一个网站,在克隆版本库之前我们要先生成公钥,然后复制到GitHub上才能无密码登录。
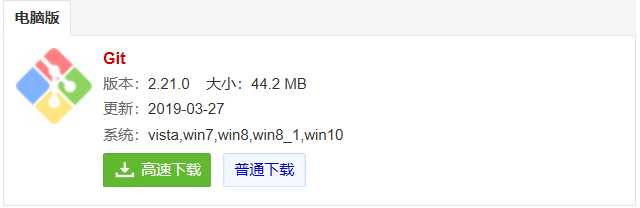
下载完成后,打开git,依次输入
cd ~/. ssh
Ssh-keygen -t rsa -C ”这里面填写你的邮箱”
然后一路回车就获得如下界面
图中红色圈圈部分就为你的密钥生成位置,去你的电脑里找到这个文件同级下的pug后缀的文件打开,里面就有密钥
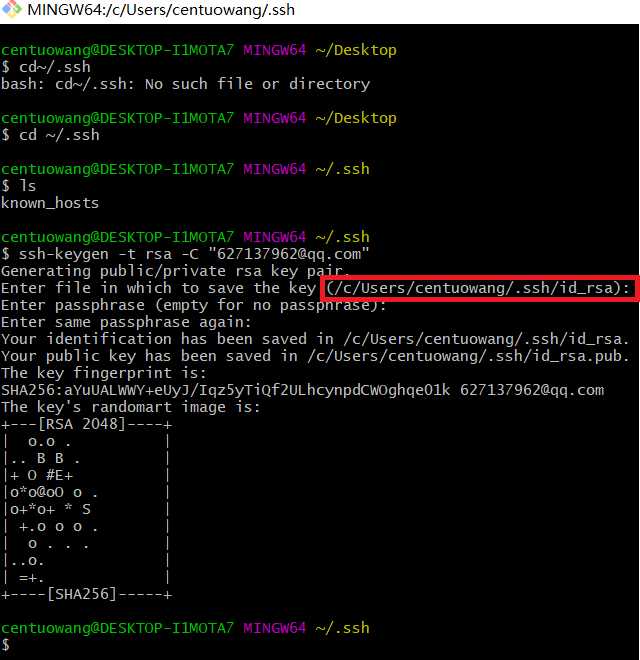
下一步:回答你的github页面,在账户底下打开setting,找到ssh and GPG keys,然后把你刚生成的密钥复制到new ssh key里的文本框里
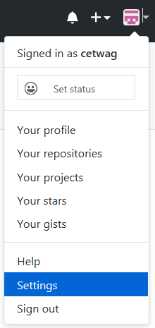
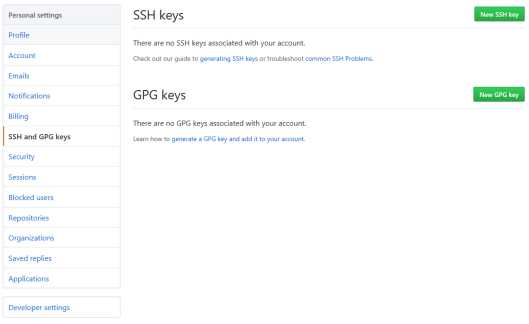
接着回到git,输入ssh -T giT@github.com,若出现Hi 用户名!You’ve ..的就证明连接成功了
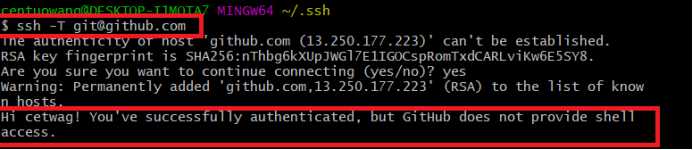
到这一步,我们已经注册了用户,创建了一个库,生成了公钥,能链接上github了
接着我们在本地创建一个目录,并做初始化
cd /e/github/git 表示进入目录E盘中的github文件夹里的git文件夹
Mkdir firs_work表示创建一个名为first_work的文件夹
git init表示初始化一下
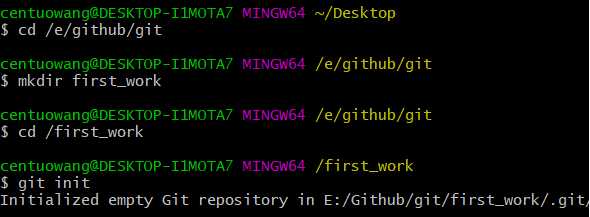
add README是更新README文件
Git commit -m ‘first commit’提交更新,并注释信息“first commit”
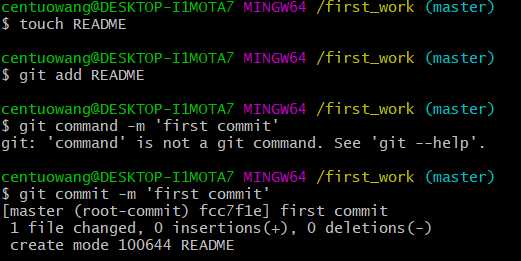
到这一步我们就能看到我们前面创立的本地文件夹里多了两个东西

接着在git里远程连接上github里的工程,再更新上去

中途会让你输一次用户名和密码
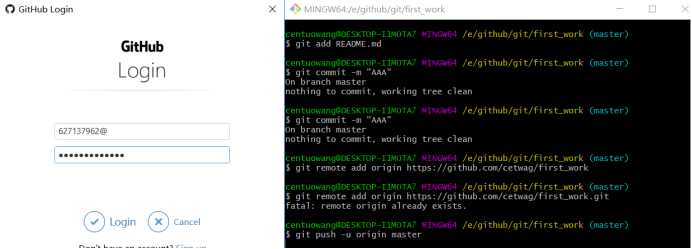
输入完后,在进去github里查看就成功更新上去了
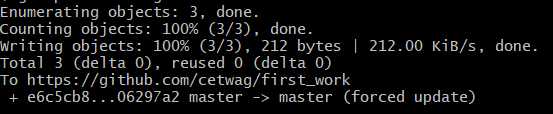
本次学习主要初步认识了github和git这两个软件,能初步掌握何使用git上传更新本地文件
标签:start bsp 证明 ati setting 9.png 目录 版本库 hub
原文地址:https://www.cnblogs.com/cetwag/p/10894771.html