标签:安装 技术 插入 通过 完成 ssh png 地址 配置

选择第一项回车
回车继续安装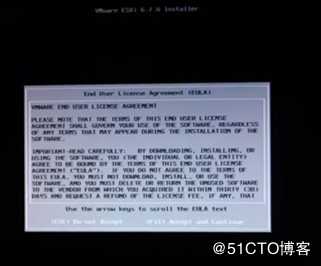
F11确认安装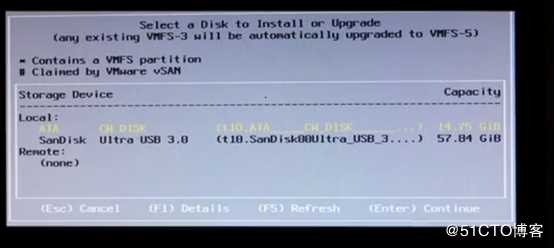
选择自己的硬盘,回车
选择语言,默认英语回车。
设置密码,密码必须大写字母,小写字母,数字和符号组合,不然不可以通过。
按F11继续安装。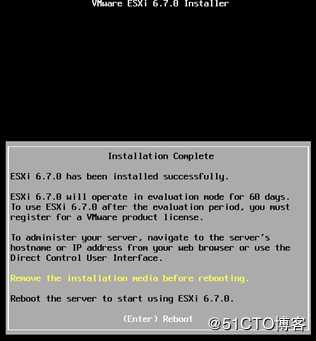
按回车完成安装。系统会自动重启。
1.2. ESXI系统调试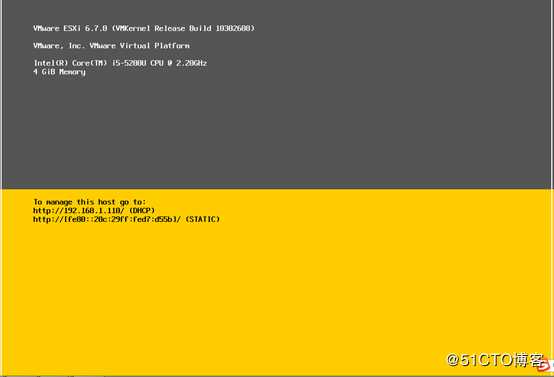
这是系统主界面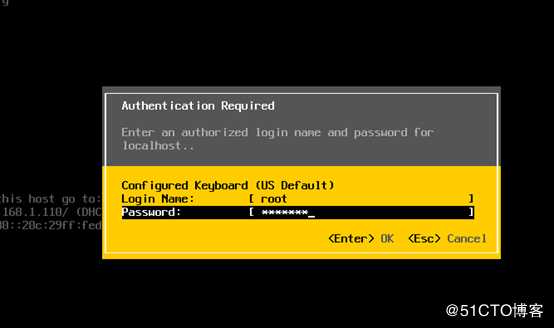
按F2进入编辑模式,(需要输入系统密码)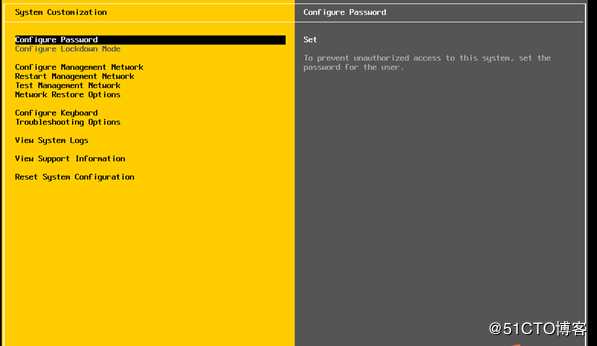
进入系统编辑界面。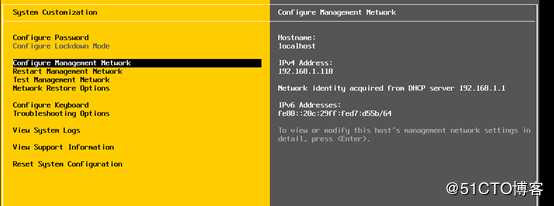
选择第三项配置IP地址网关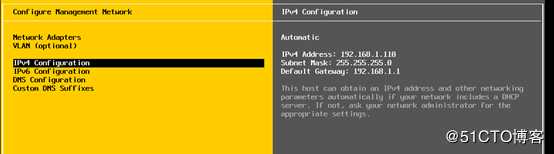
选择IPV4选项,回车。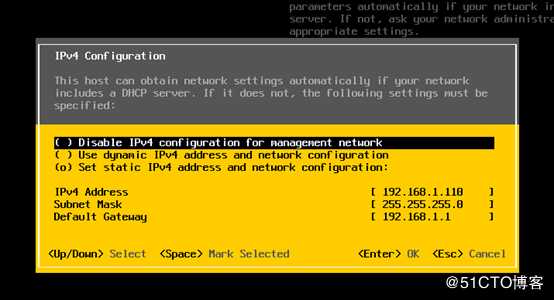
选择自定义IP地址,配置好IP地址后回车确认。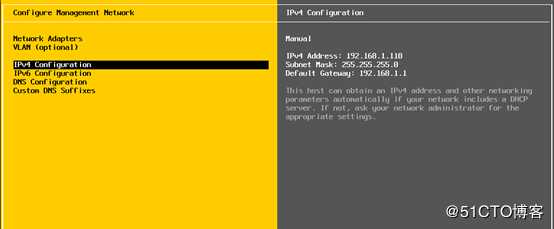
点完确认还没有保存,要按下ESC键。会出现下图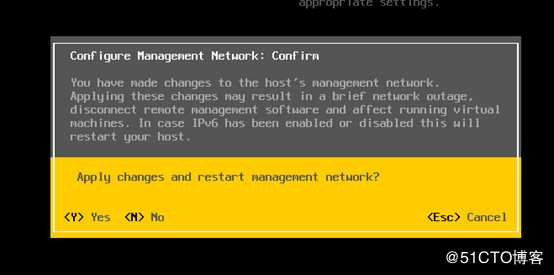
出现这个图后,按Y键确认保存,才算保存成功。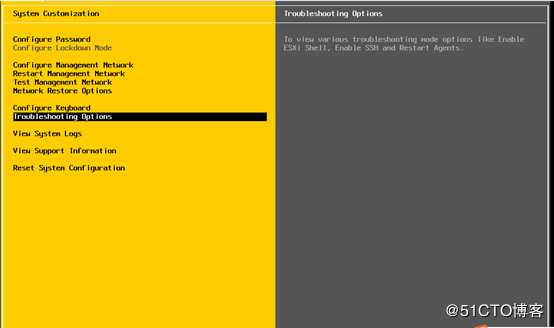
选择上图所示的选项,按回车进入。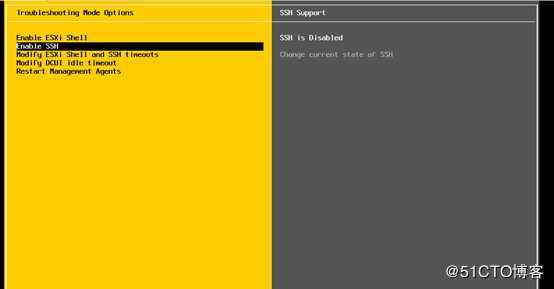
选择图上的选项,按回车可以打开SSH,以方便日后维护用。
1.3. ESXI 6.7使用
打开网页,输入登录的IP地址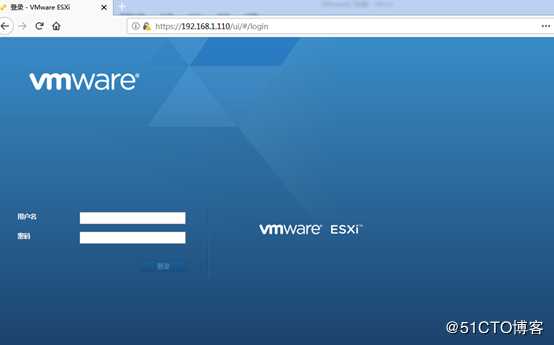
输入用户名密码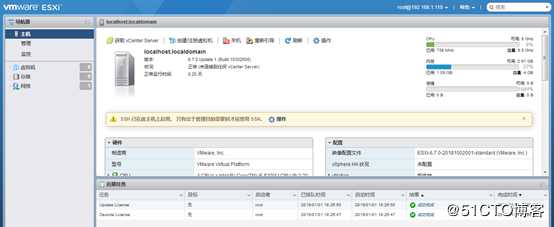
这就进入了ESXI主界面,在里面可以设置网络,创建虚拟机和存储。
标签:安装 技术 插入 通过 完成 ssh png 地址 配置
原文地址:https://blog.51cto.com/12886496/2423014