标签:int 结果 src ctrl OLE debug 红点 整理 文件夹
(都9102年了,哪里还有人用这玩意儿。我只是为一个要考研的小老弟写的使用说明)
先解压
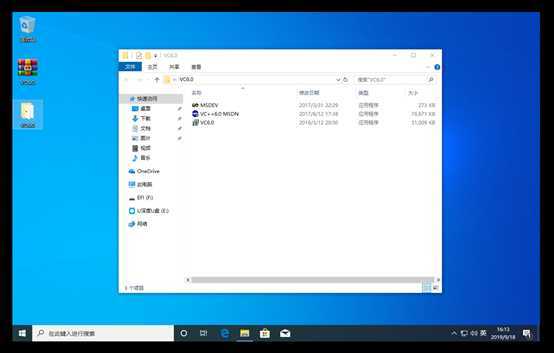
双击VC6.0.exe安装
改不改安装路径看心情
【这里有一点点小问题,我第一次安装的时候直接默认路径,结果编写代码跑不了,因为C盘有的文件夹是有管理权限限制的,可能Debug.exe被限制了吧,在编译的时候调用不了,所以安装路径可以在C盘,但是你得自己新建一个文件夹,或者你放到其他盘符下面去。以我的安装习惯,都是统一安装到C:\Software\下】
安装完之后要把这个勾去掉,因为现在还不能直接使用
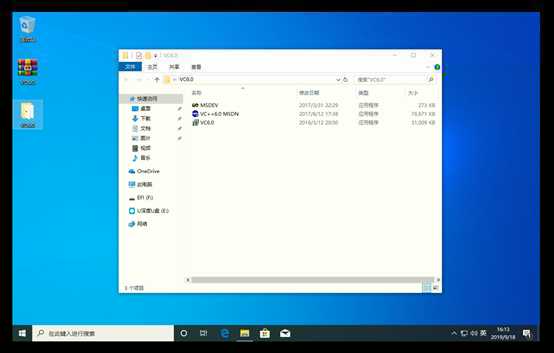
这个时候桌面上出现了一个VC6.0的图标
右键这个图标,弹出菜单
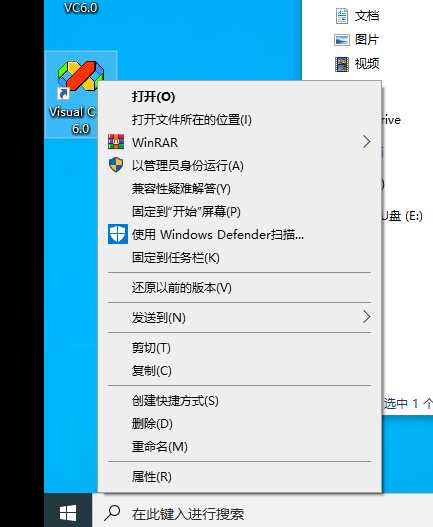
选择【打开文件所在的位置】就会弹出文件浏览器
把我给的MSDEV.EXE放进去,系统会提示要不要覆盖原来的,当然要
桌面 > 右键VC6图标 > 属性 > 兼容性 > 以管理员身份运行此程序 勾上
这个时候就安装完了,可以使用了(包括调试功能)
第一次打开的时候是这样的
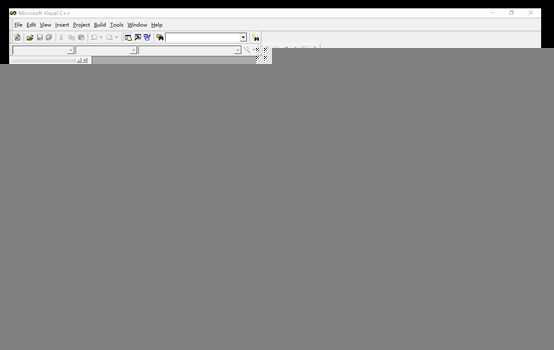
先来新建一个项目
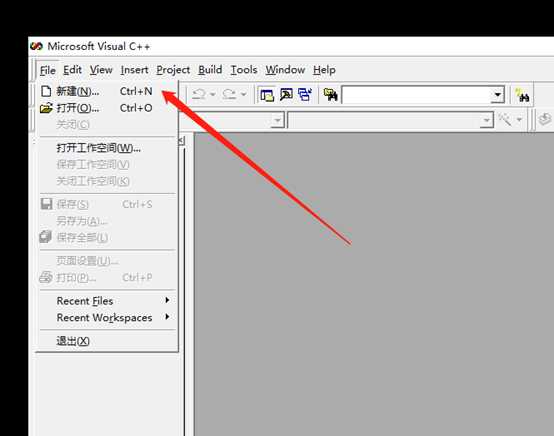
选择win32控制台应用(Win32 Console Application)
控制台就是输出结果那个小黑框
填入正确的项目名称,可以选择修改默认项目路径,然后点确定
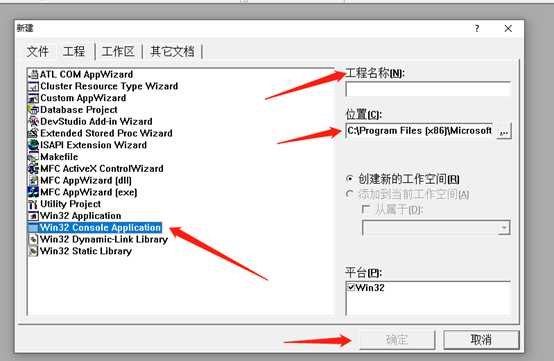
选择一个空工程就好了
再继续File – New (还是新建工程那里,这一次新建源文件)
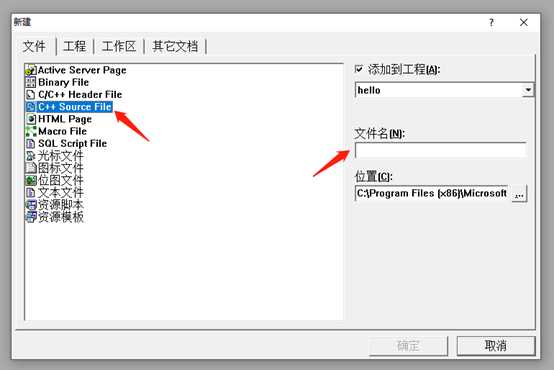
源文件就是C语言的源代码文件,其他的东西都可以不要,源文件不能没有
一个项目就创建好了,在编辑区编写代码


结果出来了,撒花★,°:.☆( ̄▽ ̄)/$:.°★ 。
把鼠标放到要下断点的地方,按F9就出来一个小红点,这个就是断点
断点就是程序运行到这里会停住
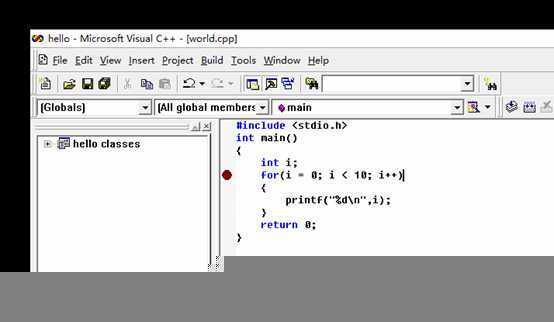
这个程序我只要这一个断点就行了,因为我想它每次到循环开始的时候停下来,我要查看那个瞬间的状态,然后我让它走再接着往下走,走到下一次断点
下好了断点之后就不能在点那个叹号直接运行了,否则跟没下断点一样,它会直接运行出结果。这一次要点击叹号右边那个按钮。
运行出来是这个样子
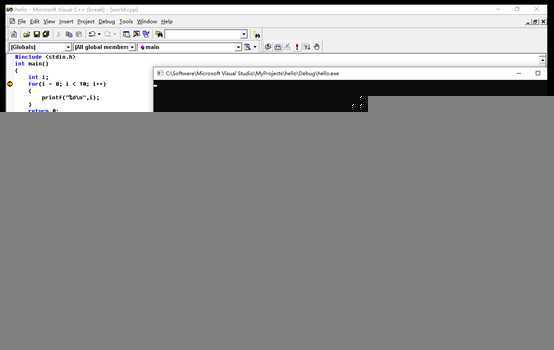
按F10走一步试试
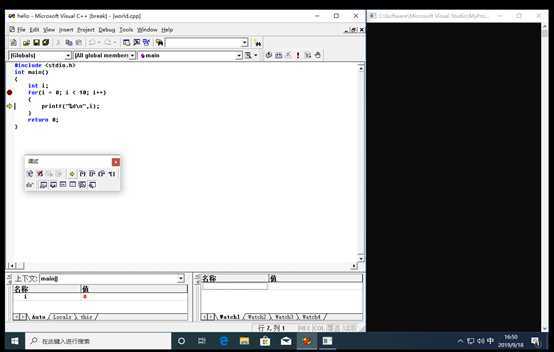
这个时候可以在下面监测区看到一些局部变量的值,比如说走到黄色箭头这里的时候当前i的值是0
监控的变量是一个自己定义的。有时候变量多了,我只想看我想到的变量。可以在下面watch的名称里面添加变量
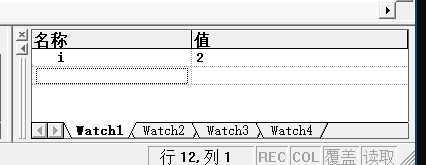
如果你关闭了当前的工程。下一次打开的时候想打开上一次的工程。选择上一次的那个工作区(Workspace)
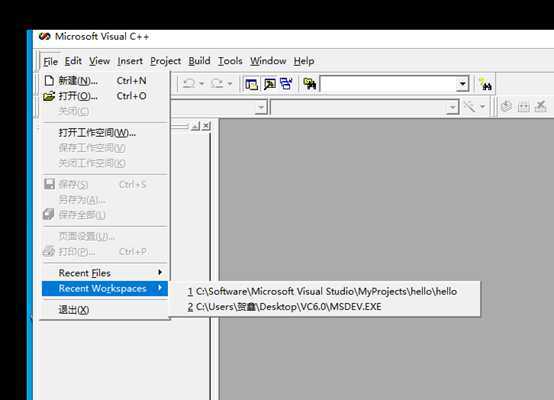
Ctrl + A全选
Alt + F8整理代码
这两步有利于更好编辑代码,结构清楚方便自己理清逻辑,也有效防止少写了个什么符号
F7编译
Ctrl + F5 运行
F5 调试运行
Shift + F5 退出调试运行
F10 Step Over
F11 Step Into
F10和F11的区别从名字都可以看出。F10叫步过,F11叫步入。F10在执行到某一行的时候并不会进去,而F11会进去。就是进到调用本身里面去,比如说执行到一个函数调用了,F11可以进到函数定义本身里面去,去查看函数内部的细节,和执行到函数内部时各个变量的状态。
比如说执行到func()的时候按F11就会进到func函数内部去
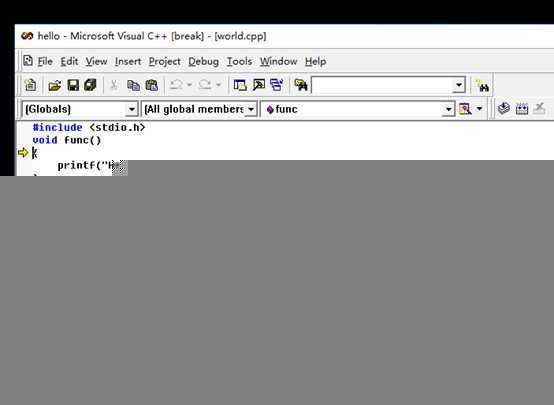
标签:int 结果 src ctrl OLE debug 红点 整理 文件夹
原文地址:https://www.cnblogs.com/hexstudio/p/11543827.html