标签:启动 程序 进入 直接 方法 技术 nload 配置 rtu
需要的安装程序:JDK,eclipse,tomcat,redis
参考:https://www.cnblogs.com/caijiaming/p/10837083.html
1.JDK下载地址:点击直达官网下载
cmd 输入java -version检查是否成功
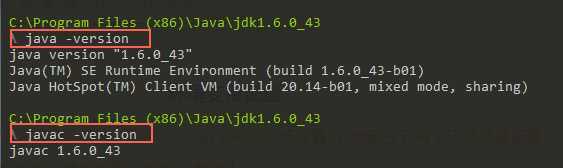
2、 eclipse安装: 下载链接:http://www.eclipse.org/downloads/

3、java环境变量配置。
我的电脑->右键->属性->高级系统设置->环境变量设置
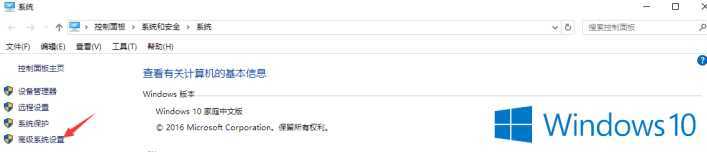
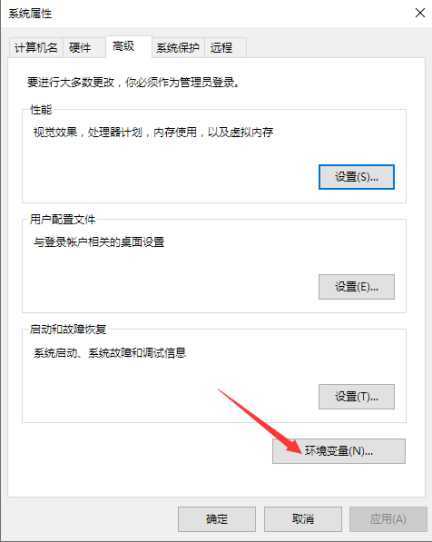
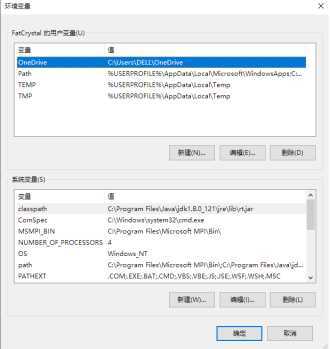
要让系统变量中(第二个框是系统变量)有path和classpath这两个变量,方法是:
点击新建,变量名:path,变量值:刚刚JDK的安装路径,例如我的:C:\Program Files\Java\jdk1.8.0_121\bin。
同样新建,变量名:classpath,变量值:C:\Program Files\Java\jdk1.8.0_121\jre\lib\rt.jar
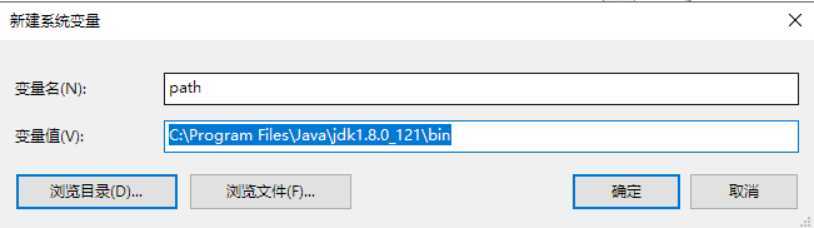
第二种配置方法:
“变量名”:JAVA_HOME
“变量值”:C:\Program Files\Java\jdk1.7.0_07//你安装的jdk的磁盘路径
“变量名”:Path
“变量值”:%Java_Home%\bin;%Java_Home%\jre\bin;
“变量名”:ClassPath
“变量值”:.;%Java_Home%\bin;%Java_Home%\lib\dt.jar;%Java_Home%\lib\tools.jar
注:上面的代码最好也是一个字符不变的贴上去,“变量值”最前面的 .; 不要漏掉。
做完上面的三个步骤之后,环境变量的配置已经完成了。
检查环境变量搭好了:调出“cmd”检查
到这里,就已经配置完成了,接下来可以打开DOS命令(开始菜单右键,运行:CMD)输入javac,显示如下图一样就可以了。
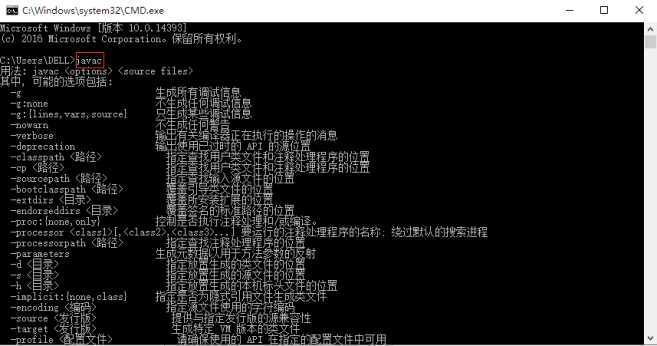
4、官网下载Tomcat,官网地址-点击进入 http://tomcat.apache.org/
参考:https://blog.csdn.net/qq_40881680/article/details/83582484
在系统变量栏中选择新建
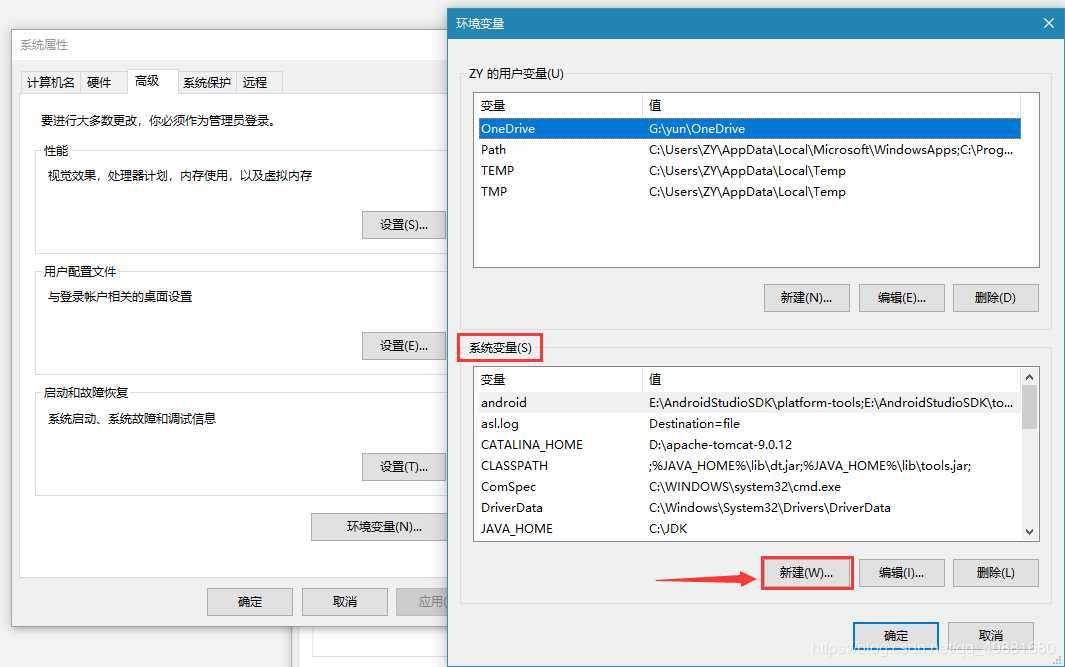
在变量名中填写: CATALINA_HOME
变量值就是你解压后的路径,你可以直接进入解压后的文件夹,点击如图部分,复制这个路径到变量值
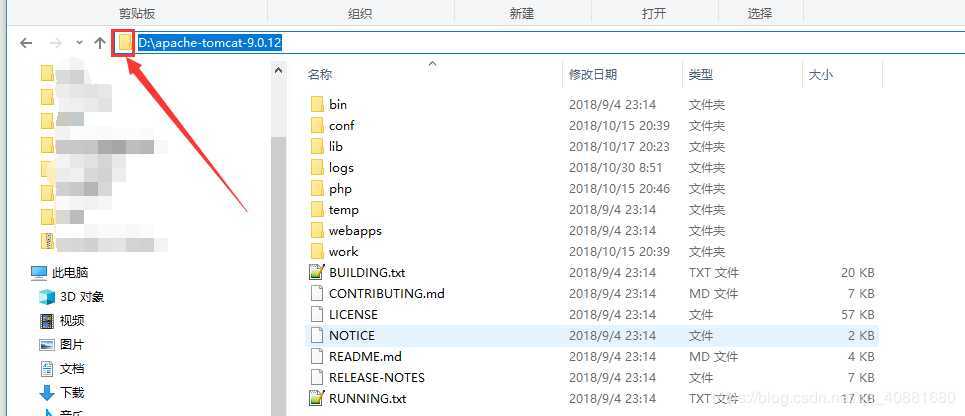
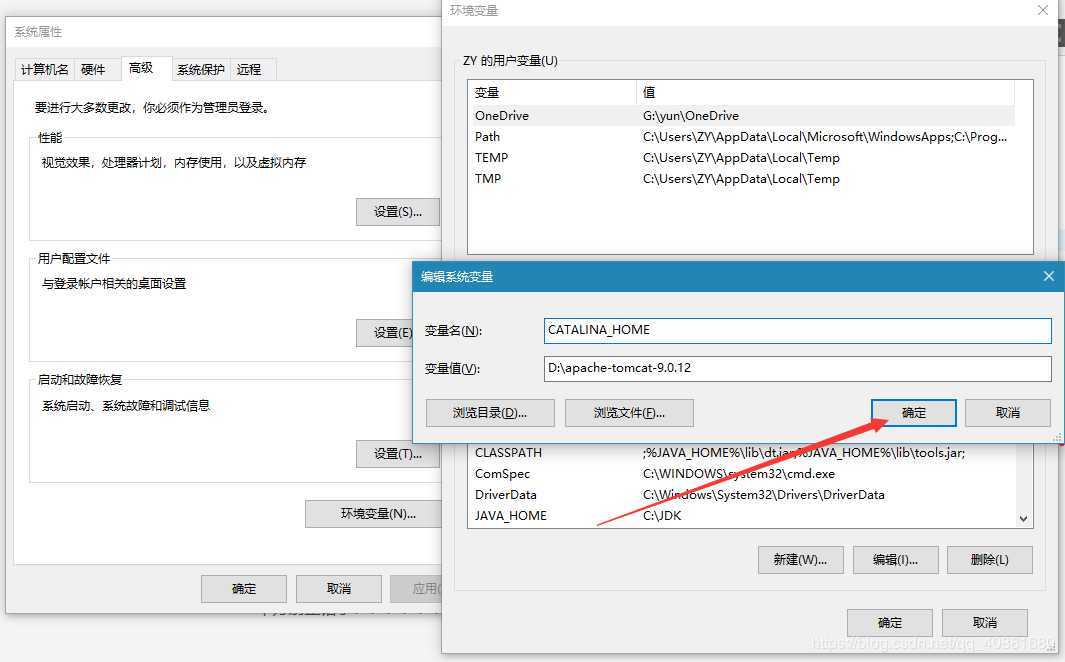
之后再找到系统变量中的Path(不要说没有,好好找找,绝对有)
在最后面追加 %CATALINA_HOME%\bin;
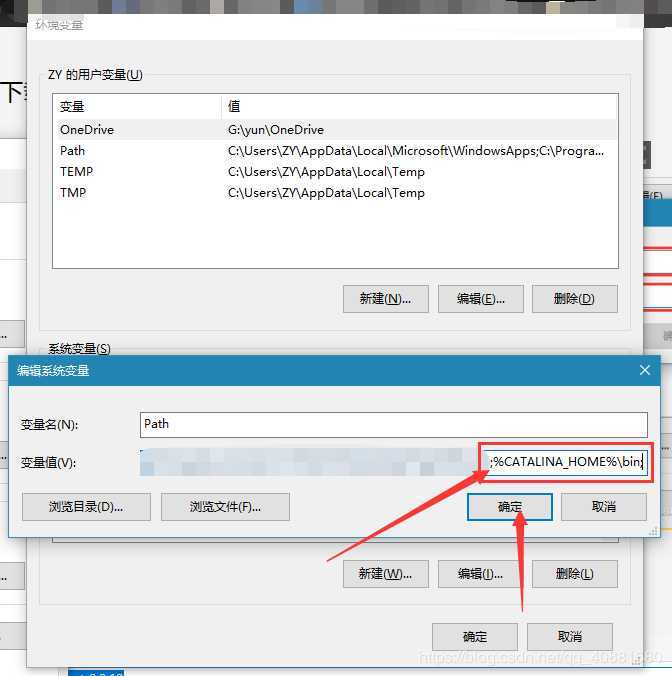
Windows键+R,输入cmd,回车
输入 startup.bat 后回车(你也可以到你解压的tomcat文件夹下的bin目录中点击startup.bat)
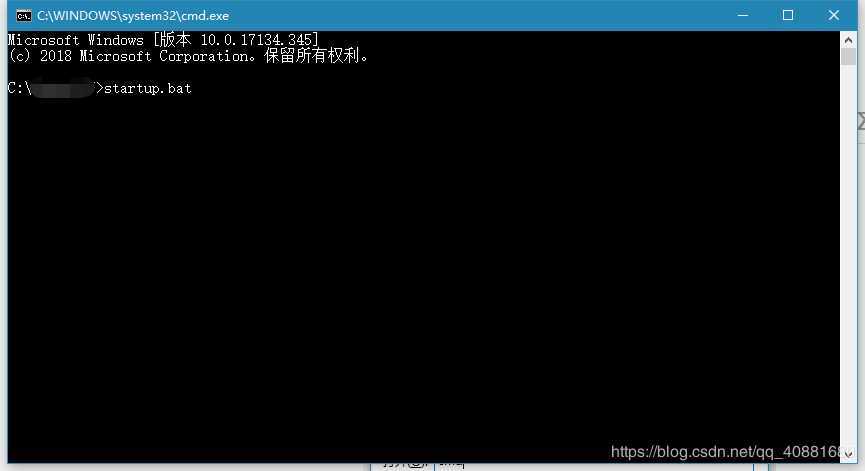
之后出现了Tomcat的启动窗口,若没有报错或者一闪而过,那么说明启动成功了,让黑窗口保持运行,不能关,否则你的服务器也就关闭了,若出现了报错或者一闪而过(启动失败),可能是你的端口被占用,Tomcat默认的端口是8080,出现这两种情况那么可以试试以下两种:
一、重启电脑后再次按以上步骤启动Tomcat尝试是否能解决;
二、修改Tomcat端口号后重启电脑,再用以上步骤启动Tomcat。
之后验证环境变量是否配置成功,浏览器输入一下 http://localhost:8080
可以直接点击进入http://localhost:8080/
出现如下图,那么就说明配置成功了
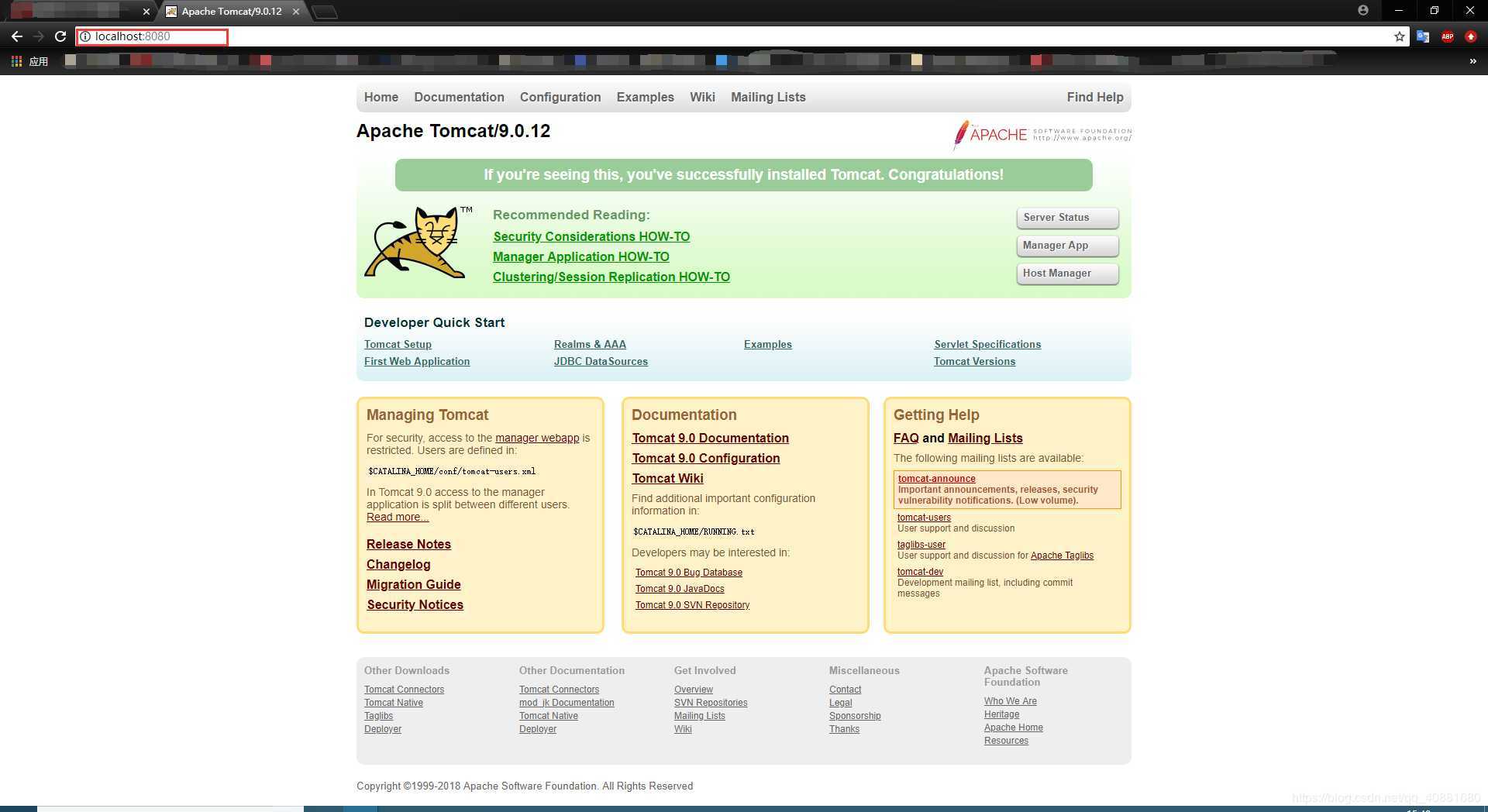
标签:启动 程序 进入 直接 方法 技术 nload 配置 rtu
原文地址:https://www.cnblogs.com/phoebeyue/p/11582697.html