标签:搭建 回车 官方网站 邮件 很多 日志 filter 新建 setup
实验拓扑: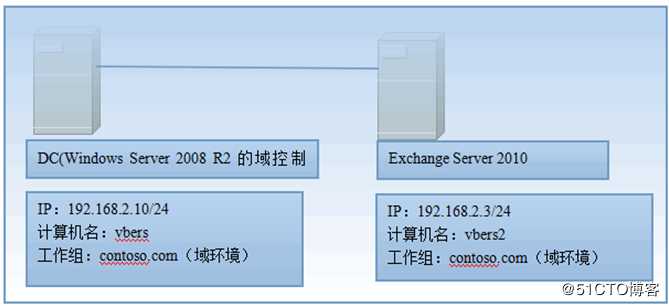
实验准备条件:
计算机基本配置的准备:
DC (vbers):配置IP地址、子网掩码、网关
EX (vbers2):配置IP地址、子网掩码、网关、指定DNS
域环境搭建的准备
1.在计算机名为vbers的上面搭建第一台DC,这台DC就是域控制器
在计算机vbers上面搭建DC的简要过程叙述:
方法一:在“运行”中直接的输入“dcpromo”开始安装活动目录
方法二:在“运行”中输入“servermanager.msc”通过图形化的方式来安装活动目录
2.把计算机名为vbers2的计算机名加入到域环境
3.在计算机名为vbers2的计算机上面用域环境来登录,登录的方式为contoso.com\administrator,然后是输入密码
4.测试联通性
然后是开始正式的实验:Exchange Server 2010的部署
登录到域环境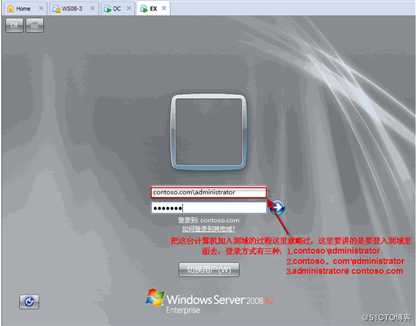
Exchange 2010安装的先决条件准备
微软的官方网站:www.microsoft.com/china/technet
登录到微软的官方网站,找到Exchange Server 2010部署环境的技术文档,在里面找到Exchange Server 2010安装的先决条件,
然后安装上面的要求,把命令直接的copy下面,然后粘贴到Power Shell里面,然后回车,如下所示: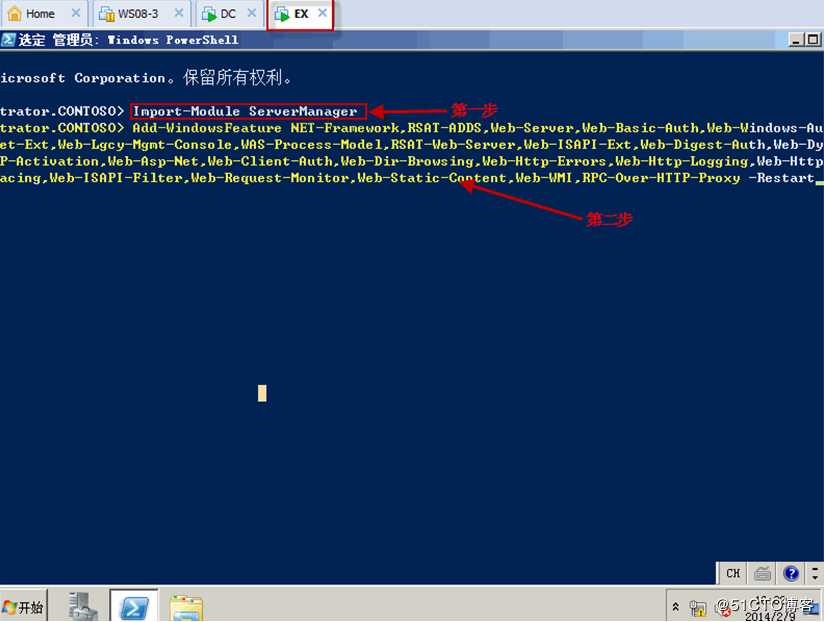
下面正在安装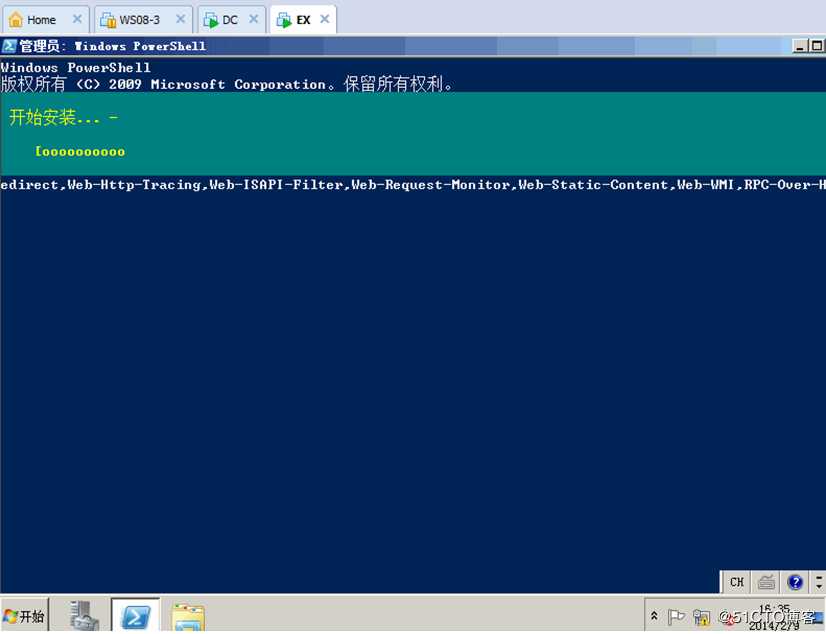
然后到微软的官方网站上面下面Microsoft FilterPackx64安装包,然后点击安装,如下所示:
下面方法:直接在百度搜索Microsoft FilterPackx64,它会马上链接到微软的官方网站上面去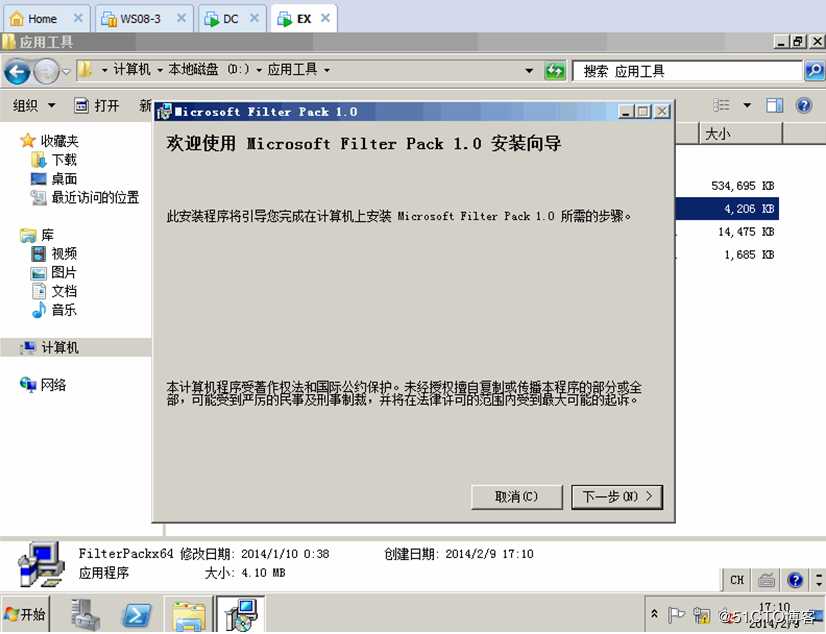
在这里把NetTcpPortSharing服务由原来的“手动”修改为“自动”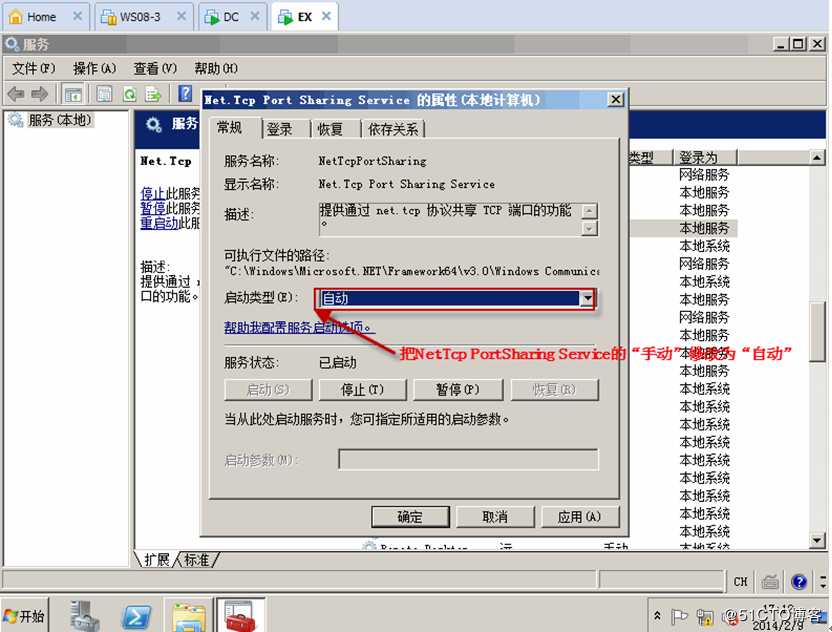
点击setup进入安装Exchange Server 2010的安装向导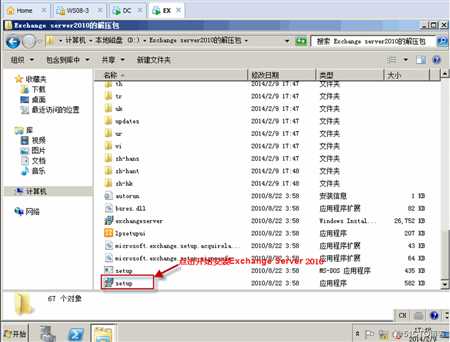
在这里选择“仅从DVD安装语言”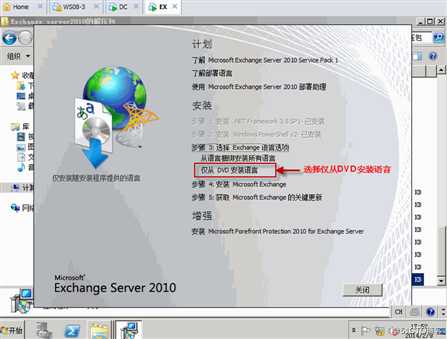
点击安装Microsoft Exchange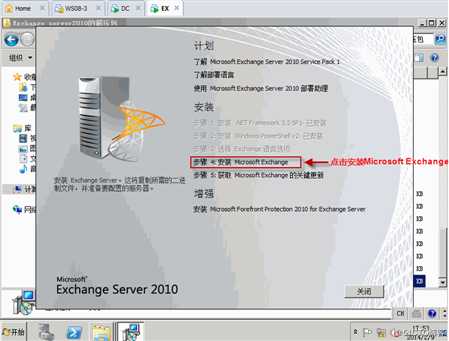
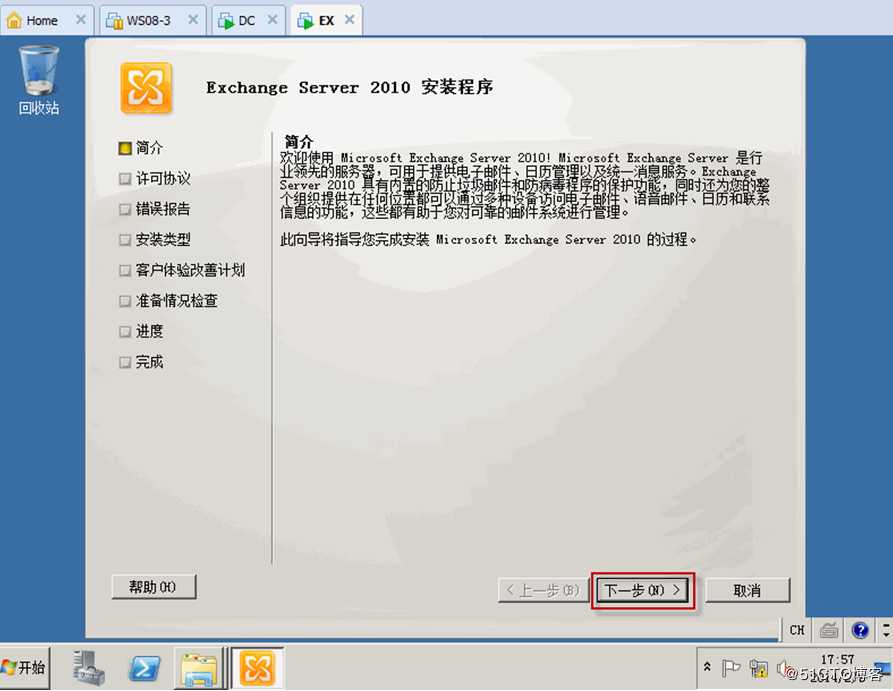
在这里选择“我接受许可协议中的条款”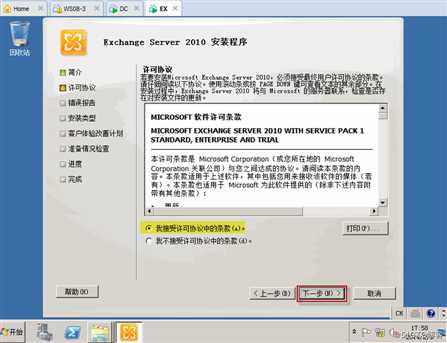
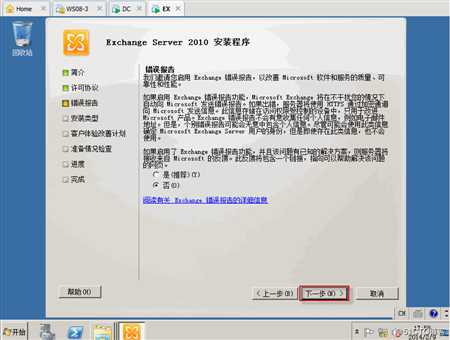
在这里选择“Exchange Server的典型安装”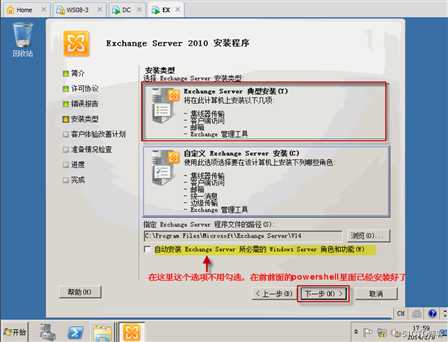
输入外网访问的Exchange Server 2010的邮件域名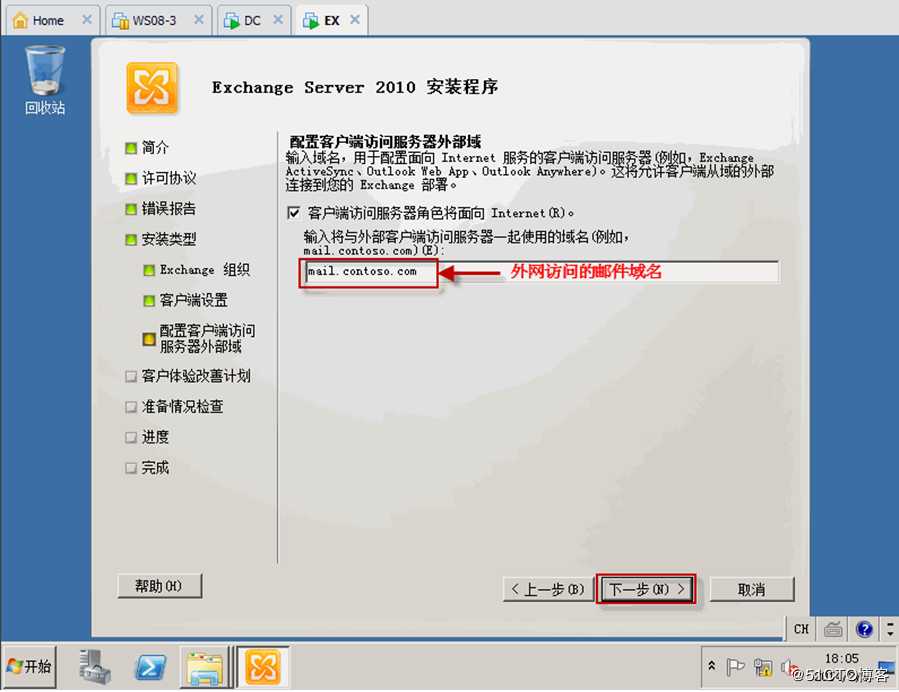
在下面选择“我下现在不想参加此计划”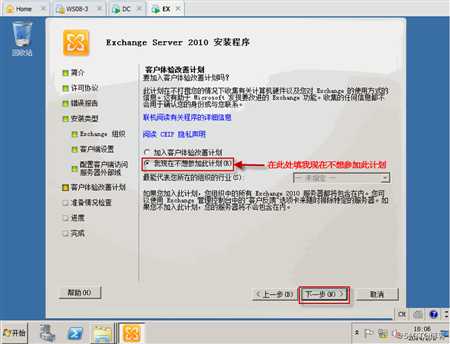
下面在测试邮件服务器安装的先决条件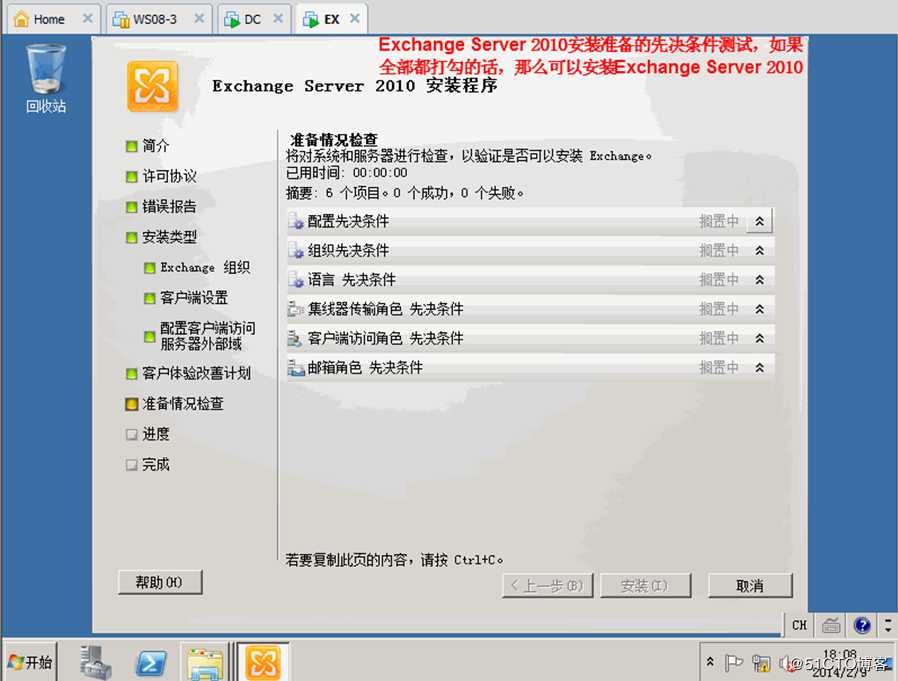
下面只要不打差,那么就先决准备条件是没有问题的,那么接下来就可以开始安装Exchange Server 2010了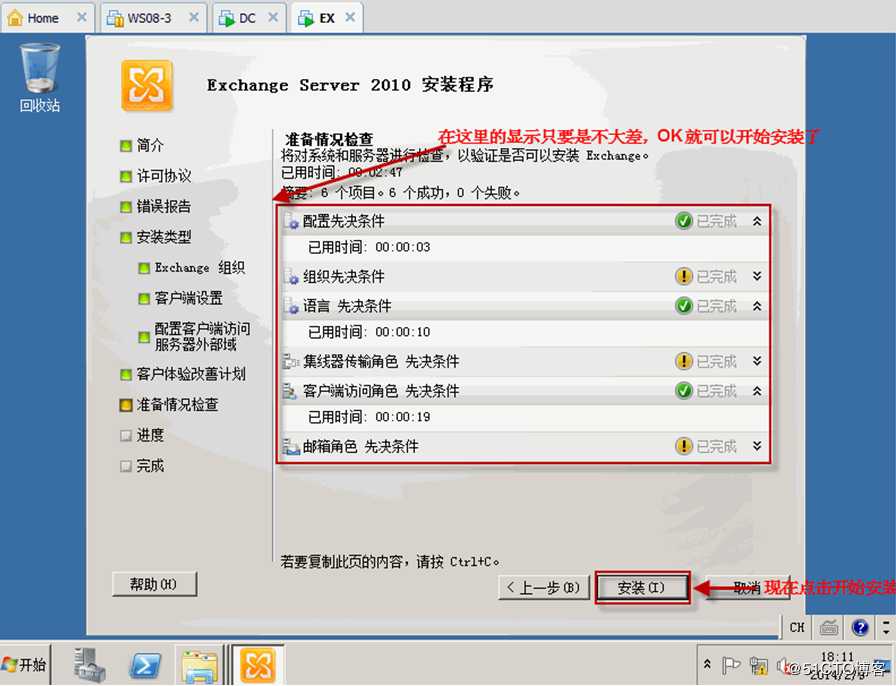
下面是安装完后的结果,这个安装过程很费时间,大约20~40分钟左右。所以安装Exchange Server 2010非常的耗时间,这个服务太消耗资源了。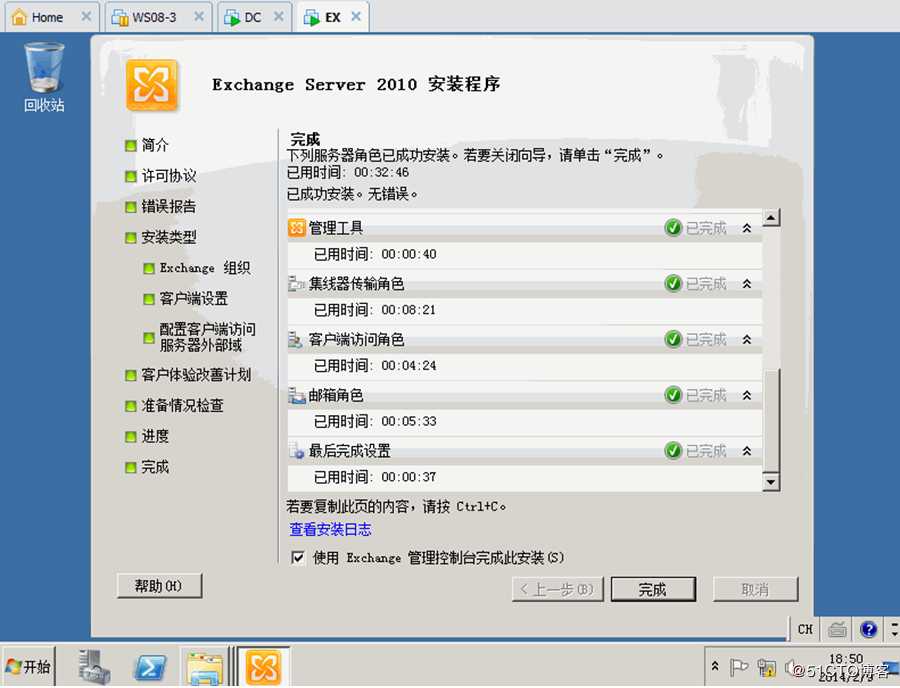
展开Microsoft Exchange服务,这要稍等一会儿。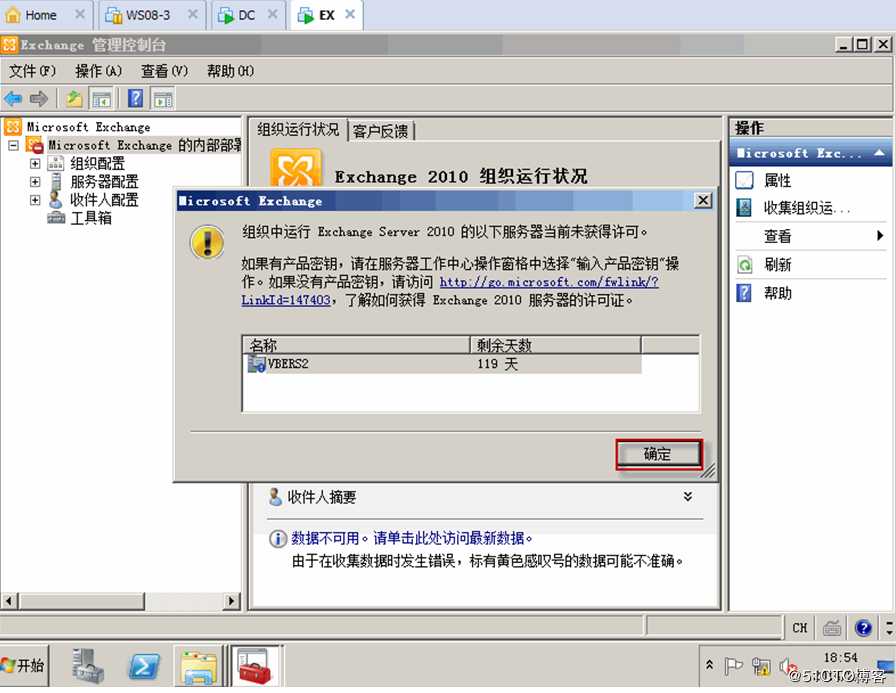
这是展开的Exchange Server 2010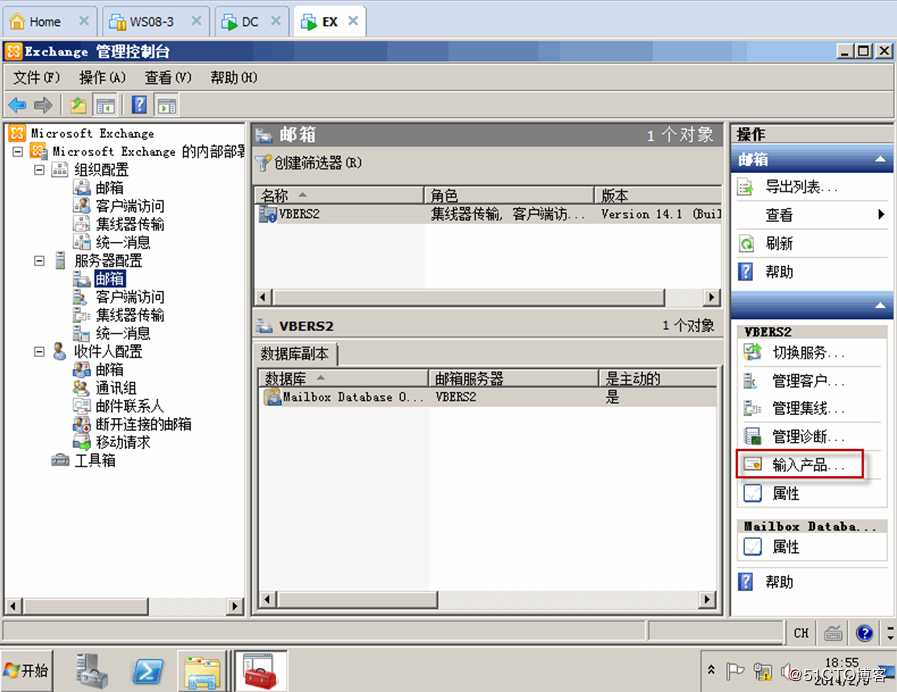
输入产品的密钥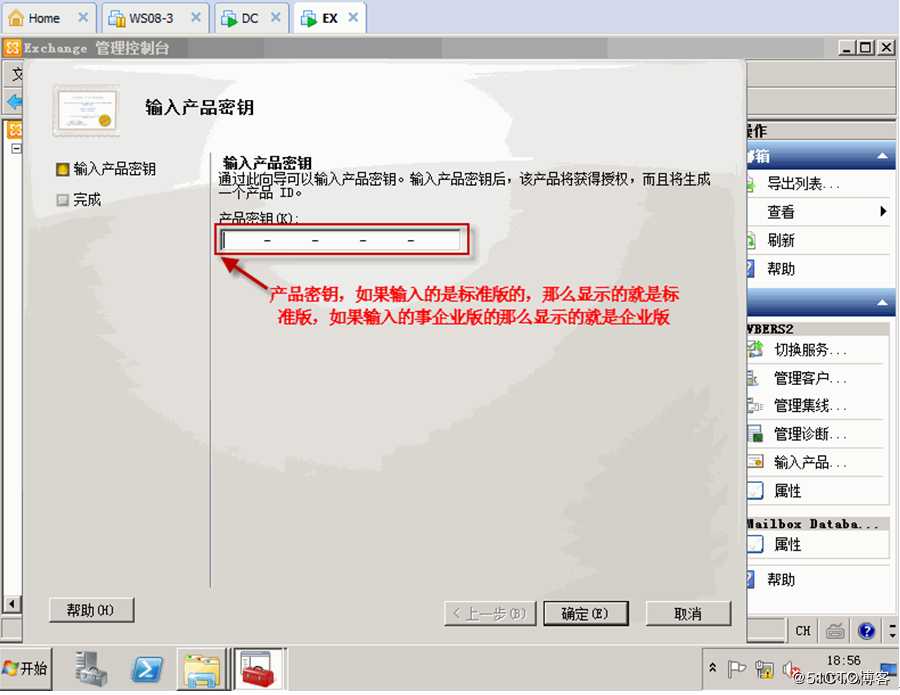
在运行中输入“dsa.msc”查看计算机的域环境用户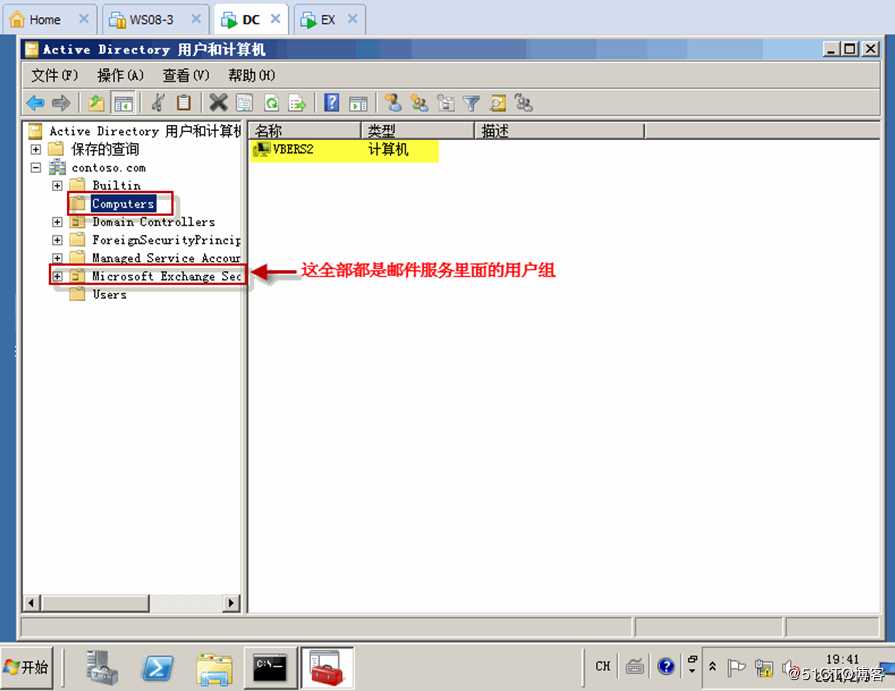
在运行中输入“adsiedit.msc”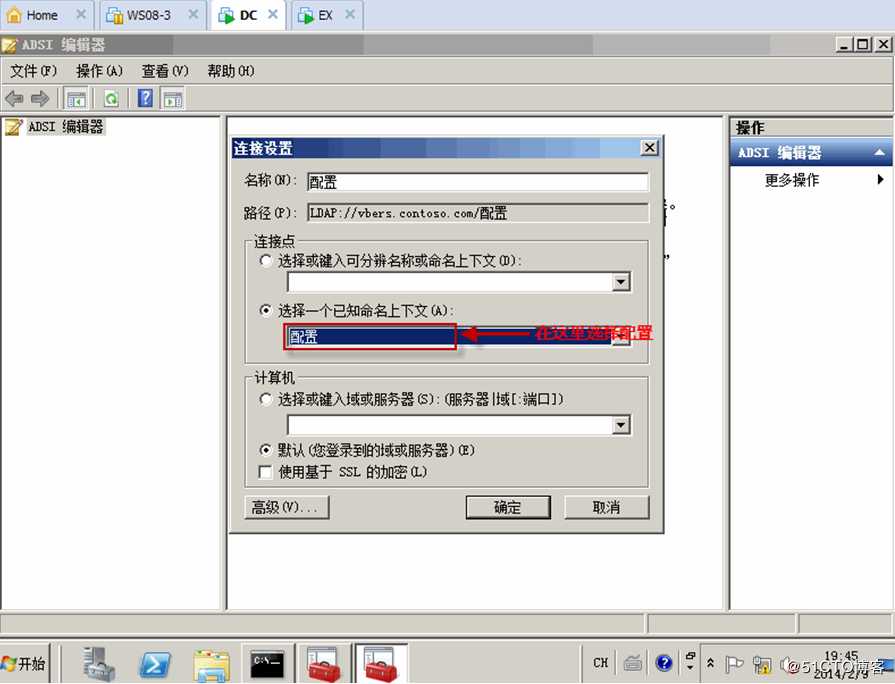
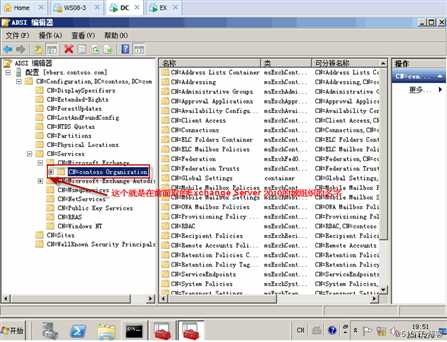
创建域帐户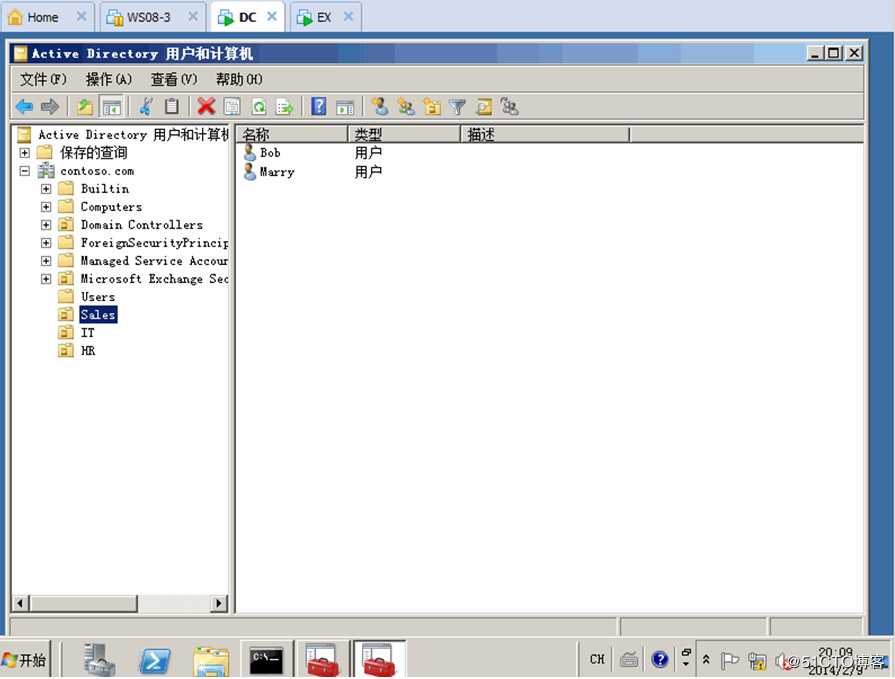
把各个组织单元里面的相应的组织里的部门都相应的填上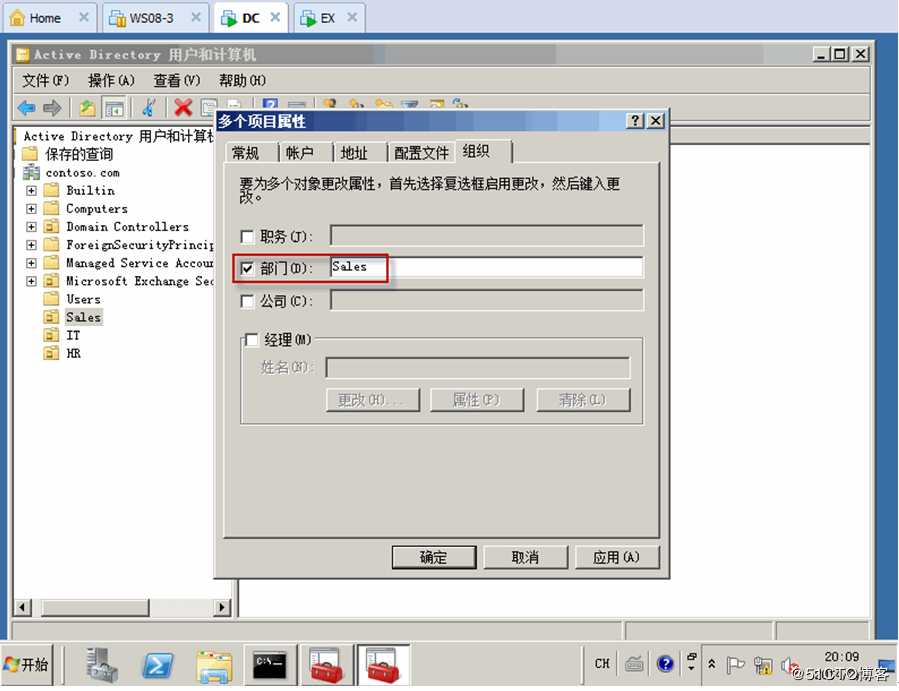
在组织单元这里发现少了很多的选项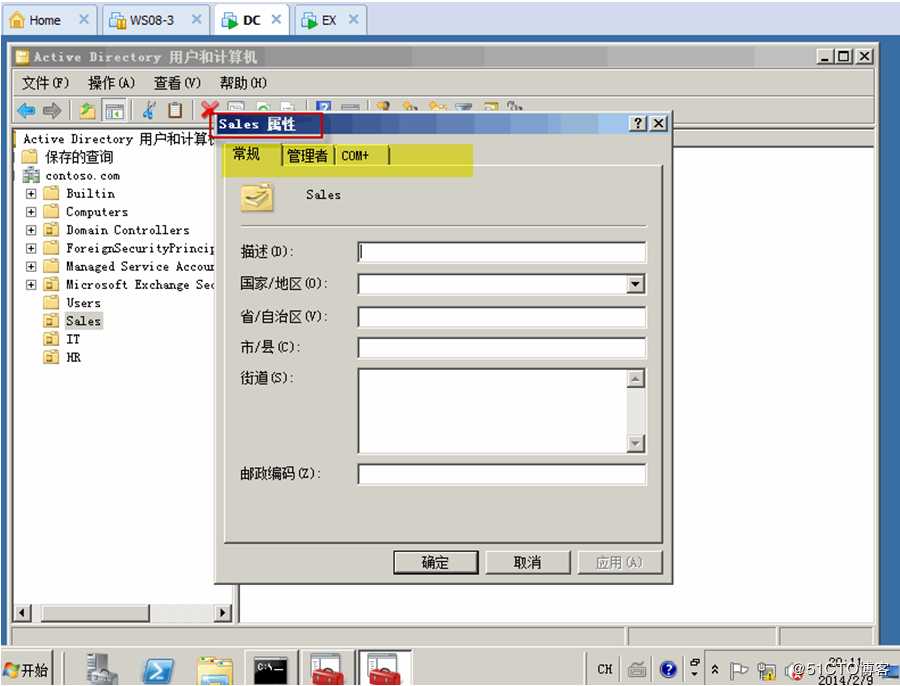
在查看里面把“高级功能”选上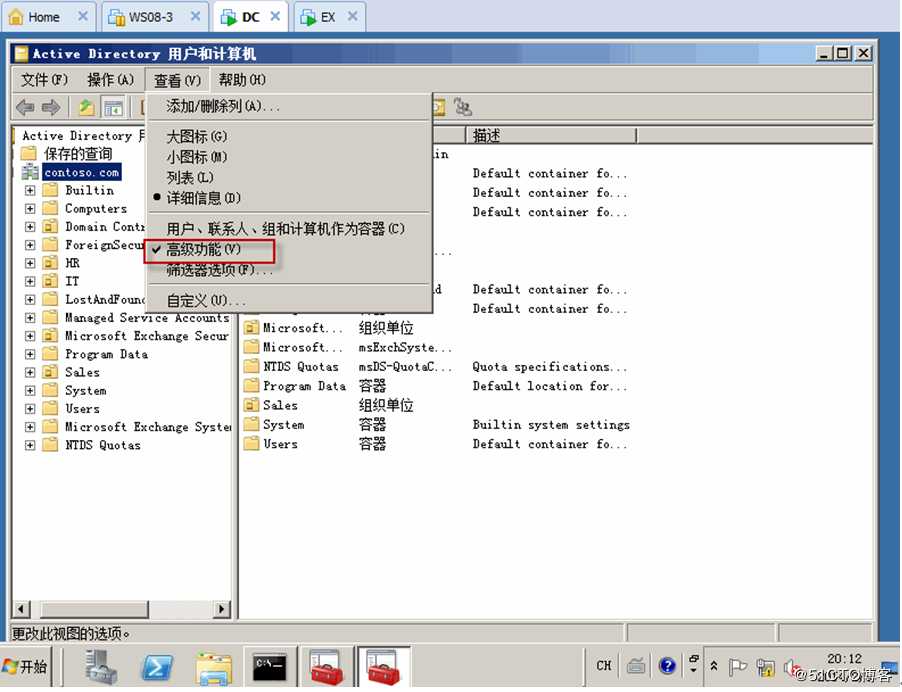
下面再来查看组织单元里面的对象,现在发现又多了很多的选项,删除组织单元就可以从这里着手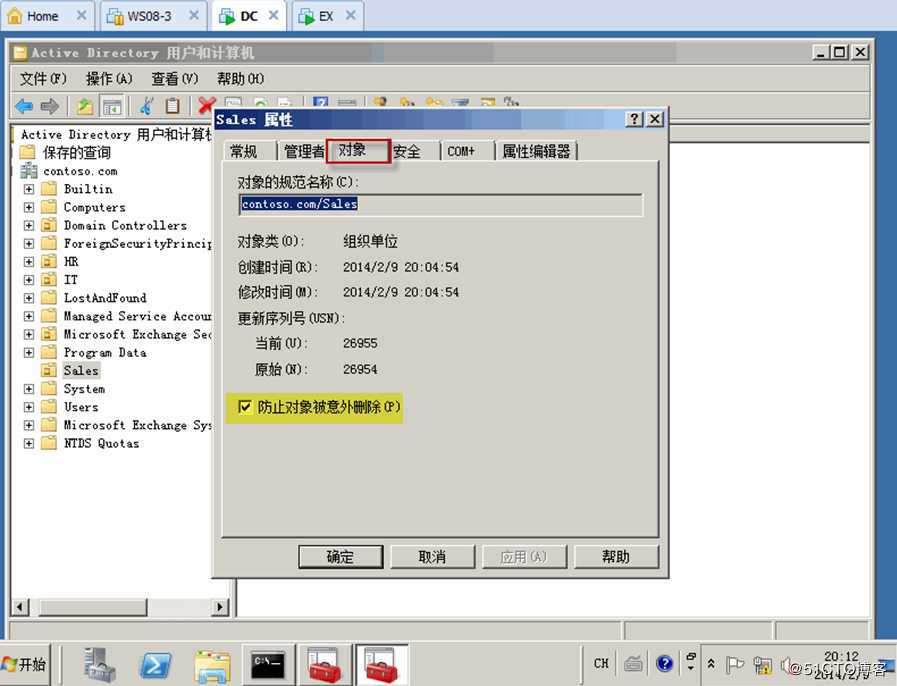
Exchange Server 2010的默认的邮箱数据库的存放位置
下面在E盘里面新建一个Exchange Server 2010的邮箱数据库的名字“ExchDB”,然后在这个文件夹下面创建三个部门文件夹,分别为:HR、IT、Sales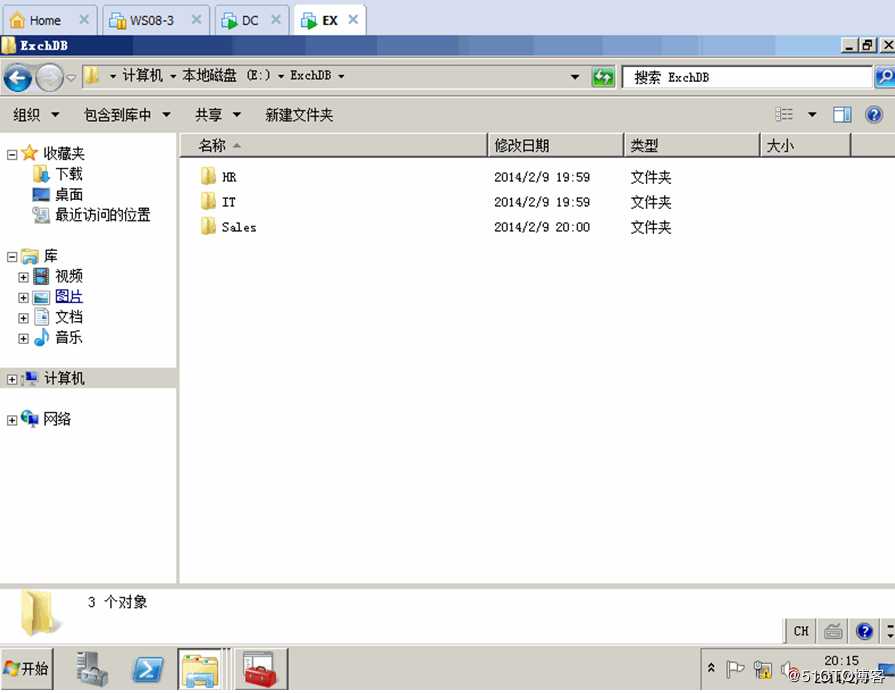
下面开始来“新建邮箱数据库”
给邮箱数据库取一个名字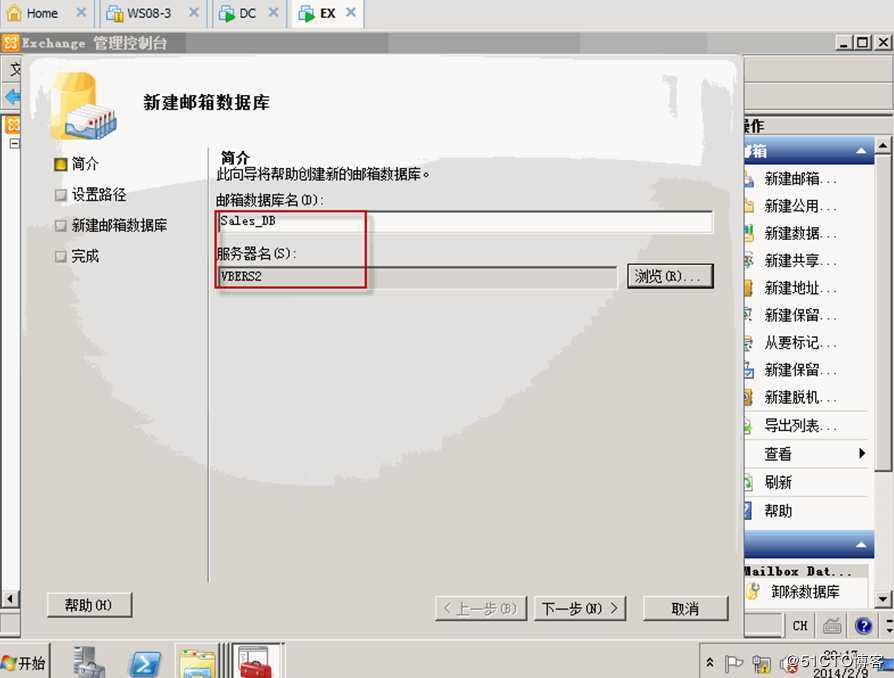
手工指定数据库的存放路径路径及日志文件的存放路径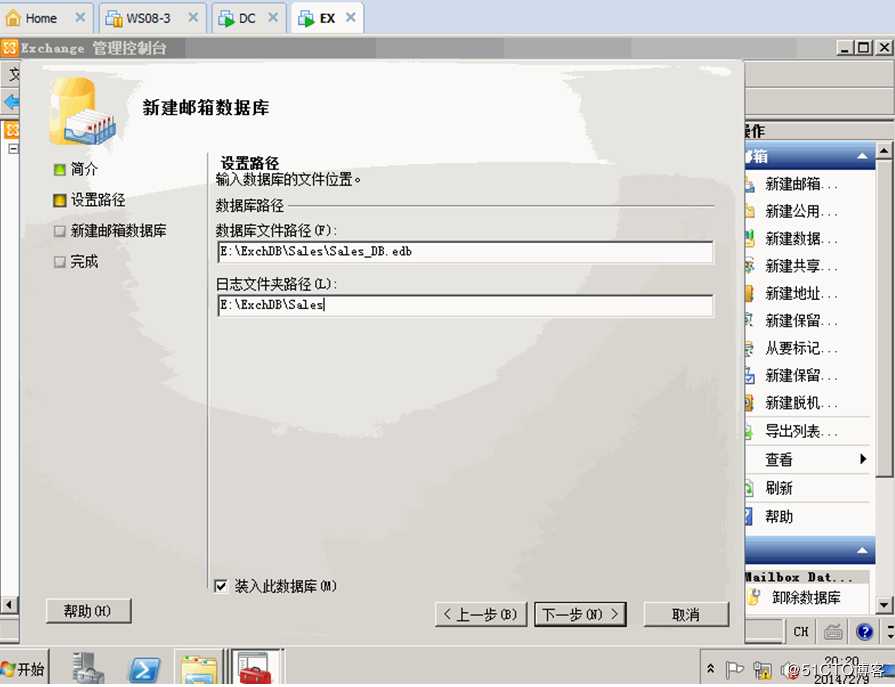
下面点击“新建”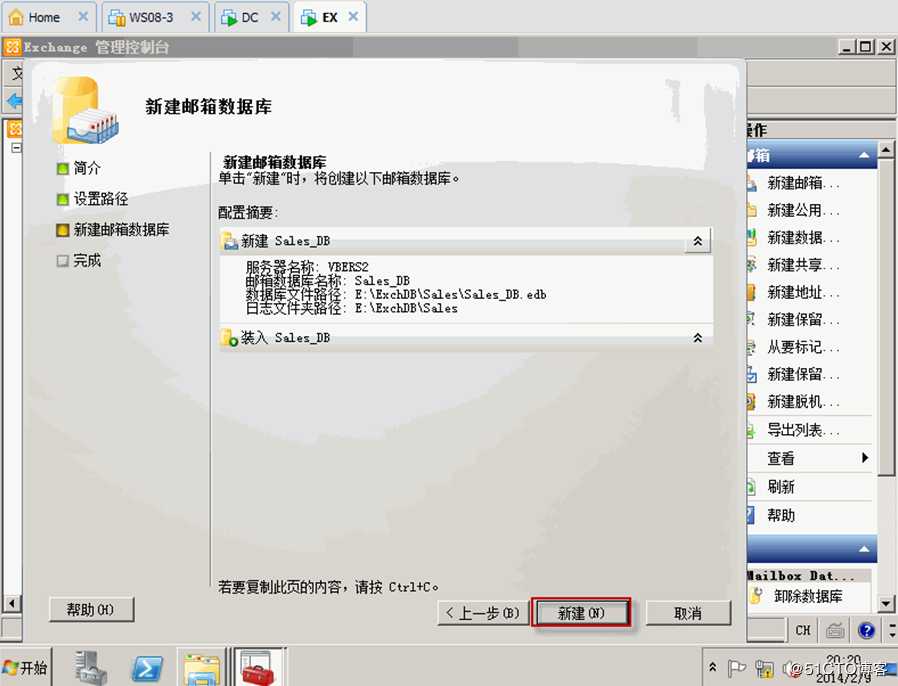
点击“完成”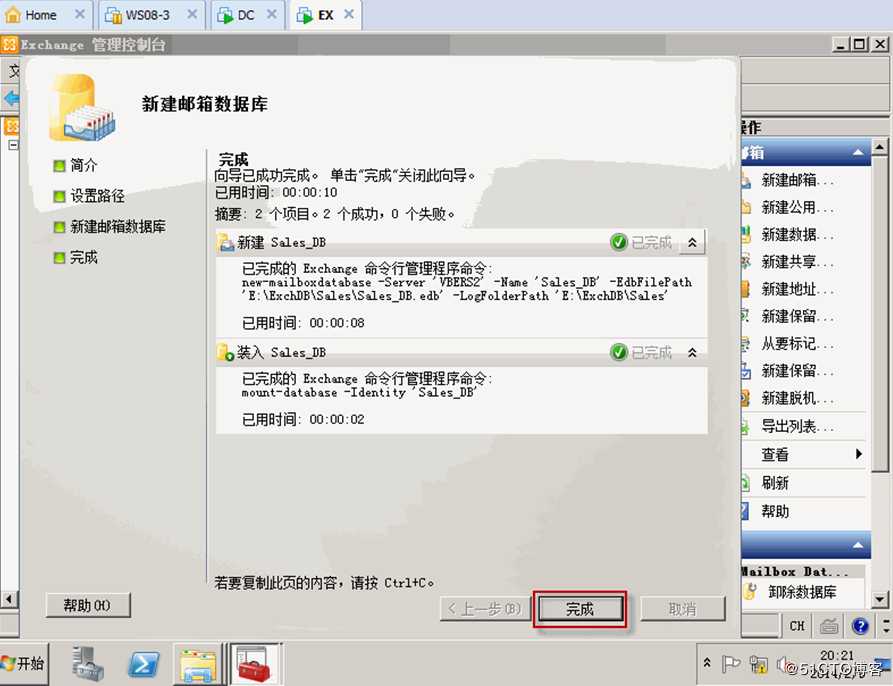
这就是创建好了的邮箱的数据库
下面在收件人配置里面来开始“新建邮箱”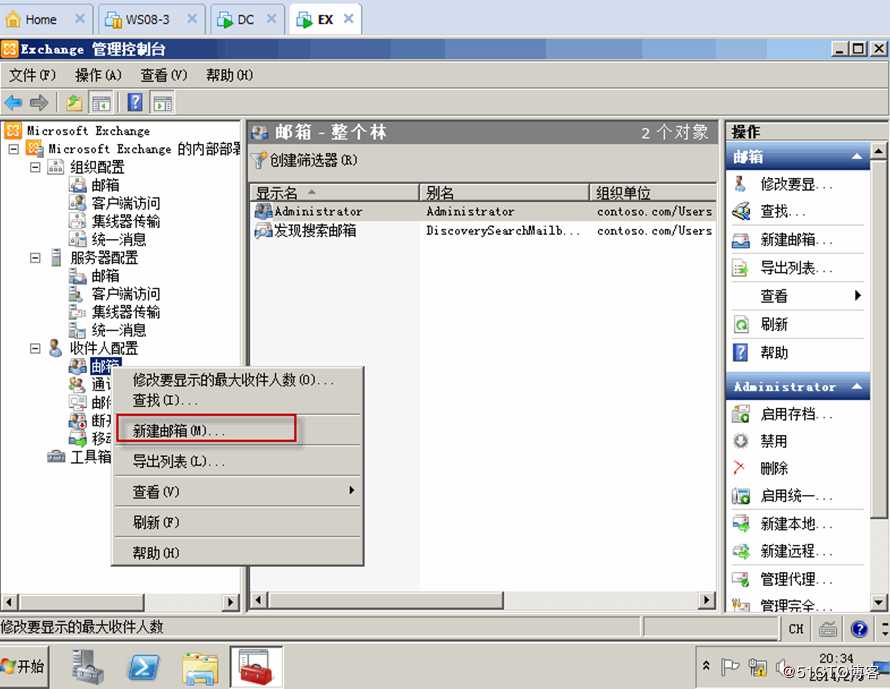
点击“下一步”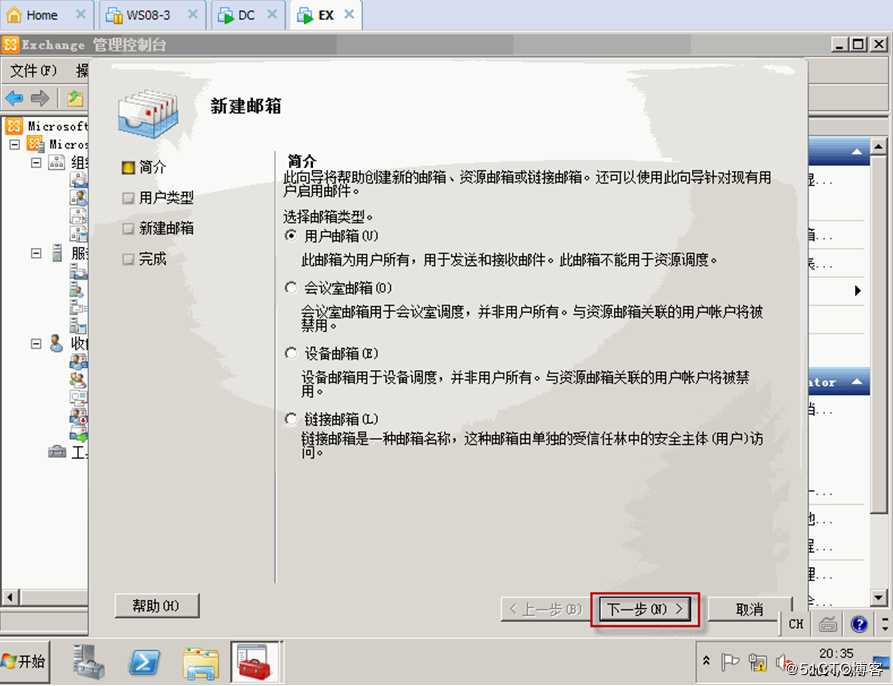
点击“现有的用户”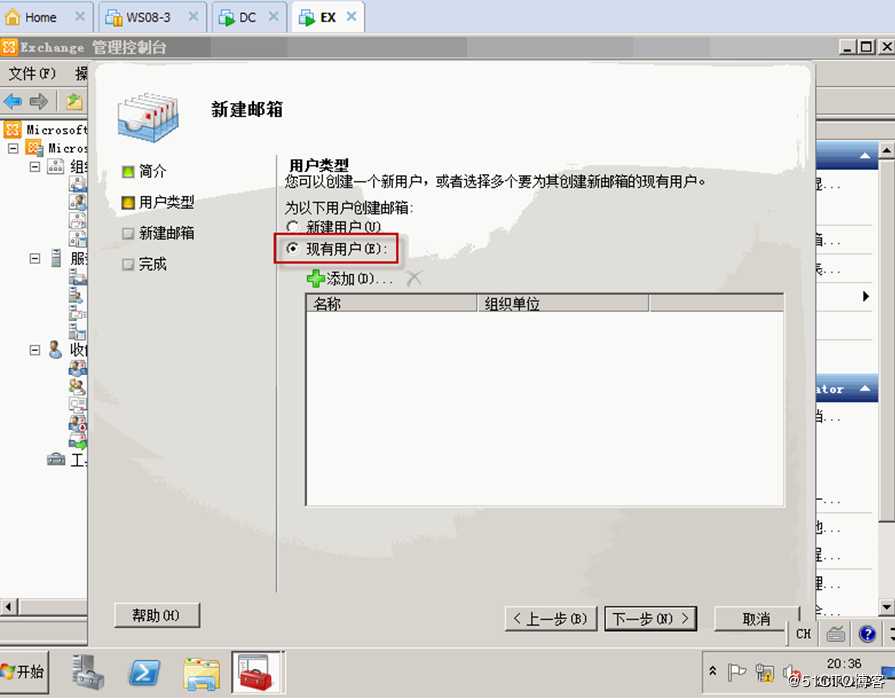
这里的搜索方法很多,我就直接的选择一种,就简单的选择下面列举的用户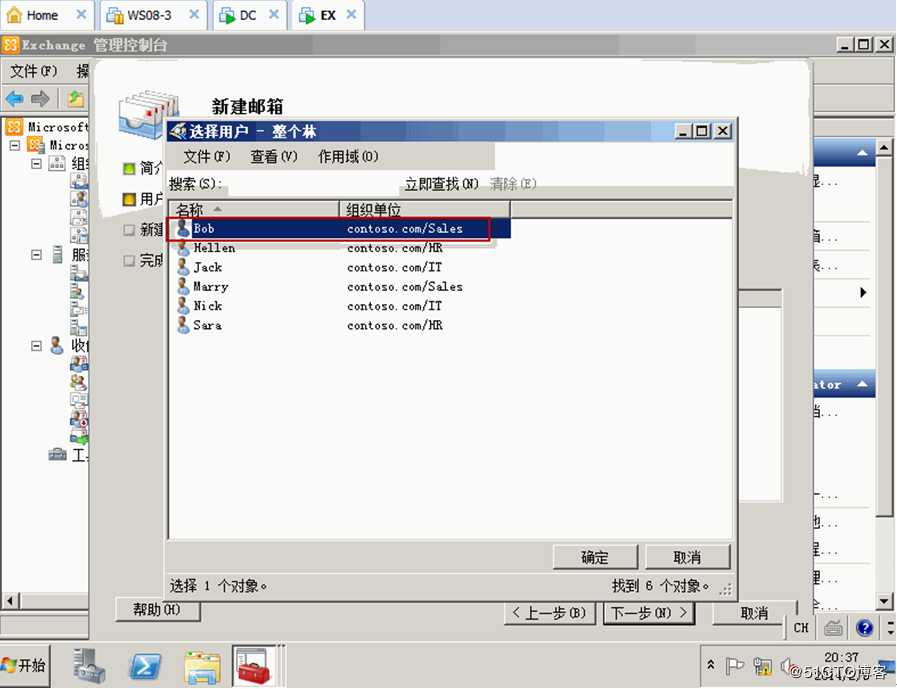
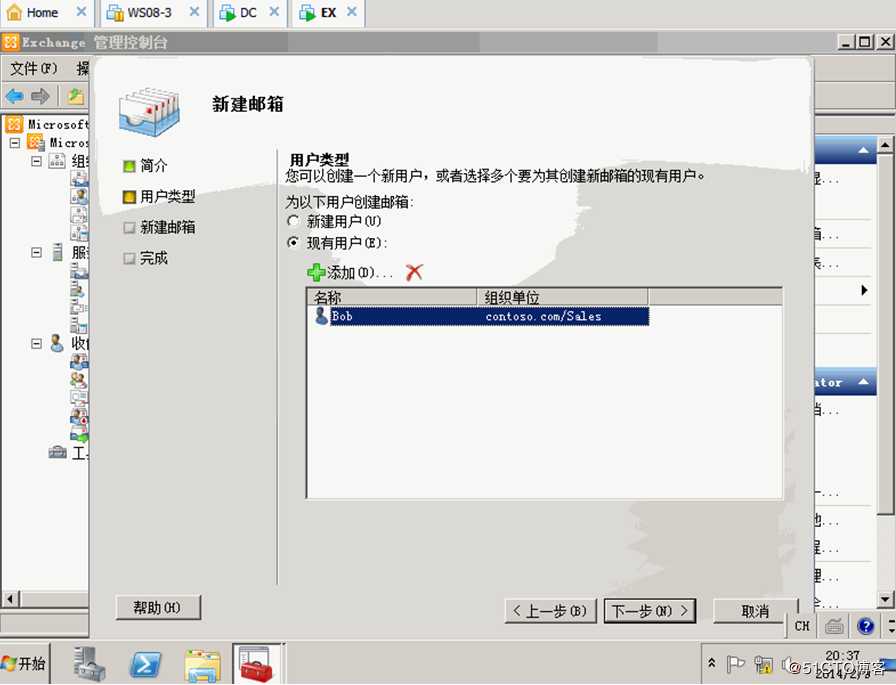
下面指定用户的邮箱数据库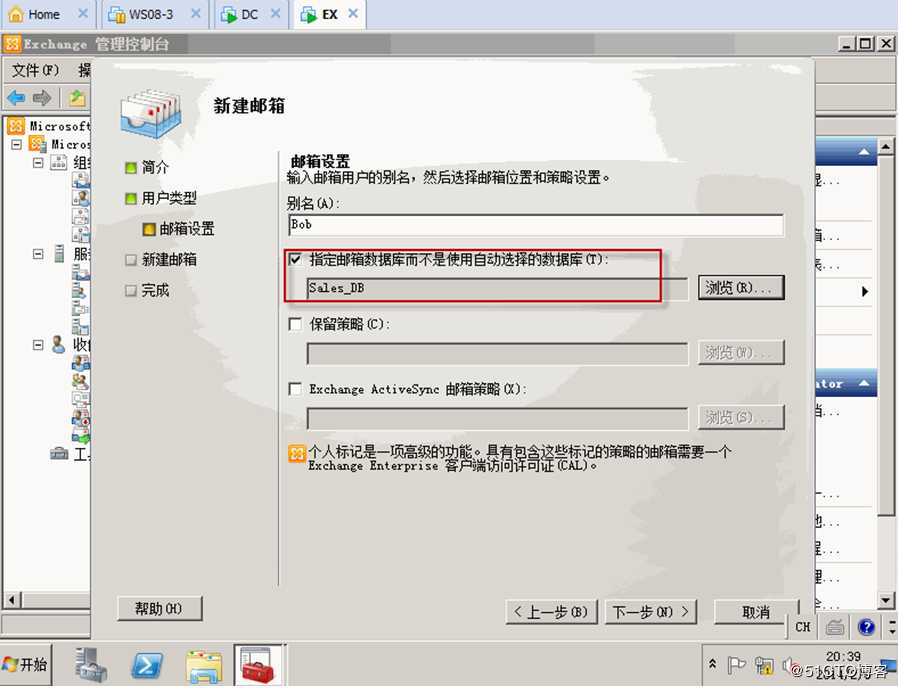
点击“新建”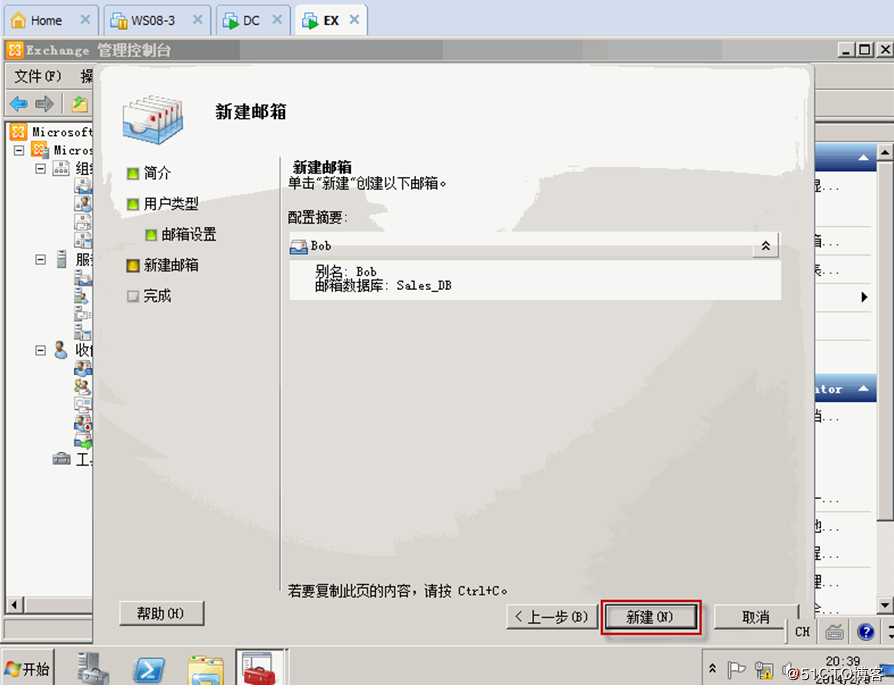
点击“完成”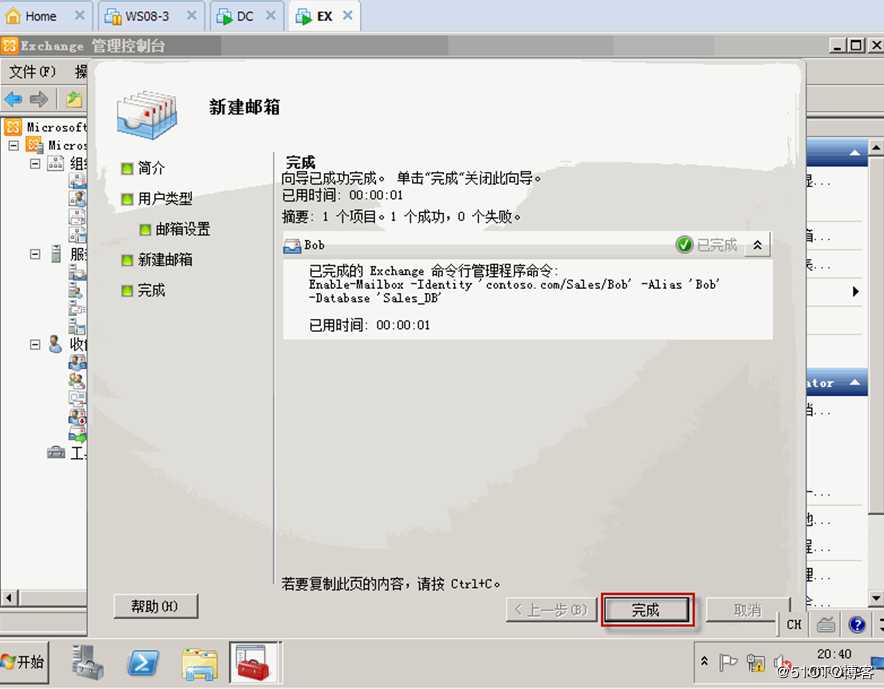
这就是新建的邮箱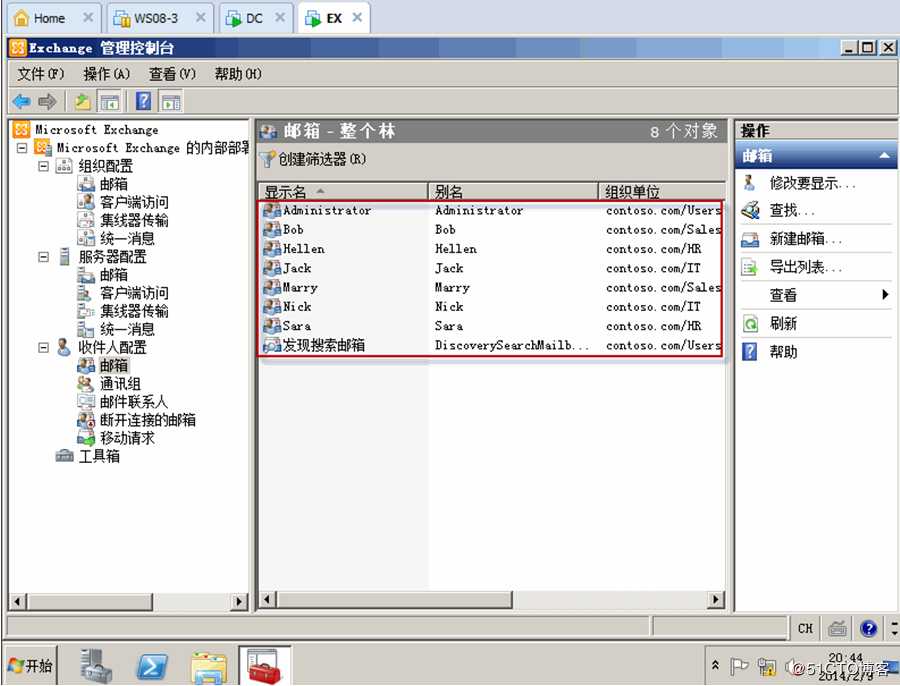
下面开始用owa的方式来登录邮箱帐户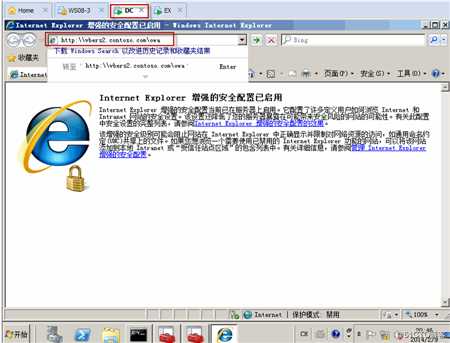
发现不能用户http登录的方式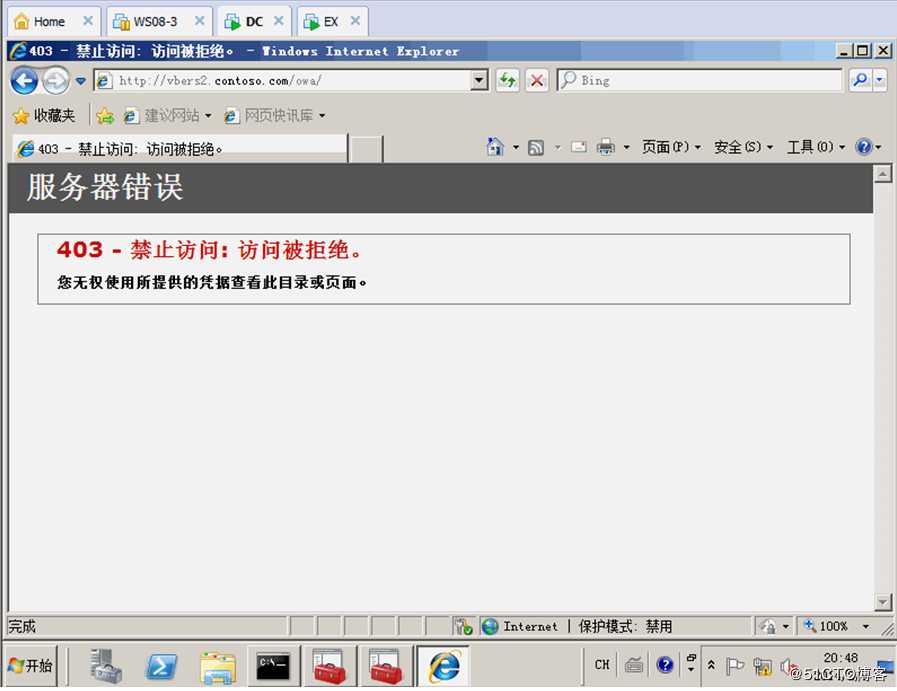
下面采用安全的https的登录方式来登录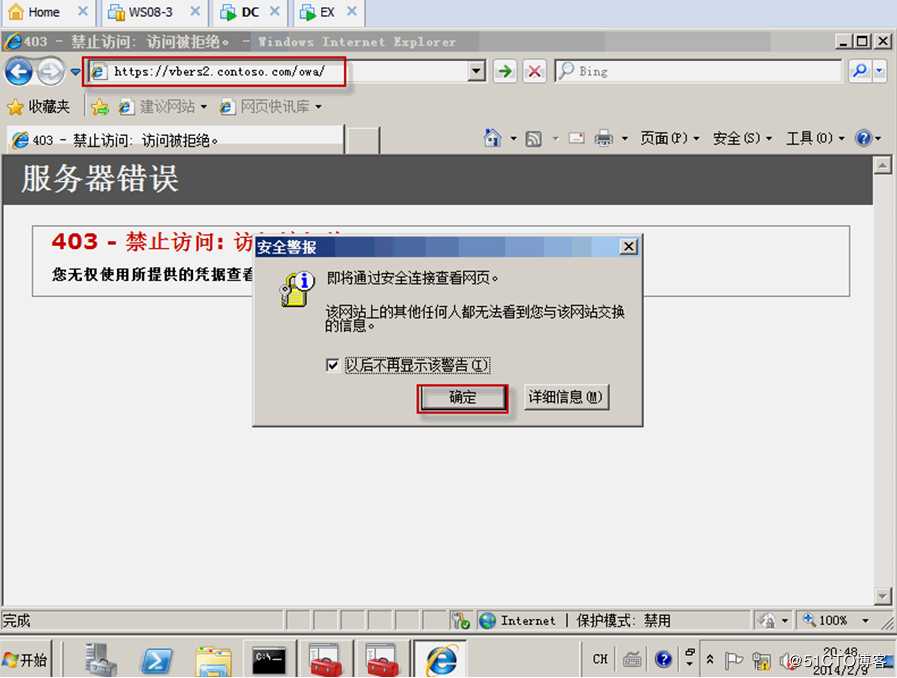
下面点击“继续游览网站”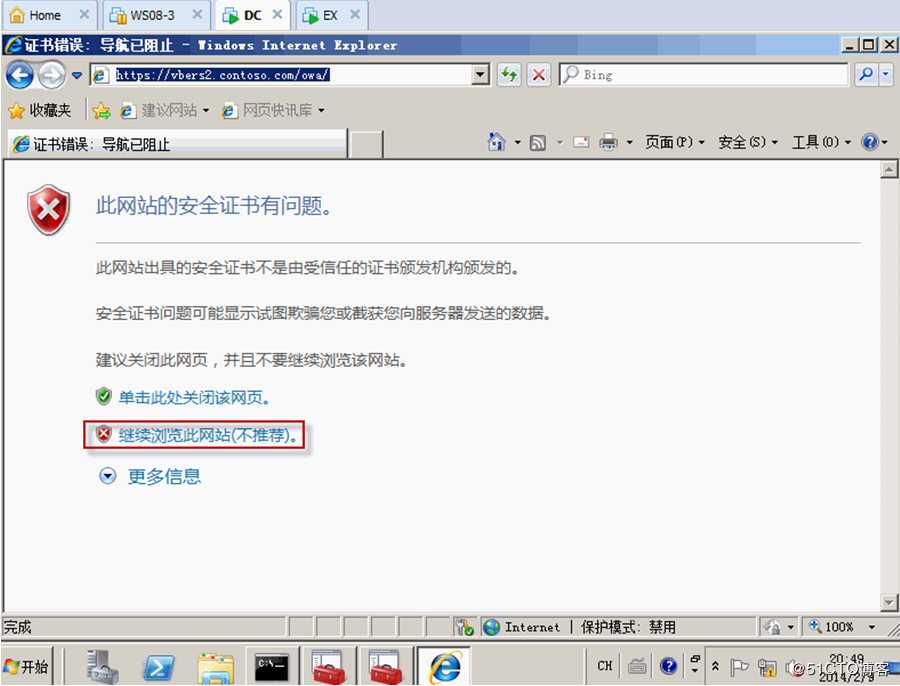
点击“添加”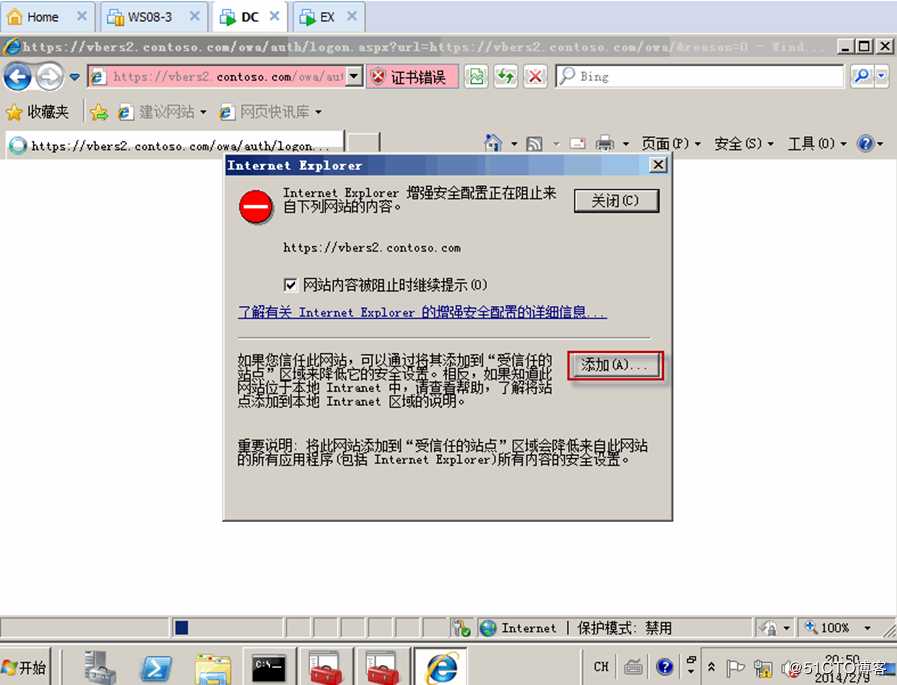
继续点击“添加”,然后点击“关闭”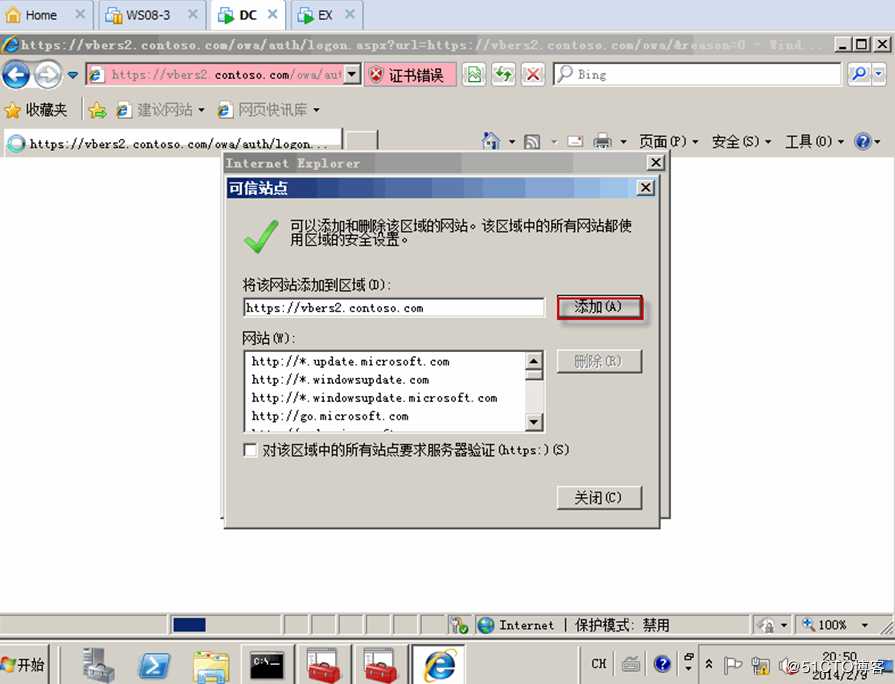
下面发现可以用OWA来登录邮箱帐户了,如下所示用Bob账户来登录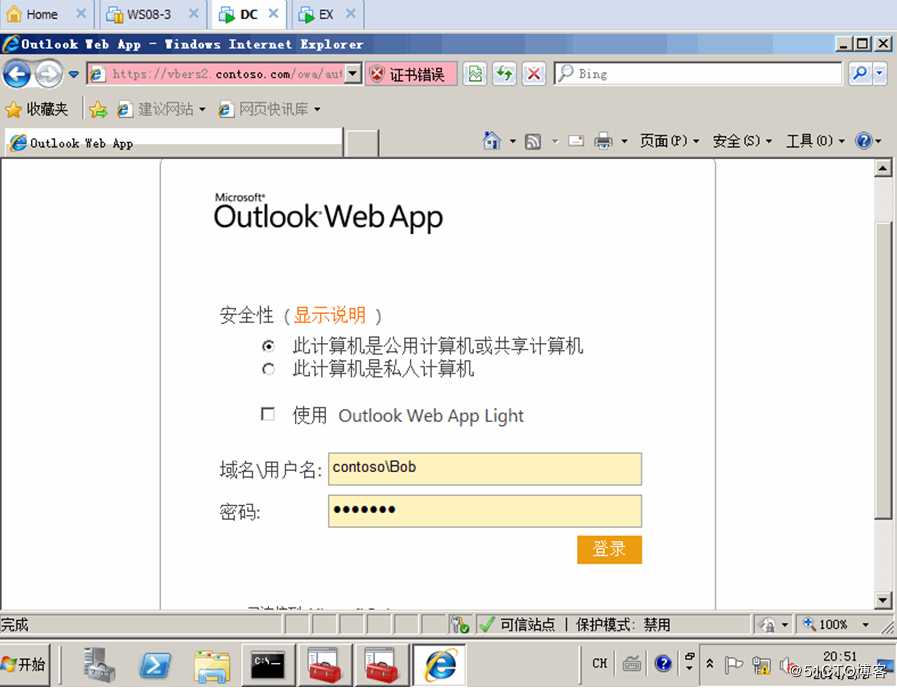
下面点击“确定”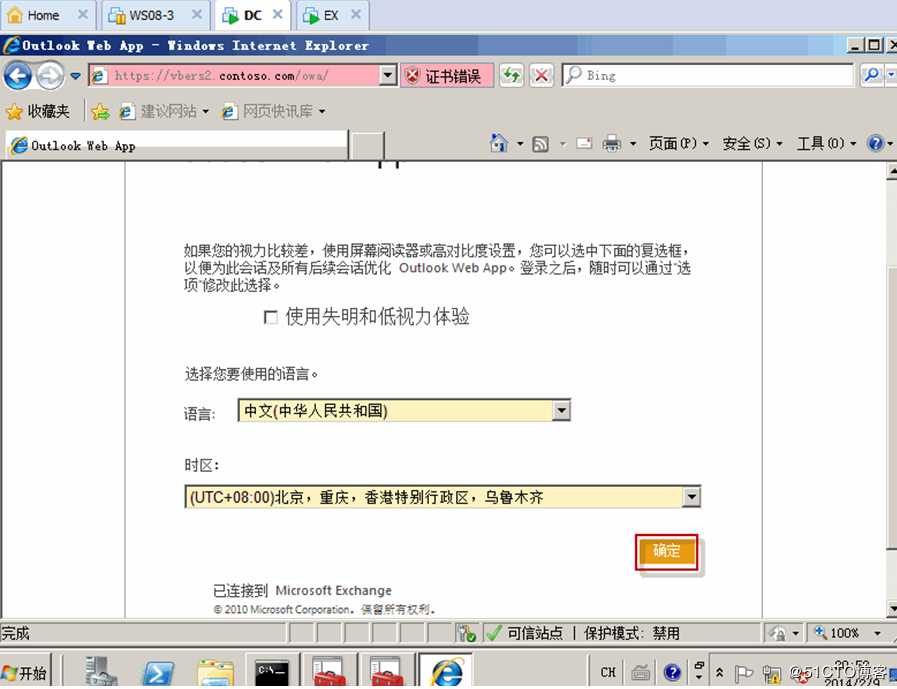
下面点击“新建”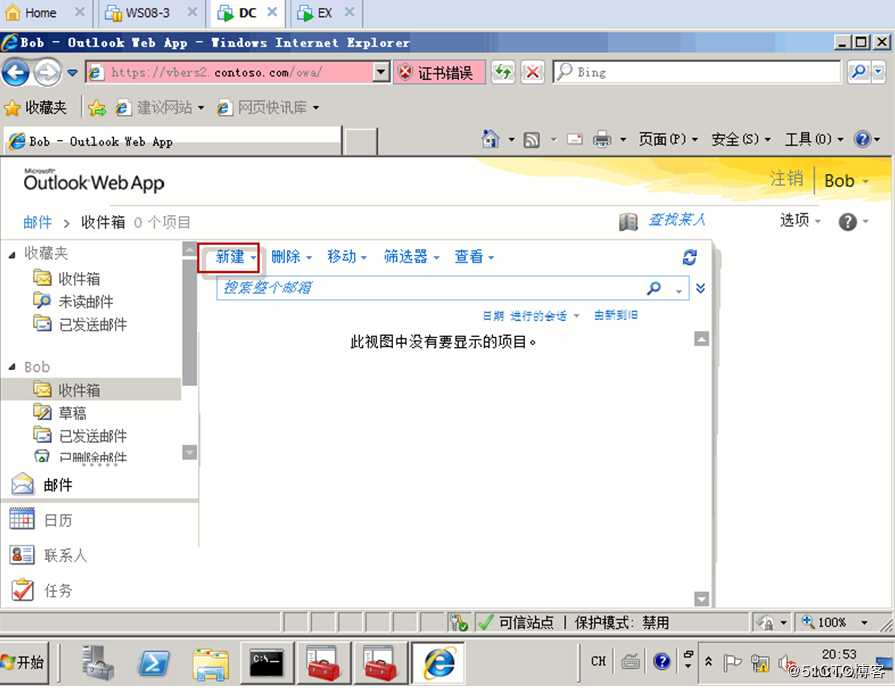
下面点击“关闭”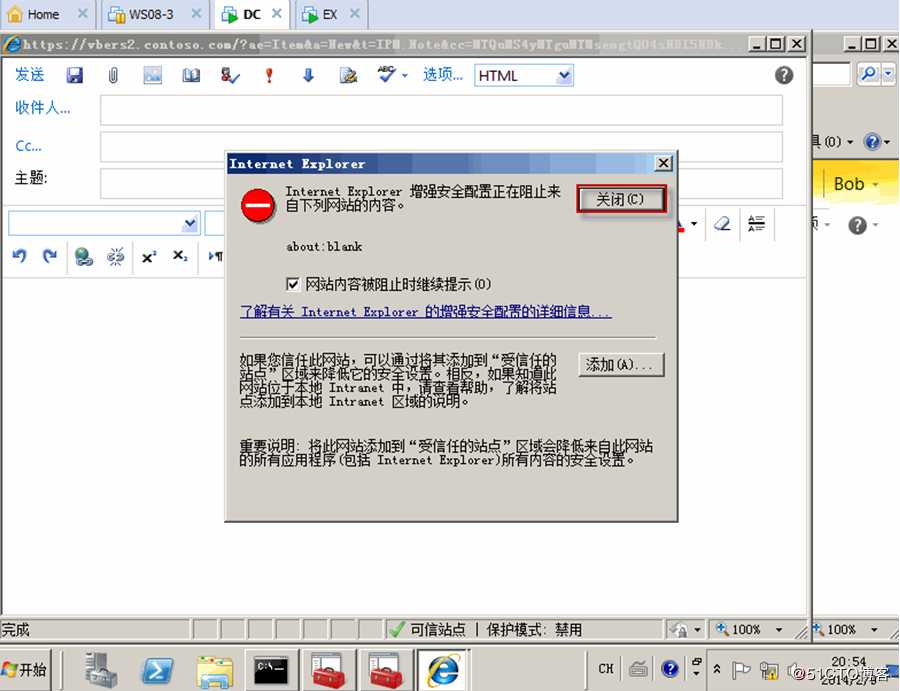
下面开始填写要发送邮件的内容,然后发送邮件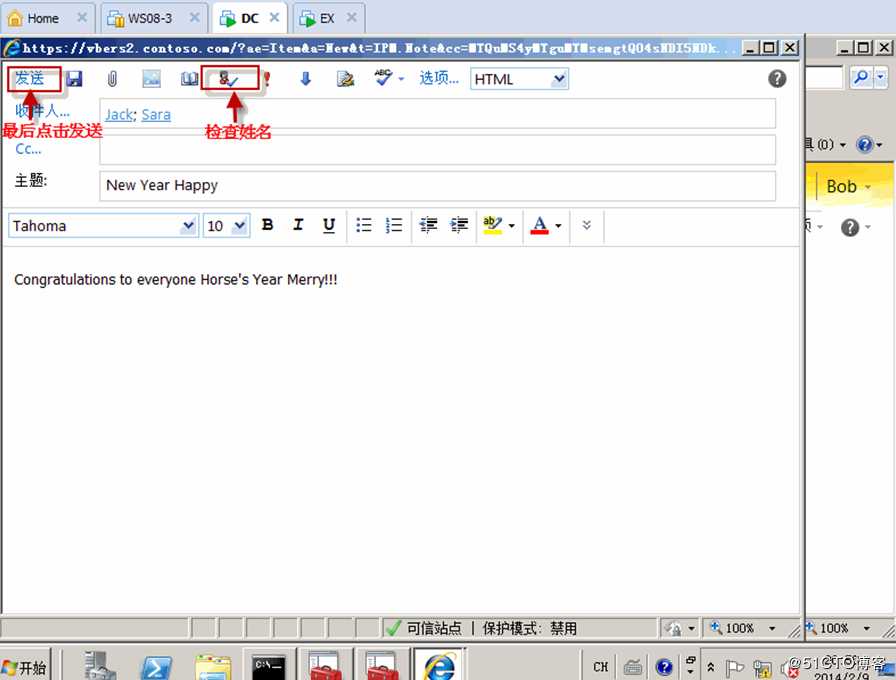
下面开始“注销”,切换到Jack账户来登录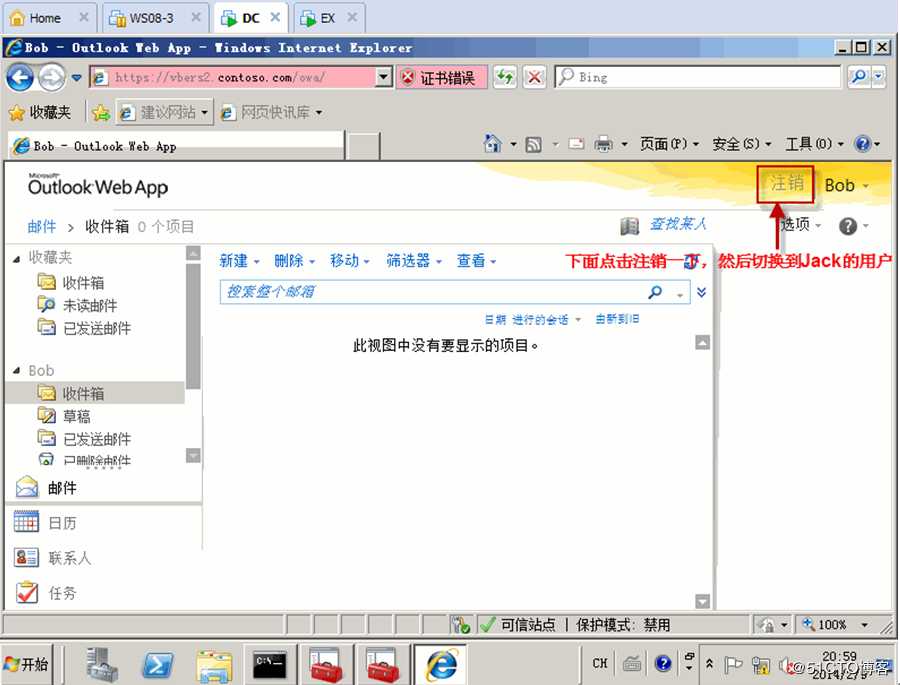
填写登录的域名与账户来登录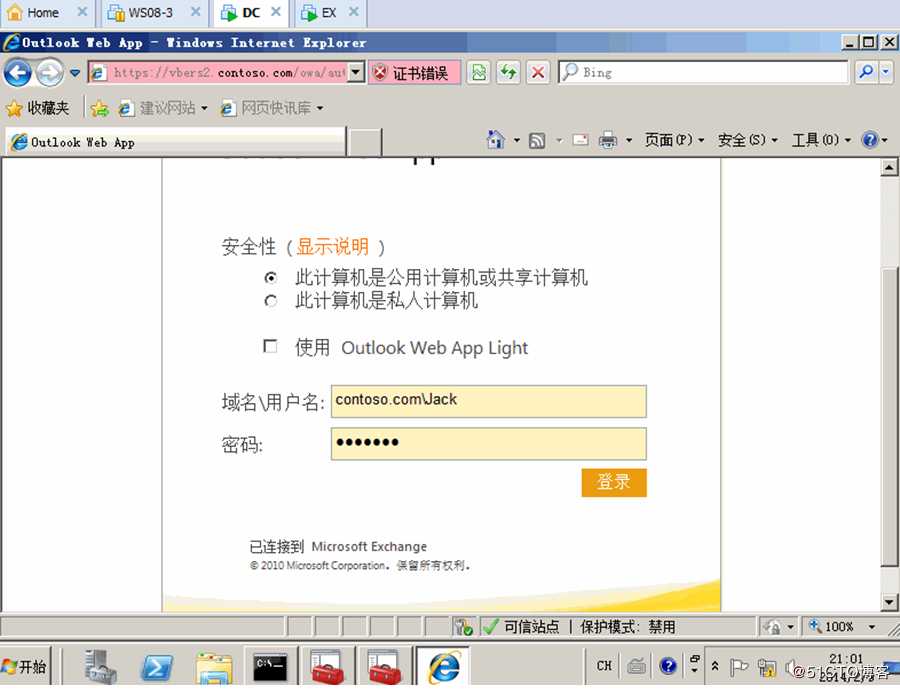
在Jack的邮箱账户里面发现多了一份邮件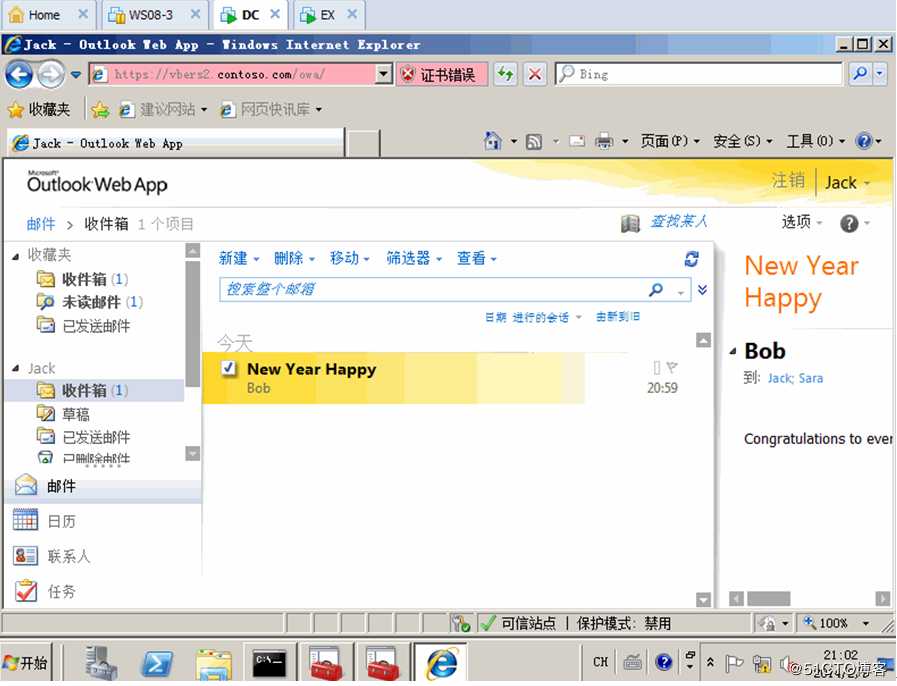
查看邮件的内容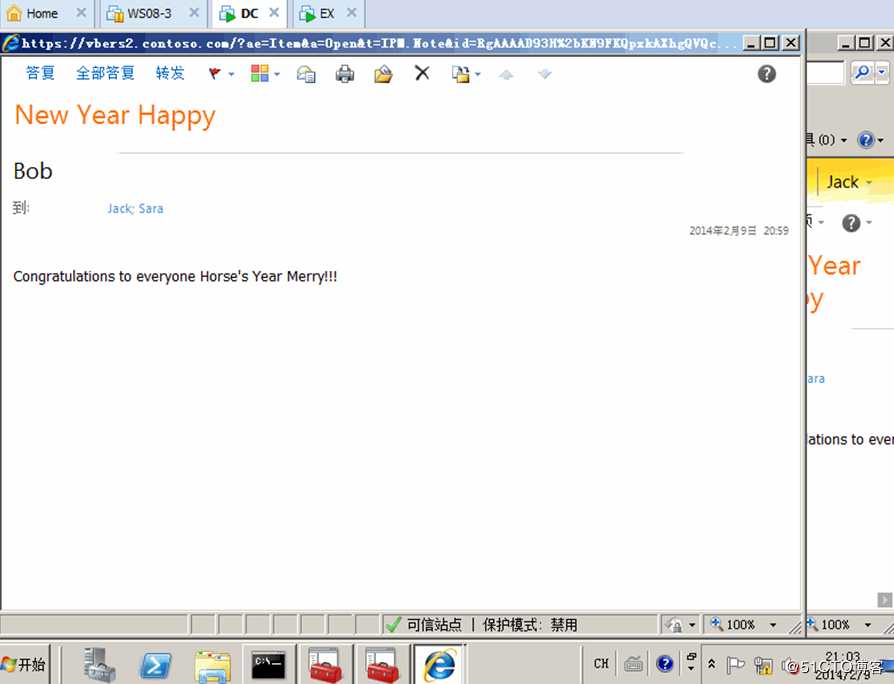
原文链接:https://blog.51cto.com/vbers/2051902
标签:搭建 回车 官方网站 邮件 很多 日志 filter 新建 setup
原文地址:https://www.cnblogs.com/ricksteves/p/11631635.html