标签:com 下载 重新安装 war 方法 不能上网 时间 cmd 安装
安装环境:win10 、VMware Workstation Pro14
镜像:OS X 10.11.5(由于太大,就没有上传网盘,网上也有很多资源)
安装前先把关于VMware的服务都给关了:win+R,输入services.msc
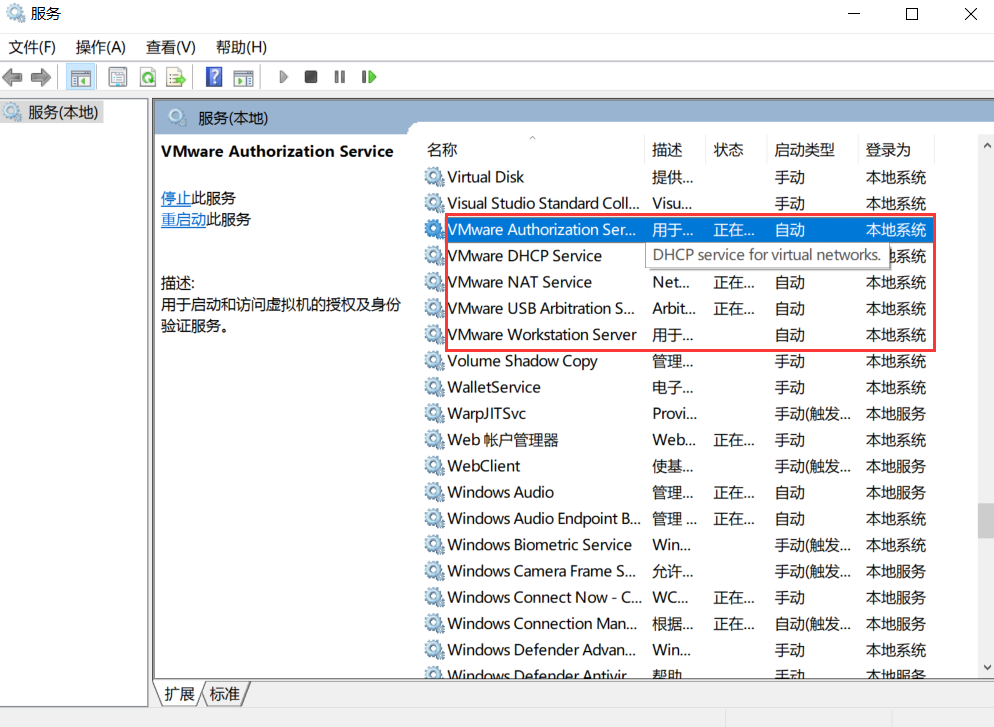
下载Unclocker,安装
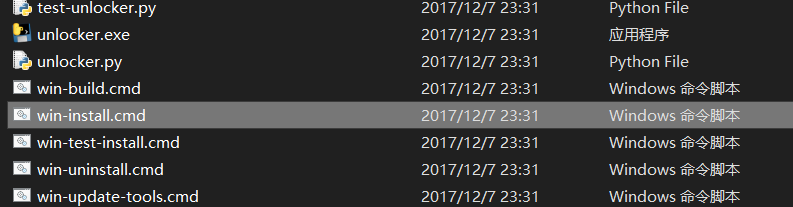
以管理员身份运行win-install.cmd
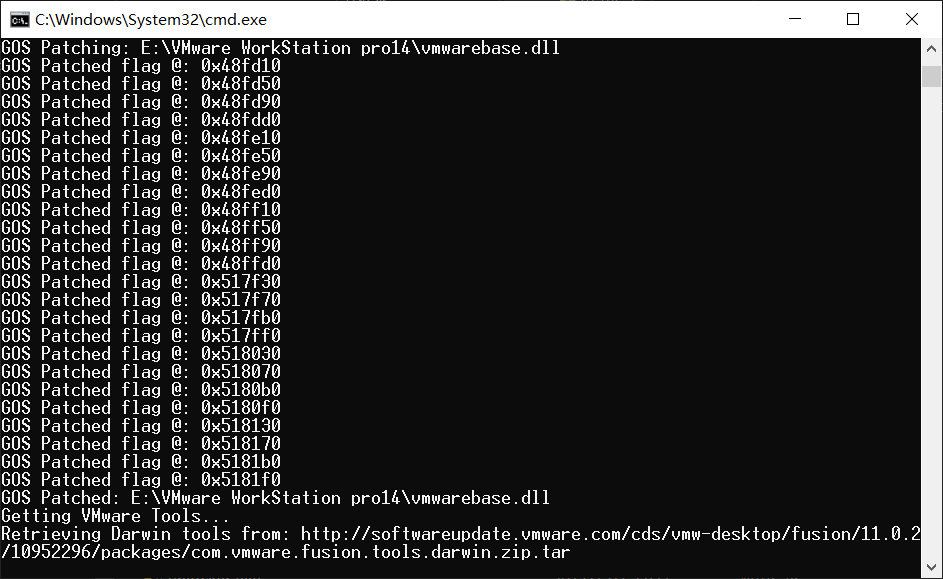
目的是为了是的win10 环境下的 VMWare Pro 14 支持 mac 系统的安装
??这一步,如果有报错,将报错的信息复制百度,Google查查,不同环境总会有各种问题,在这里也不可能都列举出来
第一步:选择典型
第二步:选择稍后安装操作系统
第三步:选择操作系统
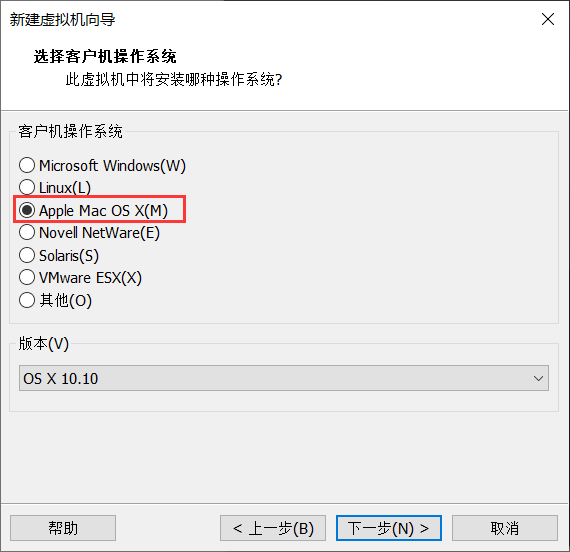
如果这一步没有Apple Mac OS(M),说明前面的Unclocker,没有安装成功,卸载后再重新安装尝试
第四步:名称和位置自己选择即可
第五步:选择磁盘大小,磁盘足够的话,大于等于40G都可以,然后将虚拟磁盘存储为单个文件
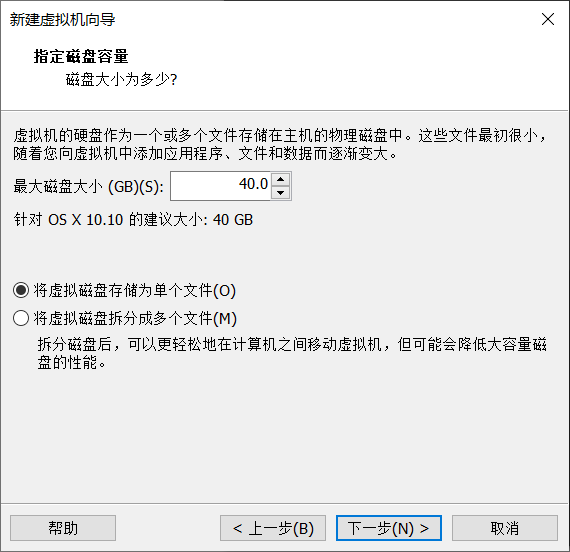
第六步:虚拟机配置
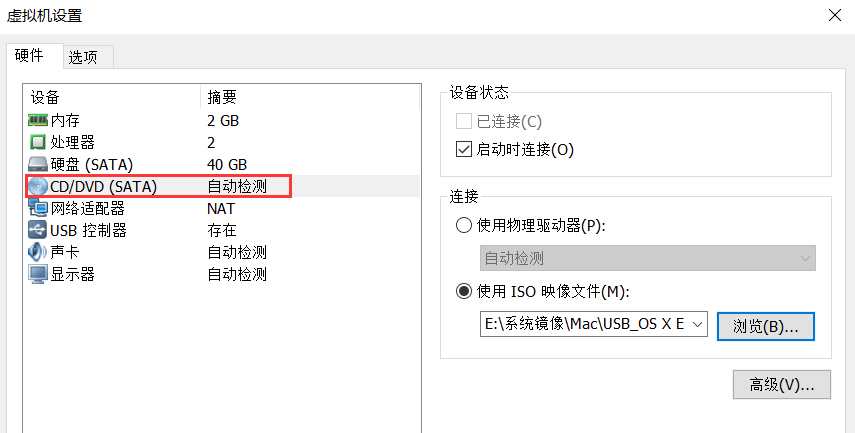
选择使用ISO映像文件,找到你的镜像的位置即可,然后开启虚拟机
打开虚拟机会报错:
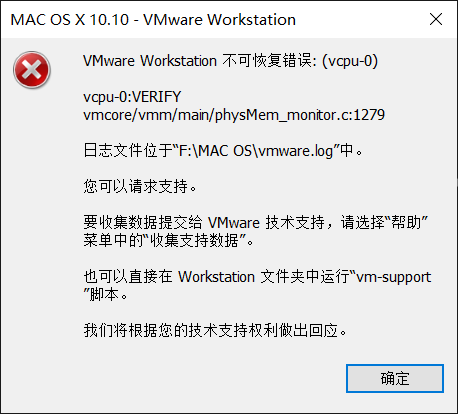
编辑VMX文件
找到虚拟机的安装位置,用文本编辑器打开vmx文件:
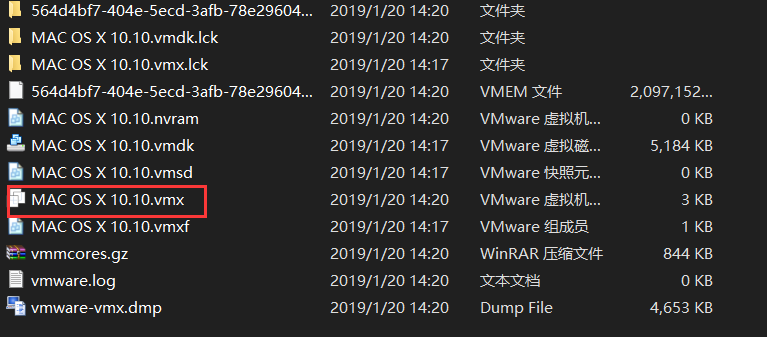
在
smc.present = "TRUE"后面添加了smc.version = "0",保存退出
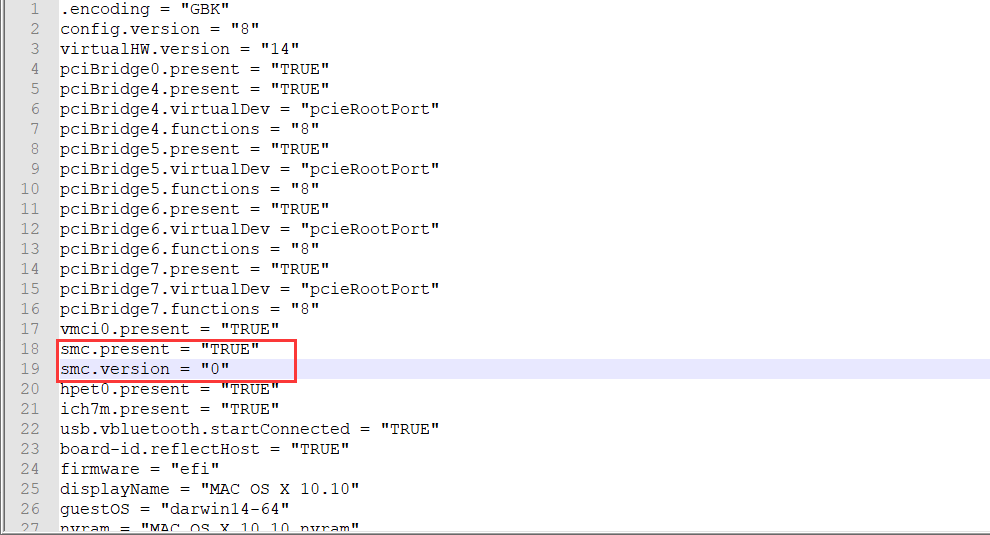
然后重新开启虚拟机,出现如下界面就证明成功了(过程需要点时间,耐心等待):
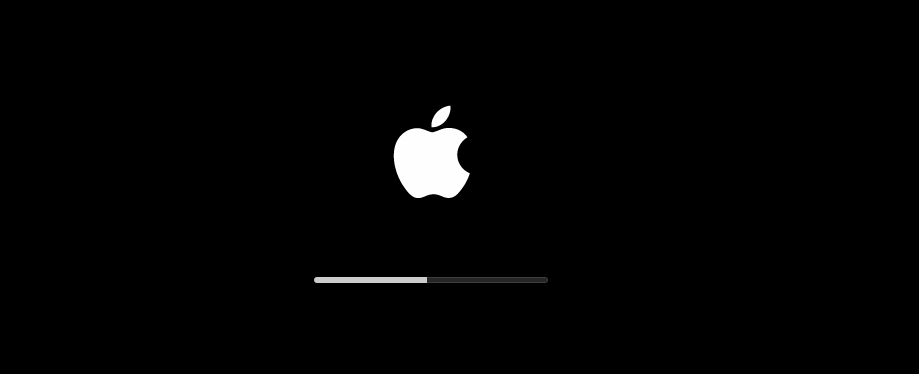
根据自己的使用选择
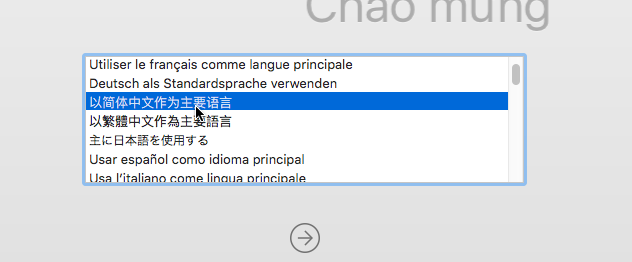
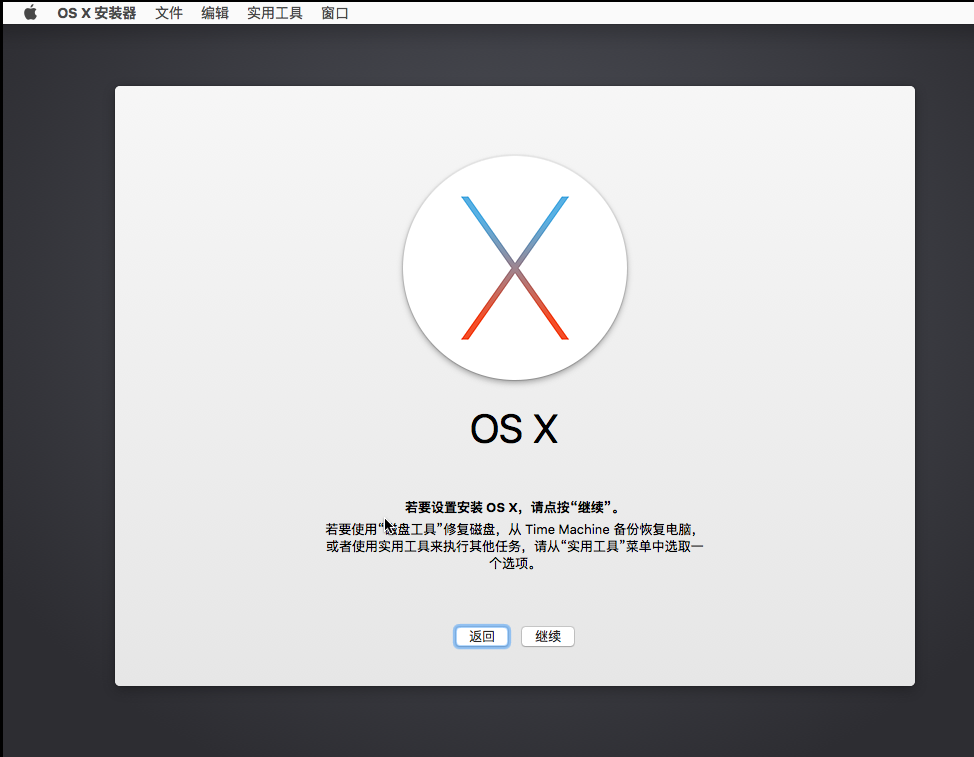
选择左上角的使用工具-->磁盘工具
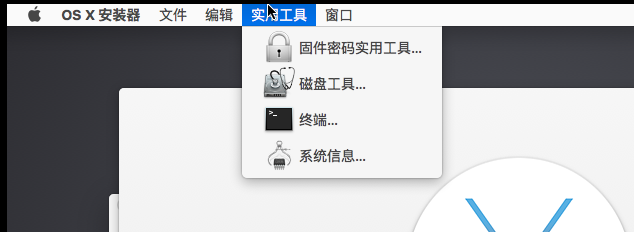
选择下图的,抹掉:
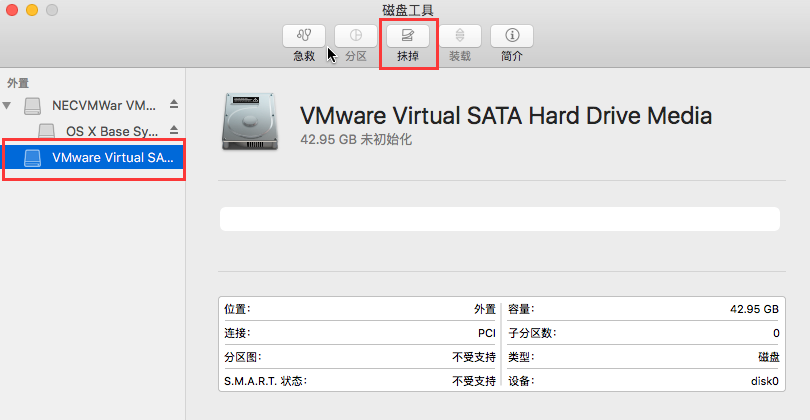
格式和方案注意,名称无所谓:
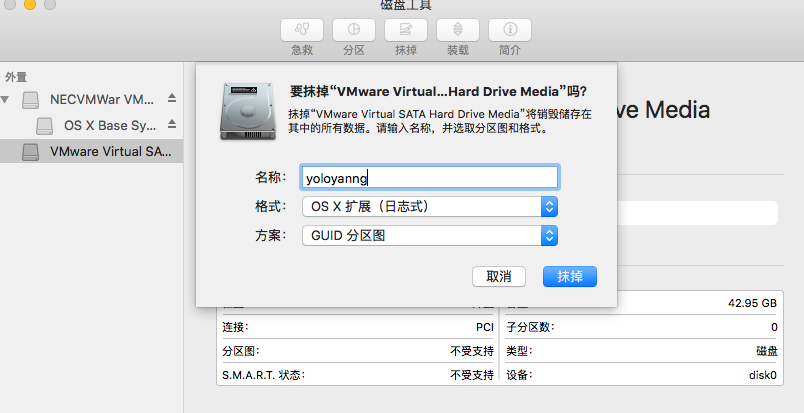
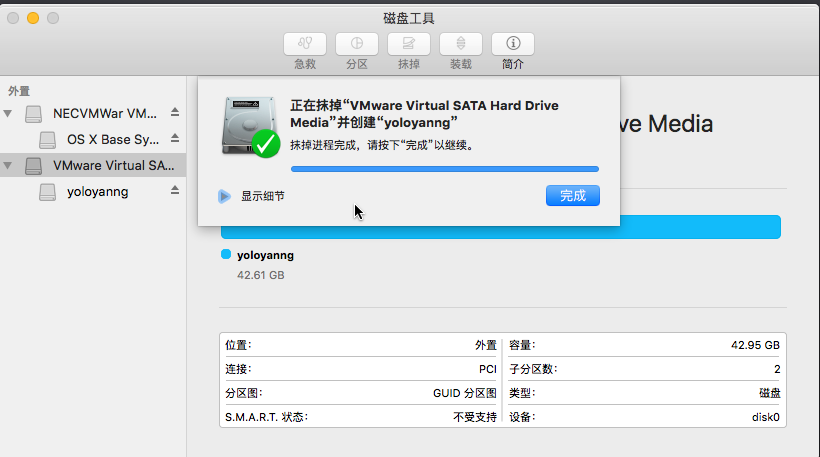
退出磁盘工具,然后继续,选择右边的磁盘:
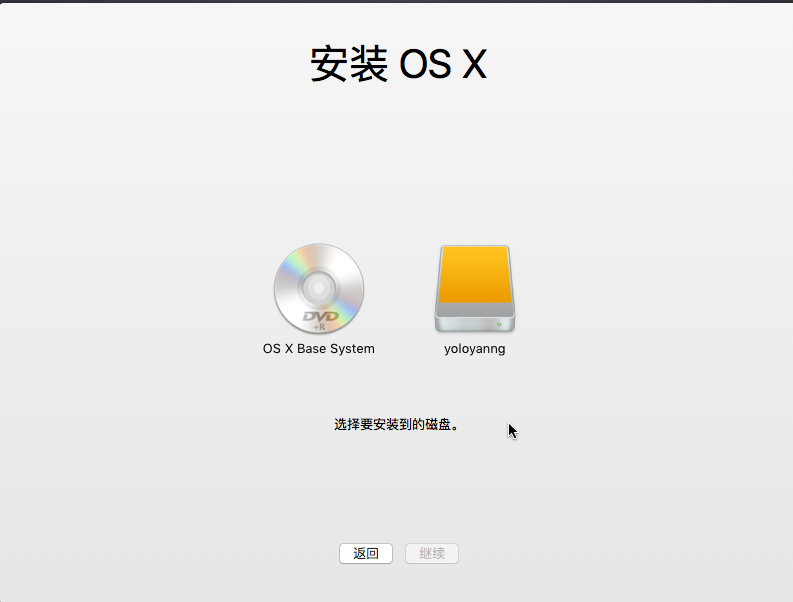
然后就开始安装了:
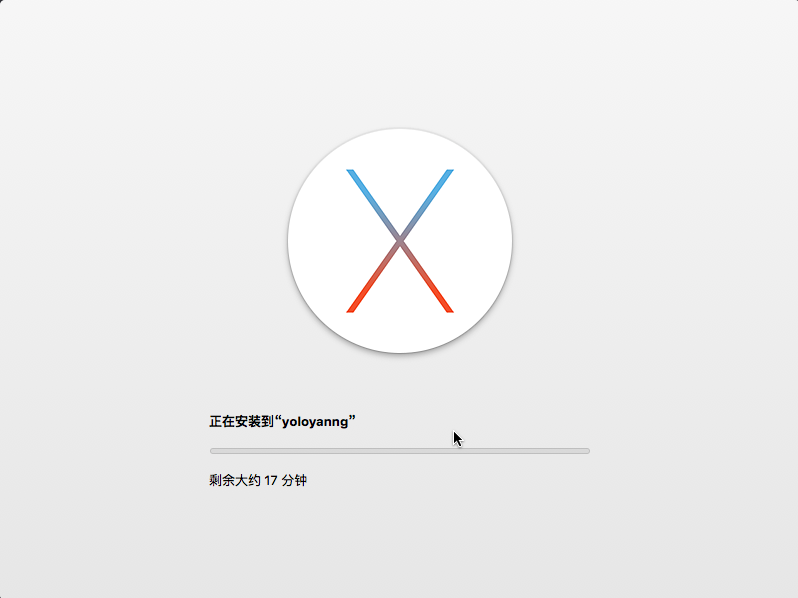
第一步:选择语言,键盘
第二步:配置网络,选择先不联网
第三步:
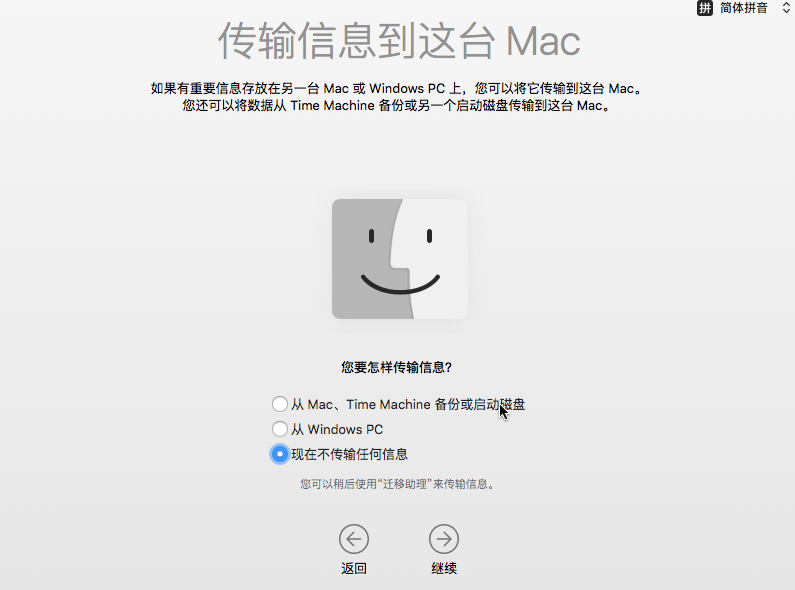
第四步:启用定位(这个无所谓)
第五步:条款与协议,同意
第六步:创建账户
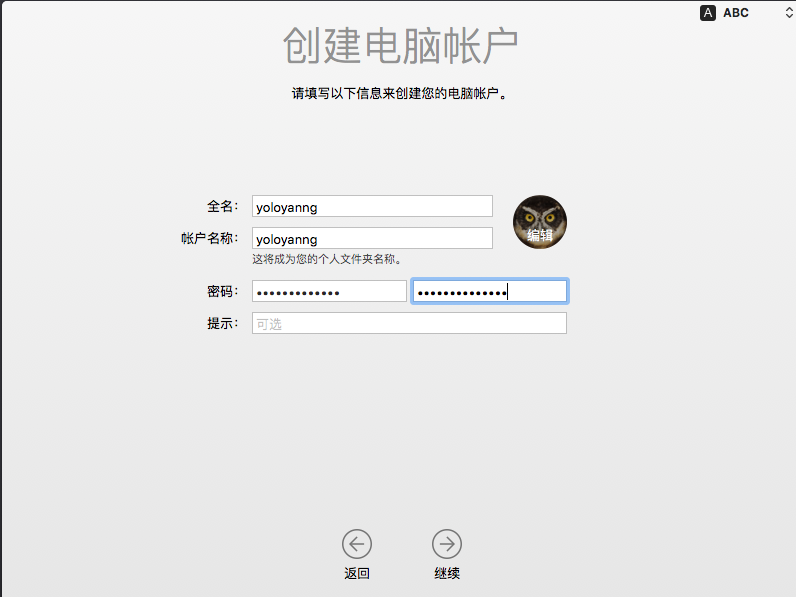
第七步:选择时区
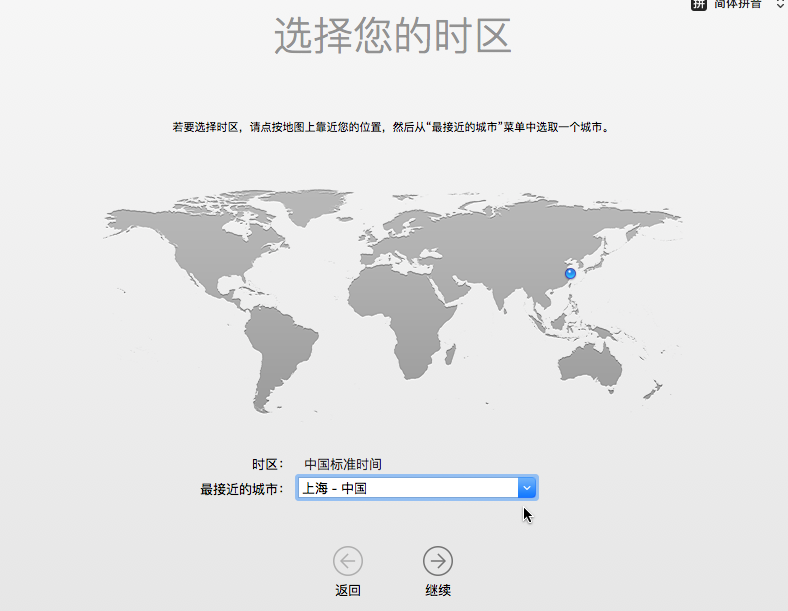
第八步:默认选择,完成
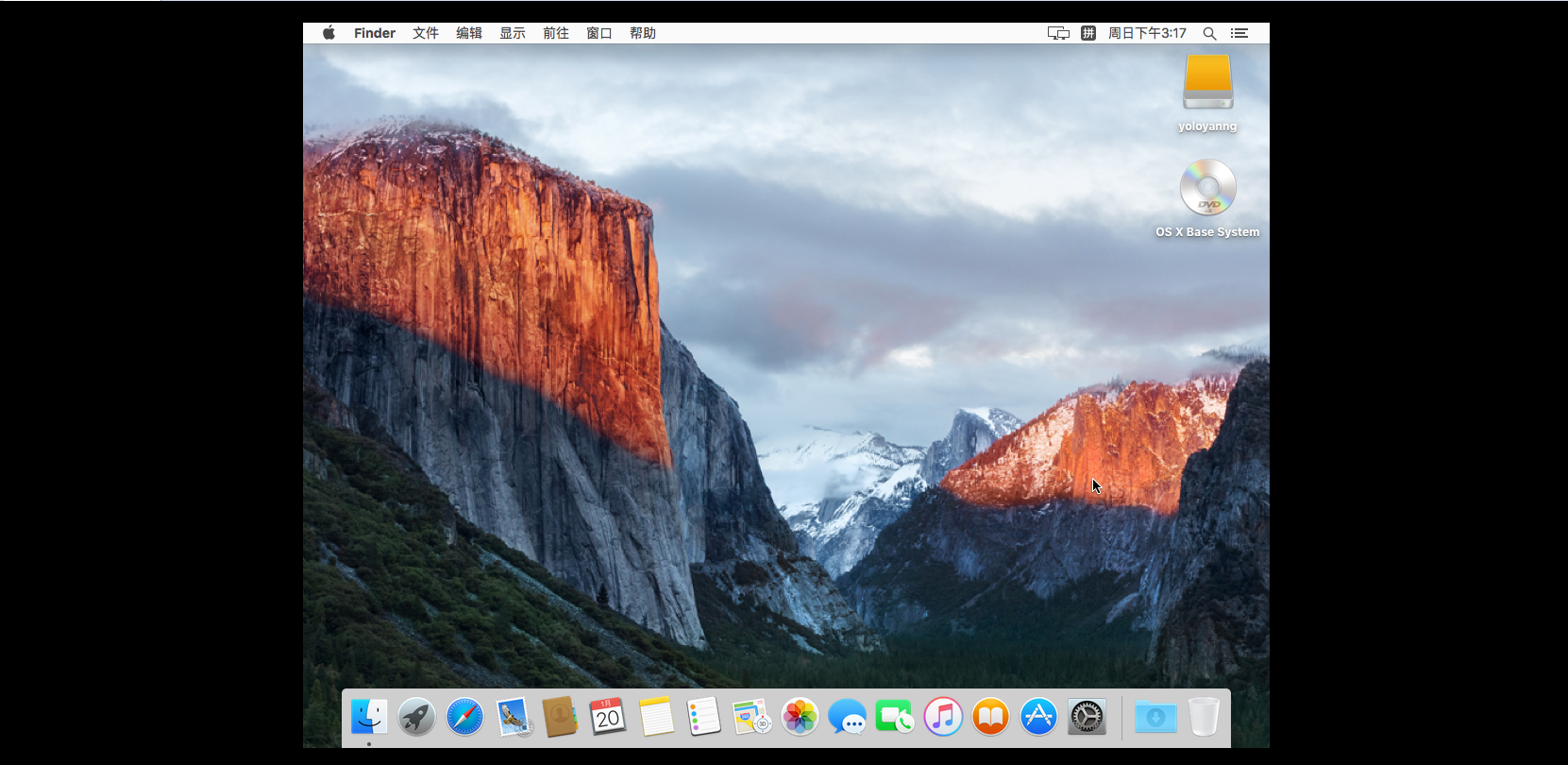
第一步:关机,配置CD/DVD,选择下载darwiniso文件:
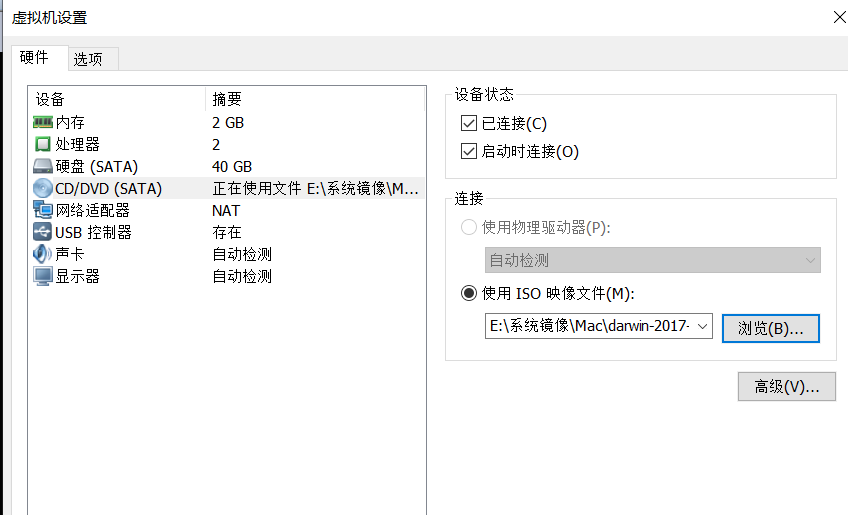
第二步:开机,安装VMware tools,一路按照默认选择就可以了:
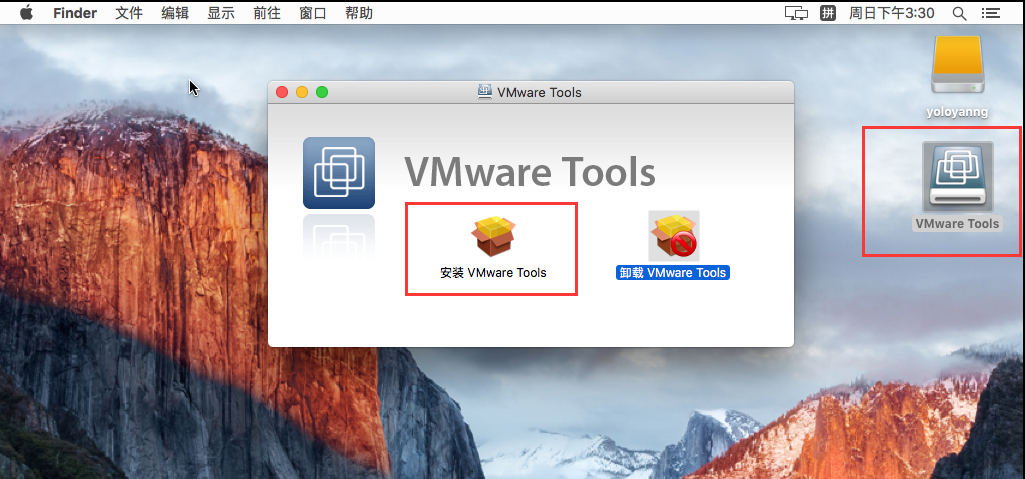
输入密码,然后就开始安装了,安装成功后重新启动
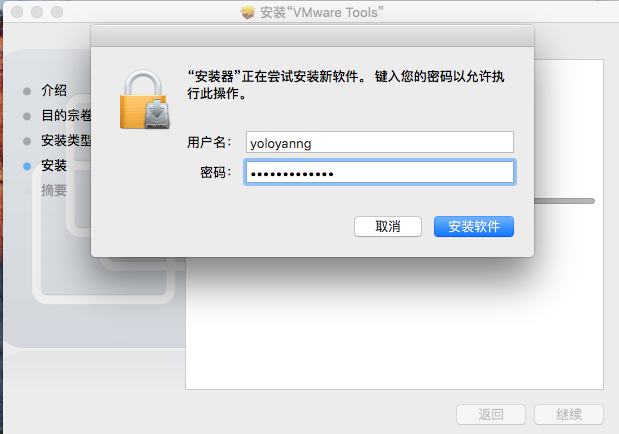
安装成功后就能够自动适应客户机了:
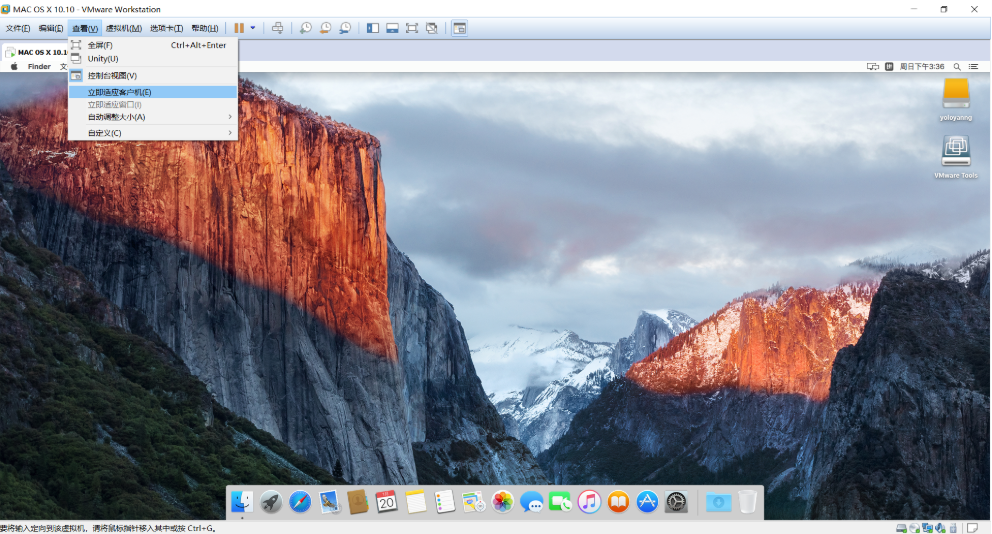
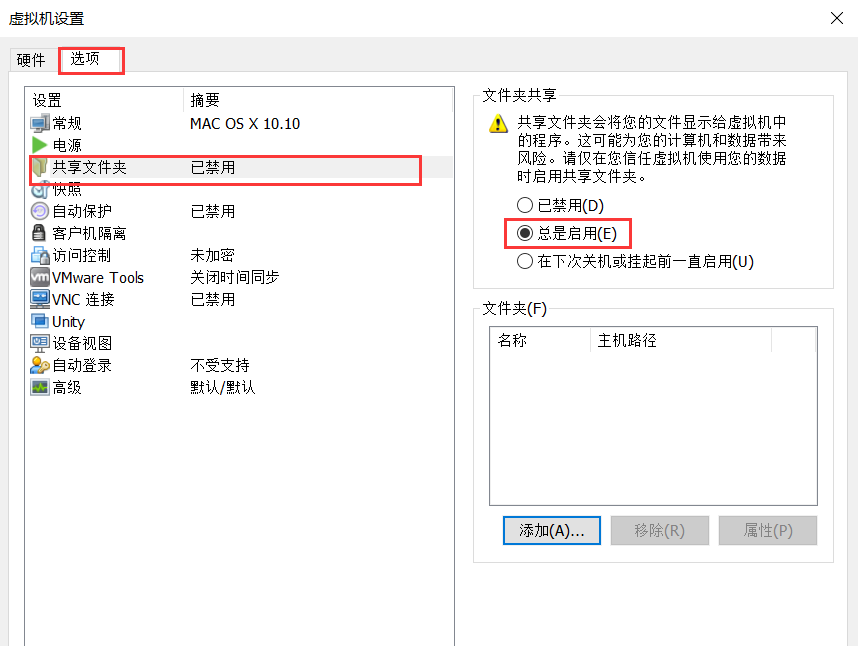
在Finder--偏好设置里面,勾选已连接的服务器,重启后就可以了
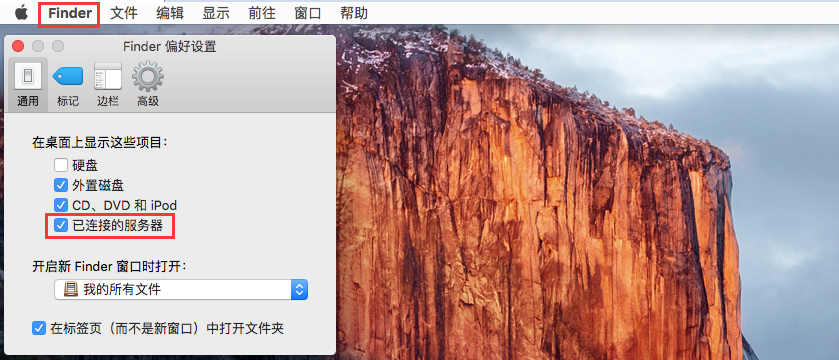
如果不能上网,应该是一开始关闭的Vmware服务没有重新开启,同样的方法启动下即可:
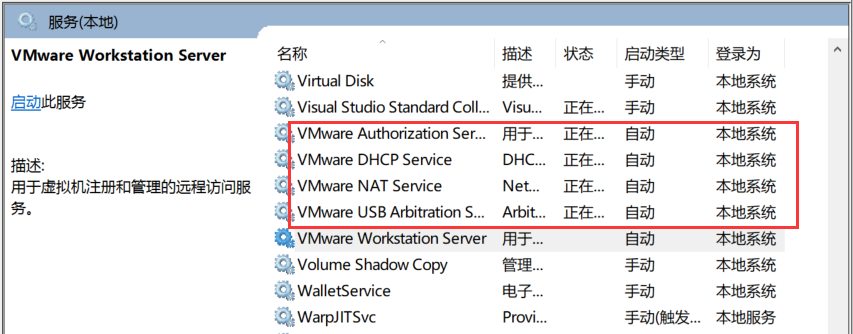
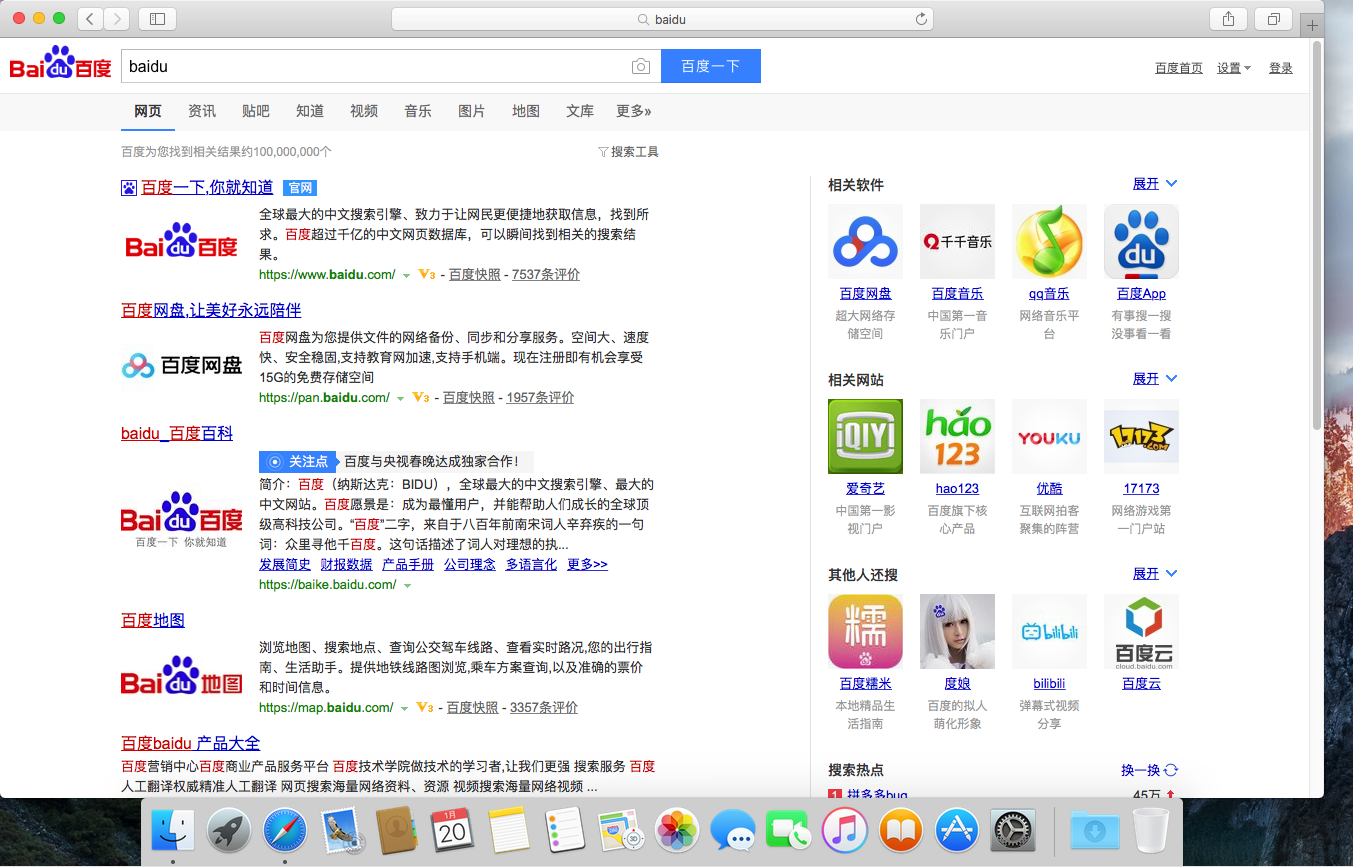
要有钱也别去瞎折腾这有的没的了,下单就好了????
标签:com 下载 重新安装 war 方法 不能上网 时间 cmd 安装
原文地址:https://www.cnblogs.com/CH42e/p/11966763.html