标签:win release 过程 属性表 inter nbsp 完整 管理 使用
win10
VS2019
VTK8.2.0
其实vtk的安装过程和itk的安装过程很是类似,如果你对itk的安装很是熟悉(也就是我的博客一里面的内容,那么自己就可以安装。)
如果不放心,可以接着往下看
访问 https://vtk.org/ ,下载vtk8.2.0.zip

然后新建两个文件夹,分别是VTK-install 和 VTKprefix
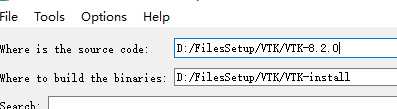
<1>设置文件夹路径如图,第一个是原文件,第二个是编译之后的二进制文件存放位置
<2>然后点击configure
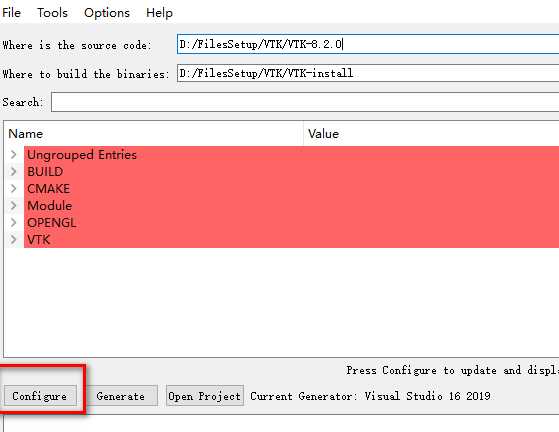
点击之后等到已经结束
<3>在红色区域里面找到BUILT_EXAMPLES,勾选上去:
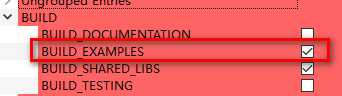
<4>之后修改CMAKE部分的一个选项:

将这个路径更改为我们之前修建的VTK-prefix
<5>之后重新点击Configure
<6>等到界面全部变成了白色以后(如果有一两项是红色多点几次Configure),点击Generate
<7>点击Open project
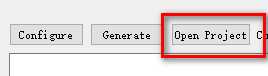
整个时候整个的函数库就已经在VS里面打开了
实际上这个时候所有的文件已经在VTK-bin文件夹里面,但是还没有编译,我们需要重新生成
在VS界面右侧找到ALL_BUILD
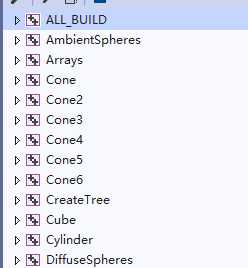
然后右键,选择设为启动项目。
然后右键,选择生成解决方案。
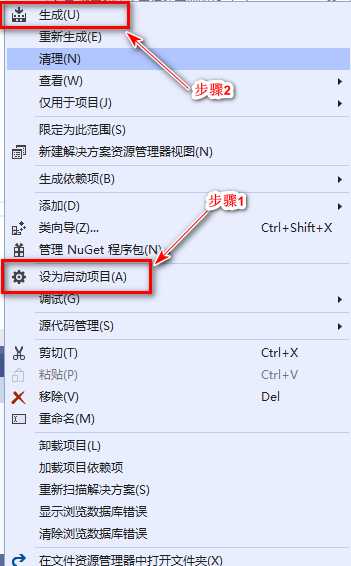
这个时候等待时间比较久。
然后选择工程里面的INSLATT项目:
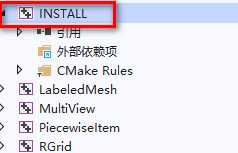
按照上面的操作重新操作一遍,即设为启动项目,生成,这个时候VTK-prefix文件夹里面就存在文件了(这也是我们主要使用的文件)。
找到Cube这个工程,然后设置为启动项目,再运行程序,这个时候程序已经完整运行,证明我们安装正确。
<1>重新构建一个空项目。
<2>新建main.cpp
并将cube里面的代码复制到main.cpp里面
<3>配准属性表
属性表的配置参考博客1ITK的安装与例子运行
<4>设置程序模式为release X64
<5>运行程序
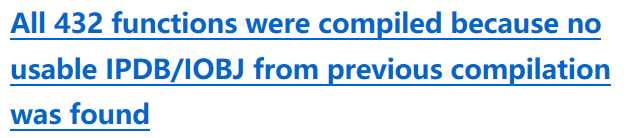
解决办法:https://www.cnblogs.com/algs/p/11089754.html
2、编译不再出问题,但是运行出问题
显示错误:no override found for vtkpolydatamapper
解决办法:https://blog.csdn.net/kaspar1992/article/details/57080724
最后结果运行正常,显示出画面:
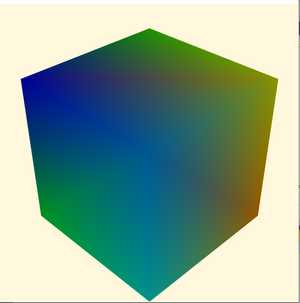
1-建立工程以后,将上面第2步里面的属性表复制到本工程文件夹,然后在属性管理器里面添加这个属性表
比如我的工程设置为这个模式:
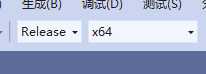
那么我只需要在这里添加就好了:
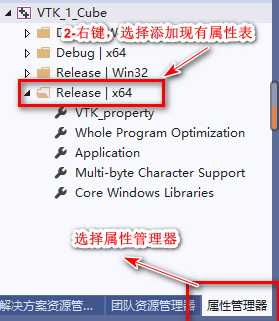
其他的代码部分就是正常的,不用去管。
四、参考博客
主要参考博客:https://blog.csdn.net/weixin_43981402/article/details/84845274
问题一博客:https://www.cnblogs.com/algs/p/11089754.html
问题二博客:https://blog.csdn.net/kaspar1992/article/details/57080724
我的ITK安装博客:https://www.cnblogs.com/fantianliang/p/11937788.html
vtk下载网址:https://vtk.org/download/
标签:win release 过程 属性表 inter nbsp 完整 管理 使用
原文地址:https://www.cnblogs.com/fantianliang/p/12029938.html