标签:class javac 运行命令 jdk环境变量 目录 配置 home java_home 添加
1、我们首先打开win10电脑的资源管理器,快捷键Window+E,然后选中此电脑,鼠标右键在弹出的菜单中选中属性的按钮
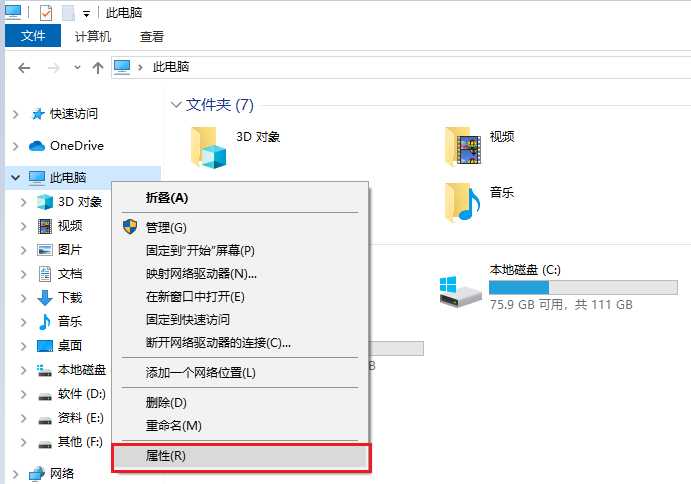
2、看到窗口的左侧,然后我们在这里选择高级系统设置
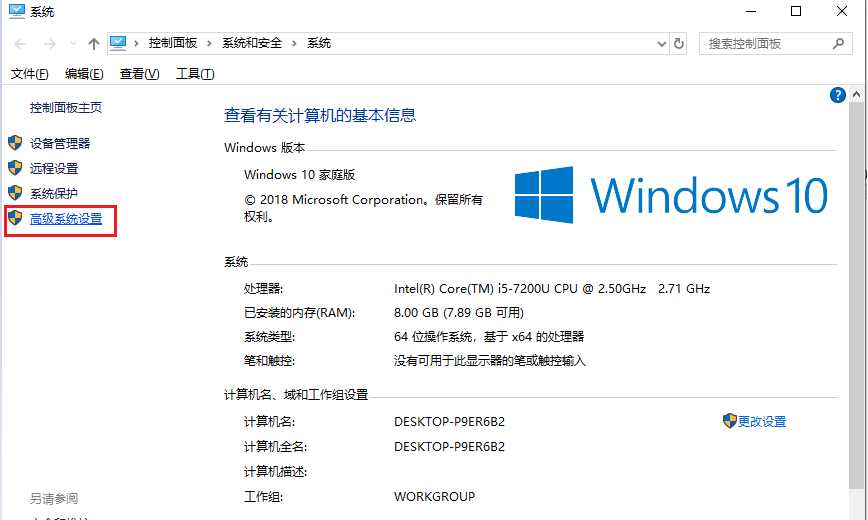
3、在系统属性里面,我们切换到高级的窗口,选择环境变量的那一项
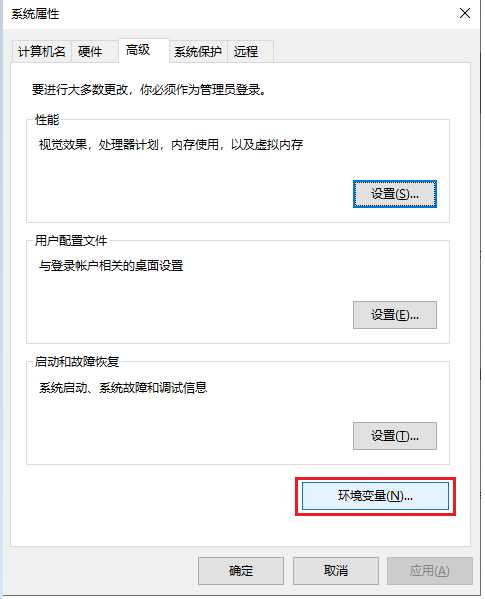
4、下面我们可以看到有一个用户变量(U)和系统变量(S)。
在用户变量中创建时,只能本用户可以使用;在系统变量中创建,任何用户都可以使用。
这里我们以在用户变量下创建为例: 在下面用户变量(U)那里我们点击新建的按钮
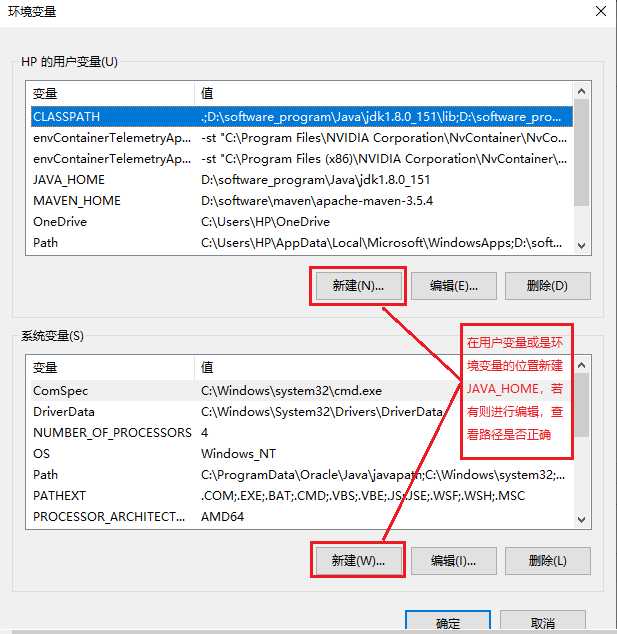
5、变量名:JAVA_HOME
变量的值:为你安装JDK的目录,我这里是D:\software_program\Java\jdk1.8.0_151
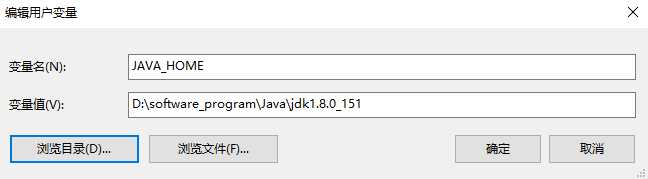
6、确认后我们可以看到系统变量中多了一个JAVA_HOME的变量。
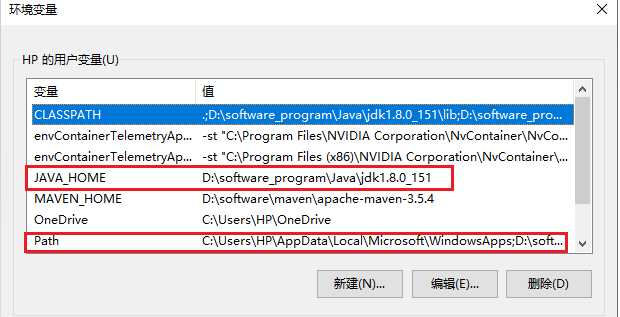
7、此时,我们双击Path变量,我们点击新建按钮,添加新的变量值:%JAVA_HOME%\bin
注意:Path变量在用户变量和系统变量里面都有的,我们的这里更改的是用户环境变量里面的。
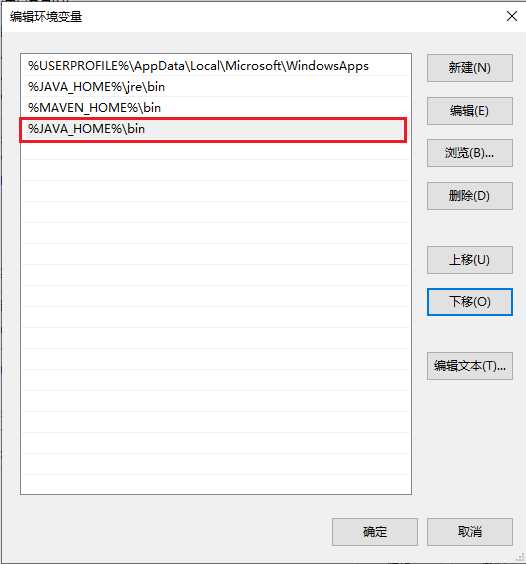
8、我们在用户变量那里再新建一个CLASSPATH的变量变量的值为:.;%JAVA_HOME%\lib;%JAVA_HOME%\lib\tool.jar
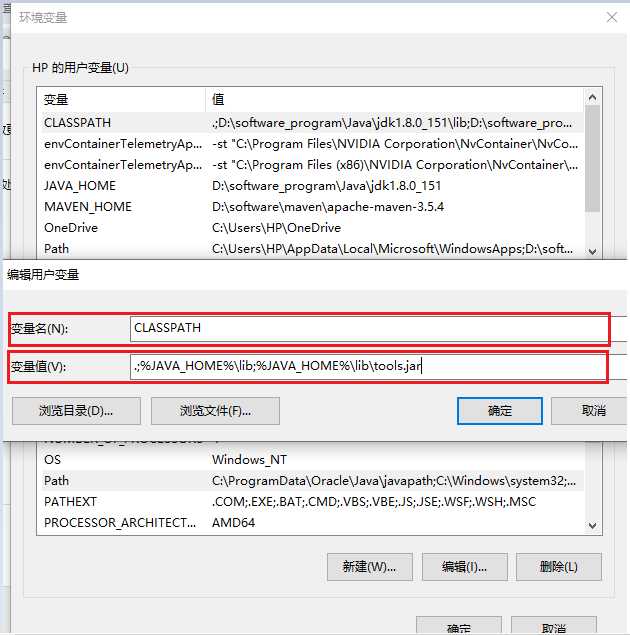
9、同样的,我们把刚添加的CLASSPATH变量加入Path变量中%CLASSPATH%
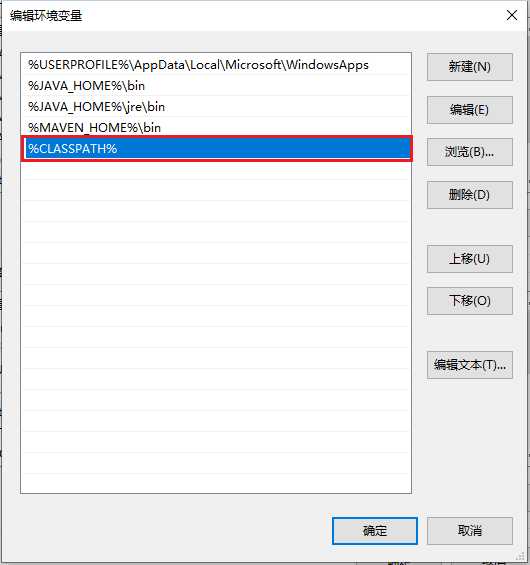
10、我们使用快捷键Window+R,在弹出的运行命令窗口输入CMD回车运行
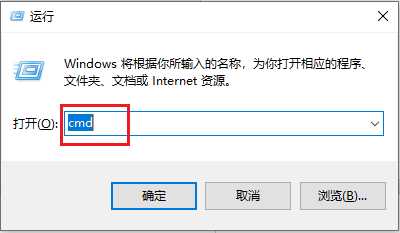
11、下面我们来测试我们的环境变量是否成功
在CMD窗口输入:java
有如下的提示
注意:在未设置环境变量的时候也会有如此提示,CMD窗口一定要在环境变量设置后重新打开
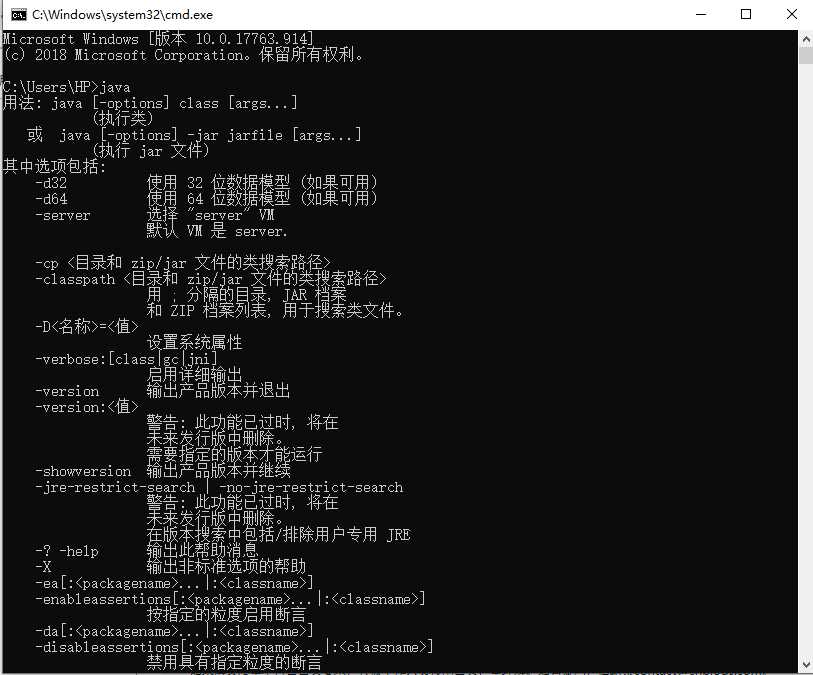
12、在CMD窗口输入:javac
有如下的提示,则环境变量设置成功
提示命令有误则代表环境变量设置失败,请检查你的路径是否有问题
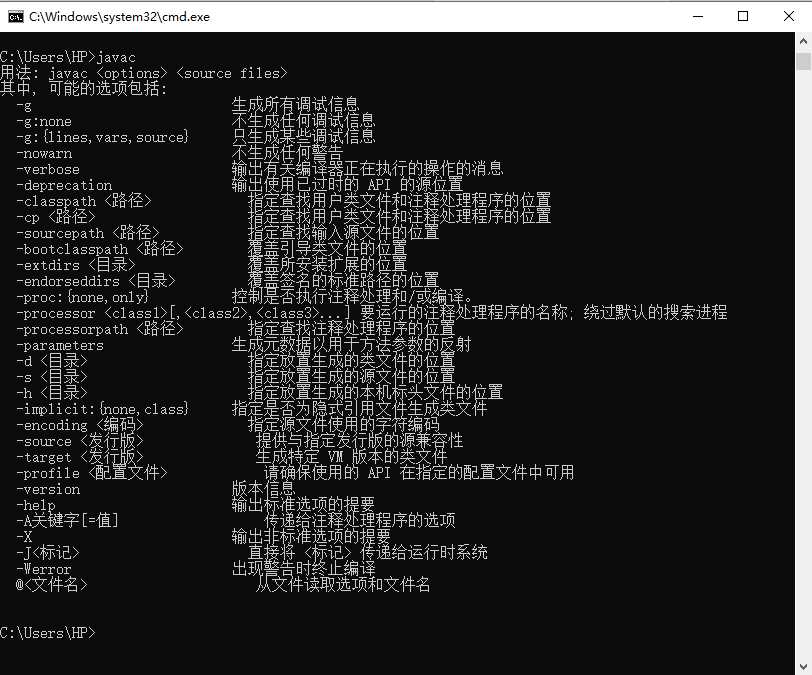
标签:class javac 运行命令 jdk环境变量 目录 配置 home java_home 添加
原文地址:https://www.cnblogs.com/jingxin-blog/p/12037630.html