标签:home 插件 java_home bin 打开 选择 jenkins path image
环境准备:
(注意:Jenkins需要Java环境,所以需要先安装JDK)
一、安装JDK
1、JDK下载地址:https://www.oracle.com/technetwork/java/javase/downloads/index.html
选中Accipt License Agreement按钮,接受许可协议,对JDK进行下载并安装
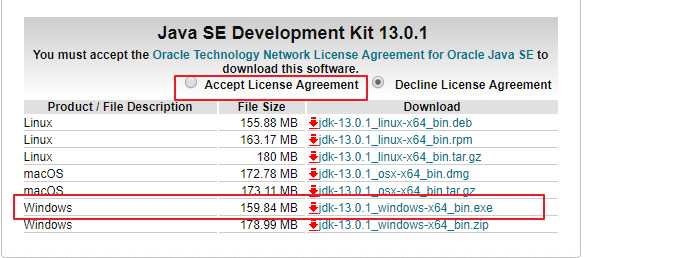
2、在系统环境变量中添加以下变量:
1)、JAVA_HOME:JDK的安装路径(例如,D:\Java\jdk1.8.0_221)
2)、CLASSPATH:".;%JAVA_HOME%\lib;"
3)、Path:";%JAVA_HOME%\bin"
3、检查环境是否成功
>> java -version
>> javac
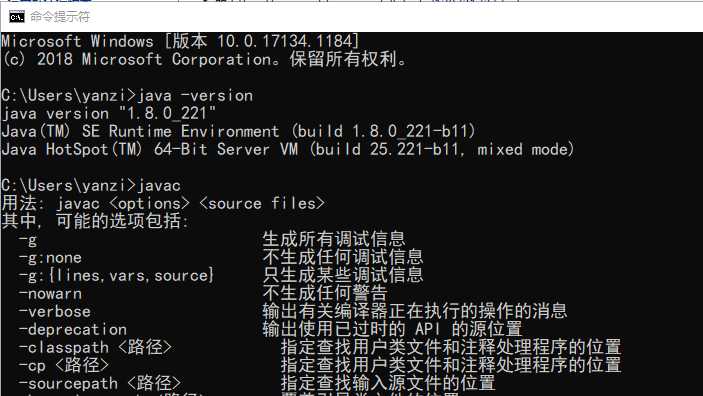
二、Tomcat环境
1、Tomcat下载地址:http://tomcat.apache.org/
进入官网,选择需要下载的版本,小编使用的是Tomcat9
选择zip进行下载,不用安装,直接解压就可以使用
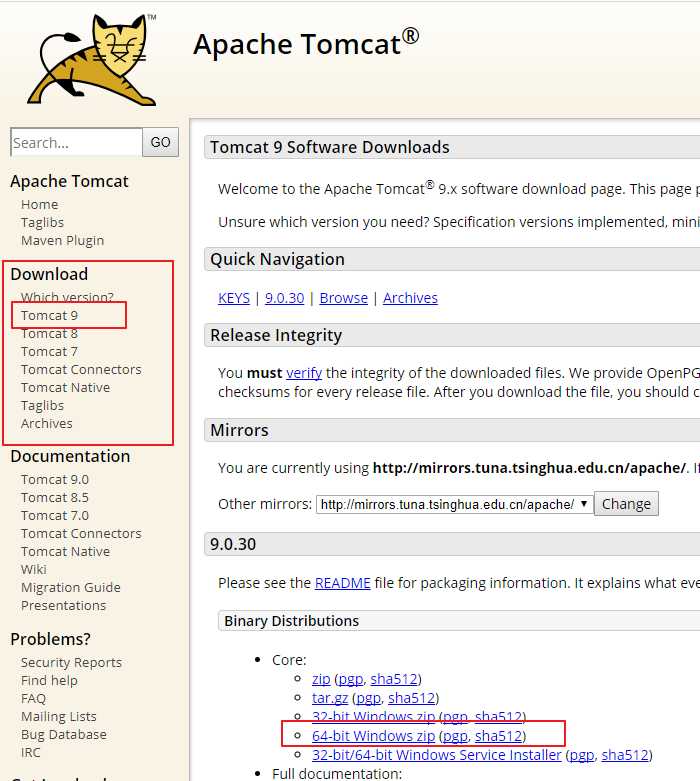
2、在系统环境变量中添加以下变量:
1)、新建TOMCAT_HOME:D:\Tomcat 9.0
2)、新建CATALINA_HOME:D:\Tomcat 9.0,跟TOMCAT_HOME值是一样的
3)、Path:";%CATALINA_HOME%\bin",";%CATALINA_HOME%\lib"
3、启动Tomcat
1)、在cmd命令窗口下输入startup.bat回车,运行如下
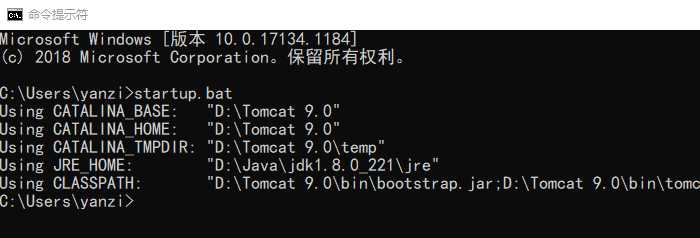
2)、Tomcat成功启动后,打开浏览器,在地址栏输入:http://localhost:8080/,出现如下画面,此时表示Tomcat已经正确安装
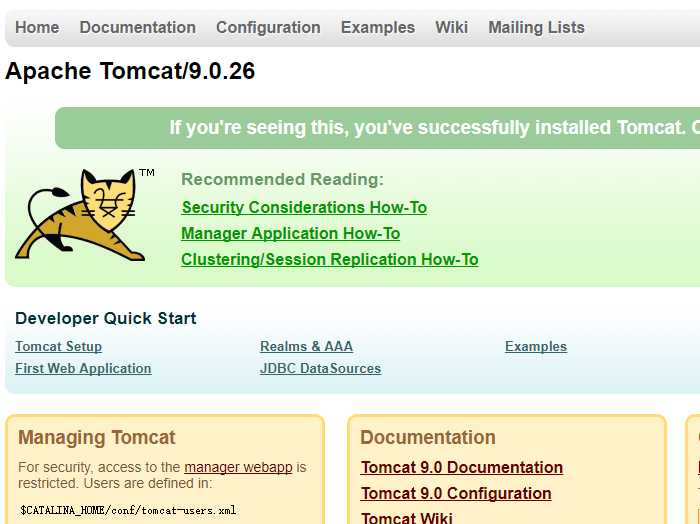
三、windows环境下Jenkins环境搭建
Jenkins安装有两种方法:
一种是setup.exe(直接点下一步安装,不多做讲解)
另一种是war包
Jenkins下载地址:https://jenkins.io/zh/download/
1、这里讲一下使用war包安装,把下载好的jenkins.war包放到Tomcat的webapps目录下
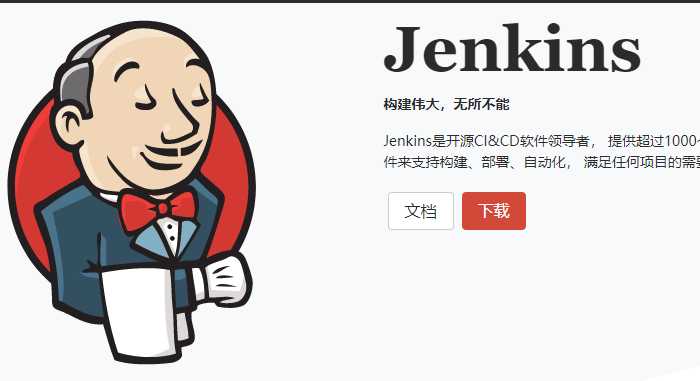
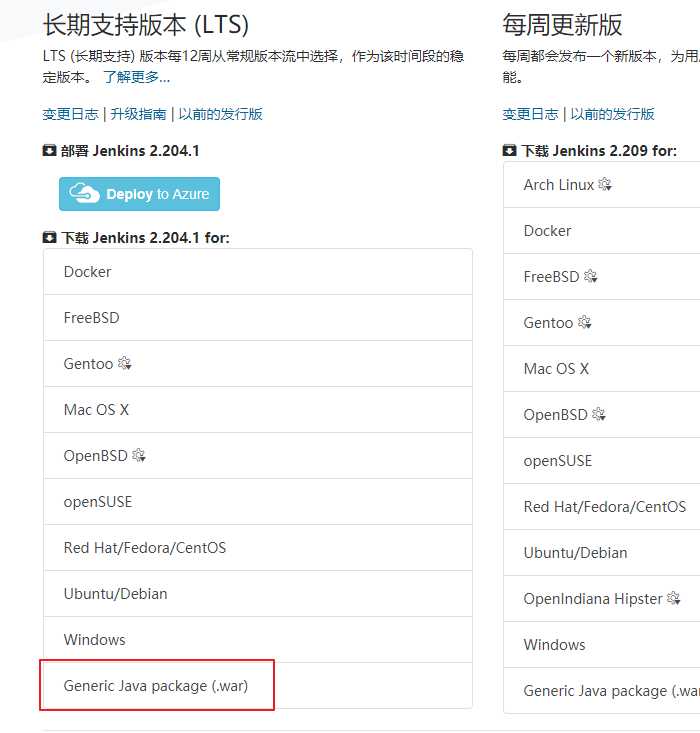
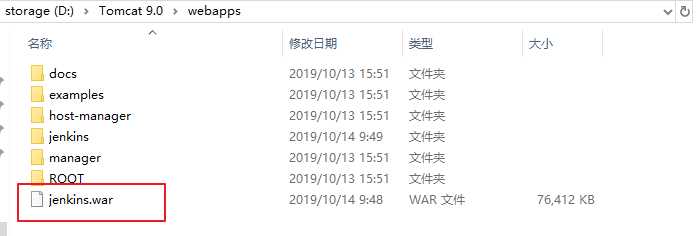
2、启动Jenkins
先启动Tomcat:startup.bat,然后在浏览器中输入 http://localhost:8080/jenkins/
进入Jenkins初始化页面,第一次启动时间可能有点长,耐心等待
等待出现如下页面,按照上面的提示去相应的路径把密码复制出来即可
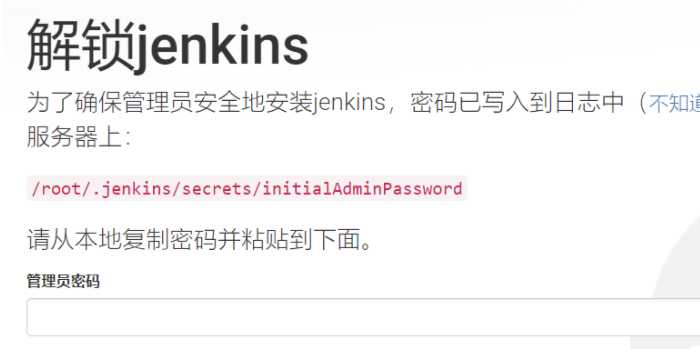
可选择【安装推荐的插件】,也可离线安装插件
因为插件有可能下载不成功(被墙)
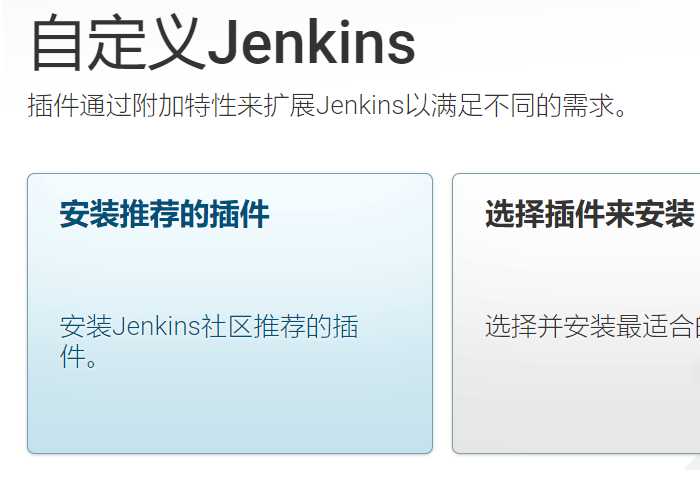
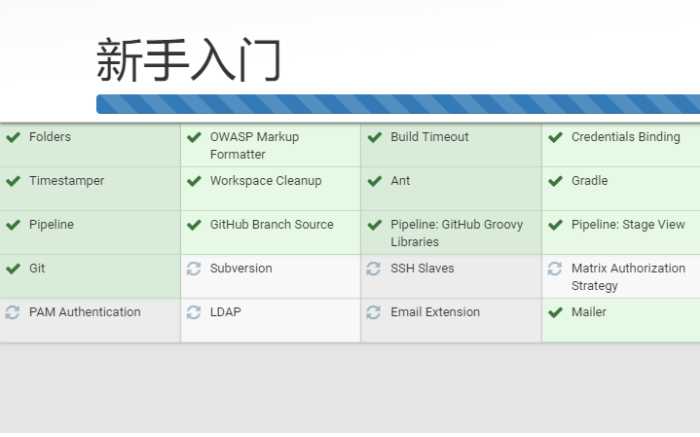
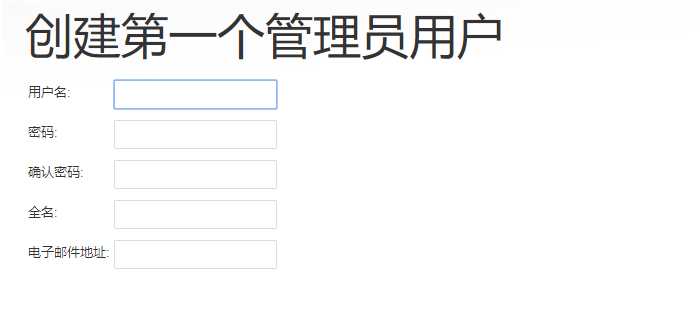
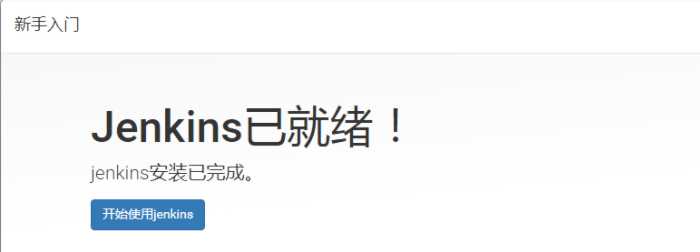
这样Jenkis持续集成环境已搭建完成!
标签:home 插件 java_home bin 打开 选择 jenkins path image
原文地址:https://www.cnblogs.com/ellaliu/p/12073173.html