标签:最大的 图标 屏幕 tab dcl eve 也有 状态 为什么
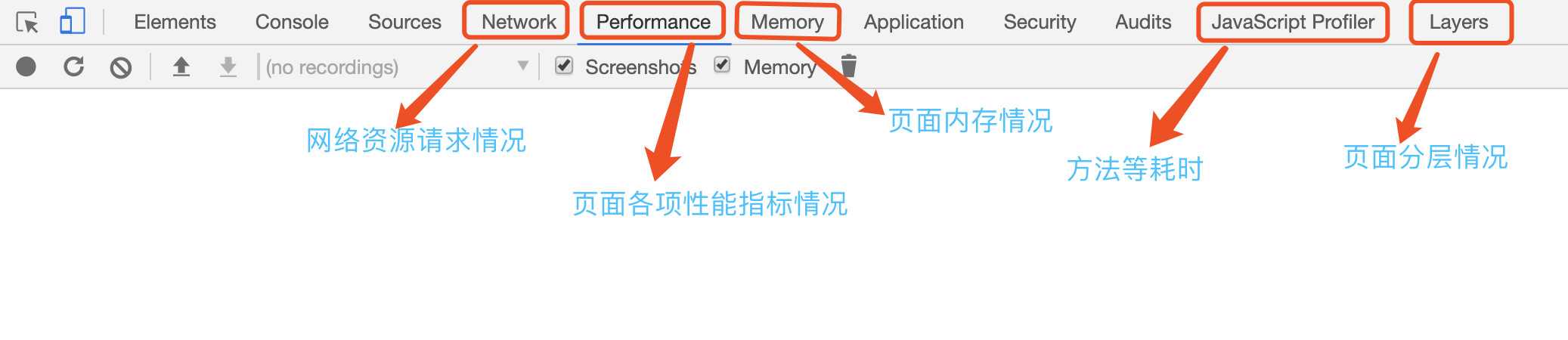
进行页面性能快速分析的主要是图中圈出来的几个模块功能:
首先,我们在分析的时候,建议使用隐身模式打开页面,排除一些插件等因素对页面性能情况的影响。然后,我们把页面缓存勾选去掉,要测 disable cache 的情况,再把网络情况调整一下,我们用电脑打开页面的时候一般都连着 wifi 等,要更真实一些去测页面的性能,还是把网络调到 3G 等情况比较好,如图:
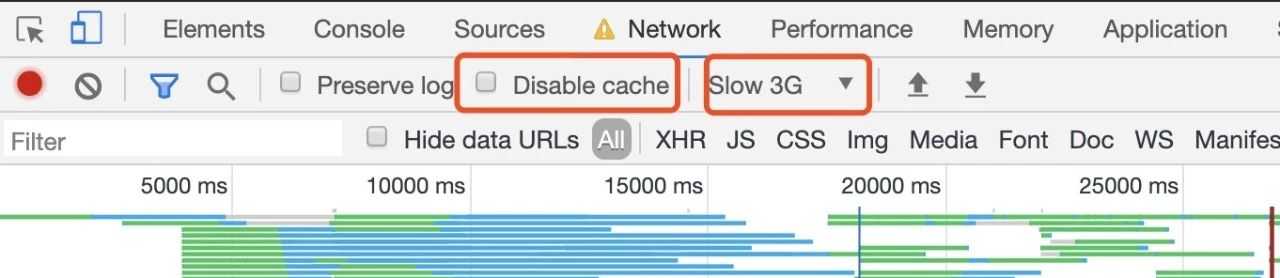
调整好之后,我们切到 Performance 面板:

以京东的一个页面为例,勾选 disable cache,网络情况为 Fast 3G,点击2,然后就结果来说明一下,应该如何理解性能结果:
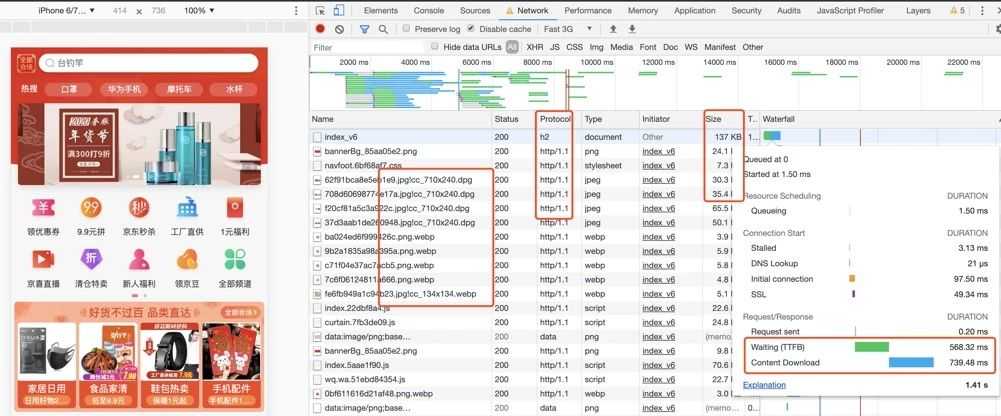
从图中可以看出,页面中有的一些性能优化手段有:
https://wq.jd.com/wxportal/index_v6 ,页面加载回来的 document 就是一个渲染好的 html 页面还可以考虑用上的一些性能优化手段有:
切到 Performance 面板,点击自动重启页面,并记录整个页面加载的过程,然后来分析结果
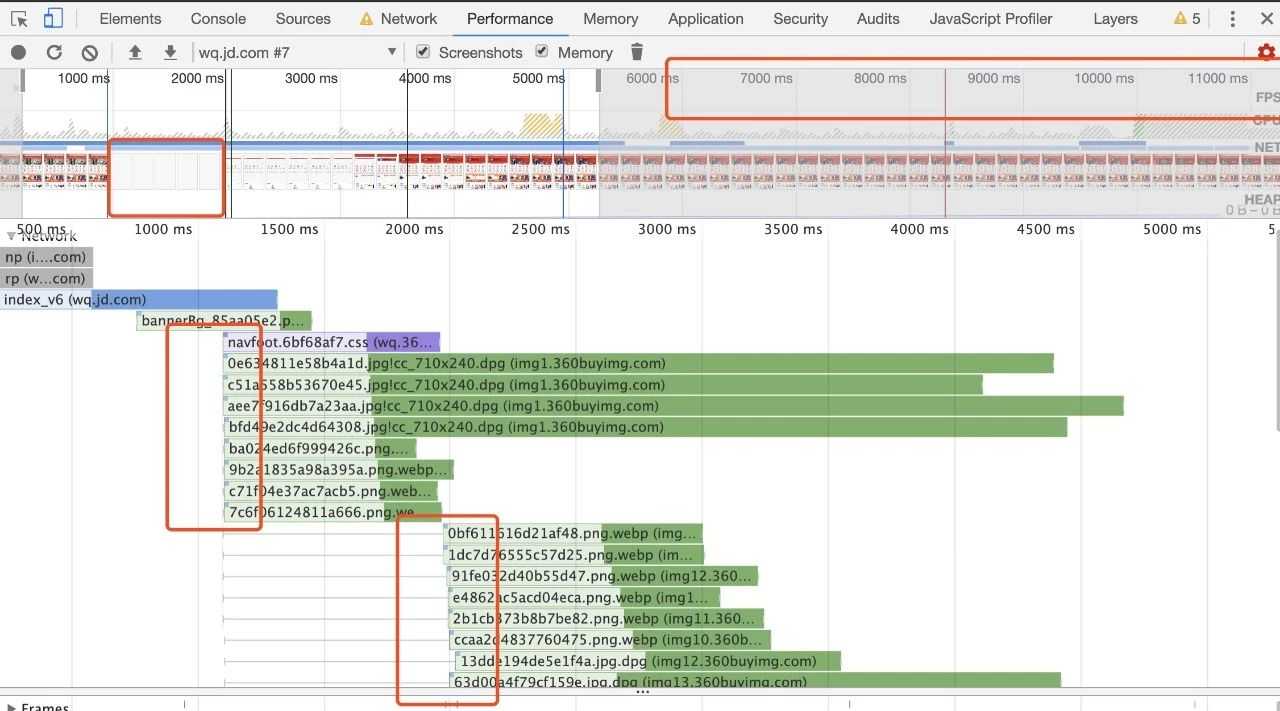
上图,我们可以看几点信息:
另外,可以看一下资源加载有没有空白期,虽然上图没有,但是如果资源加载之间存在空白期,说明没有充分利用资源加载的空闲时间,可以调整一下。
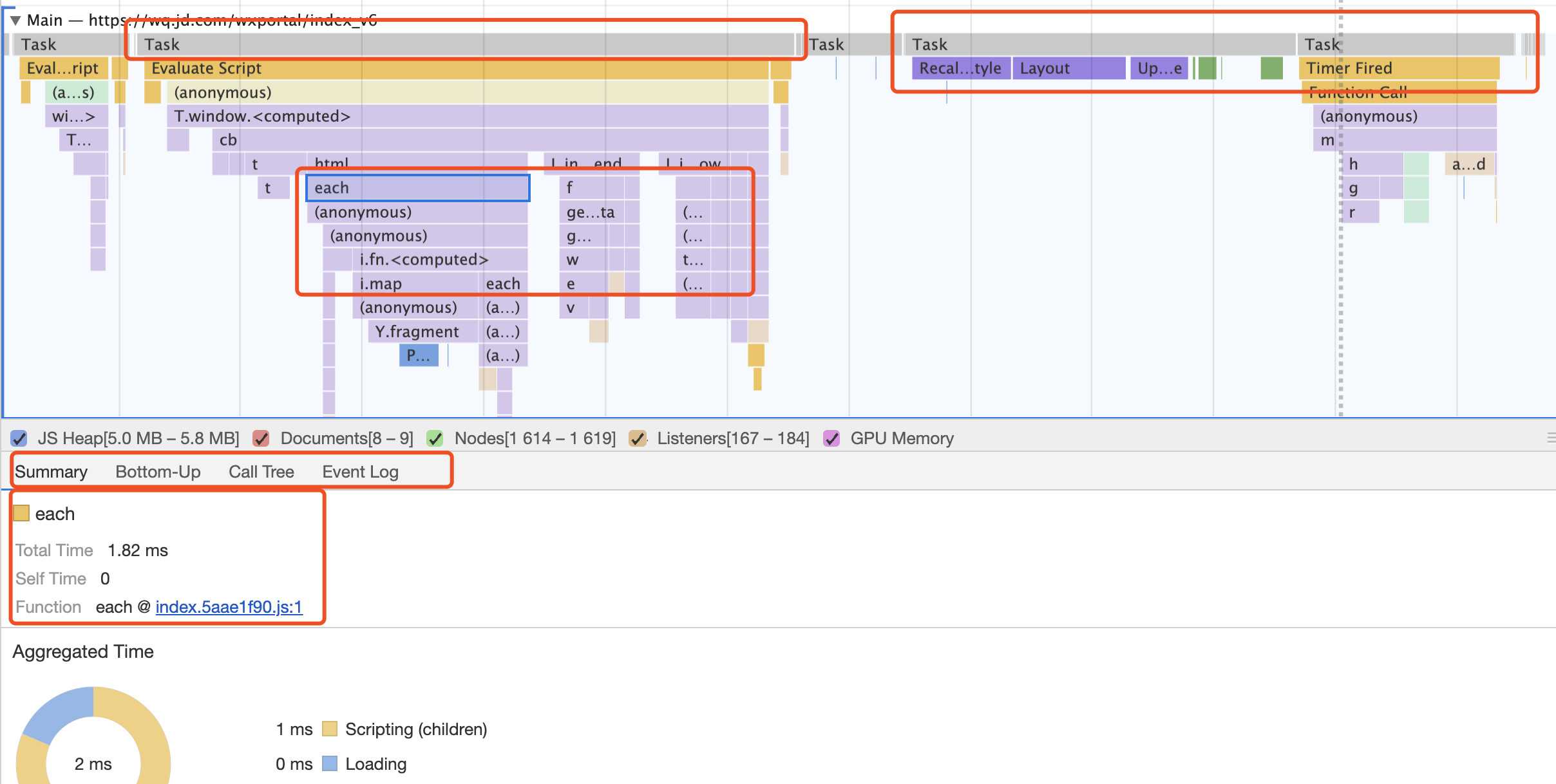
首先,面板中会有很多的 Task,如果是耗时长的 Task,其右上角会标红(图中没有,说明页面首屏的逻辑处理分配得还不错),这个时候,我们可以选中标红的 Task (这里就随手选中一个),然后放大(选中,滑动鼠标可放大),看其具体的耗时点。
放大后,这里可以看到都在做哪些操作,哪些函数耗时了多少,这里代码有压缩,看到的是压缩后的函数名。然后我们点击一下某个函数,在面板最下面,就会出现代码的信息,是哪个函数,耗时多少,在哪个文件上的第几行等。这样我们就很方便地定位到耗时函数了。
还可以横向切换 tab ,看它的调用栈等情况,更方便地找到对应代码。
在 Timings 的区域,我们可以看到本次加载的一些关键时间,分别有:
我们可以选区(选择从白屏到有内容的区域,代表本次的页面加载过程),可以对照着看一下上面的时间,截图如下:
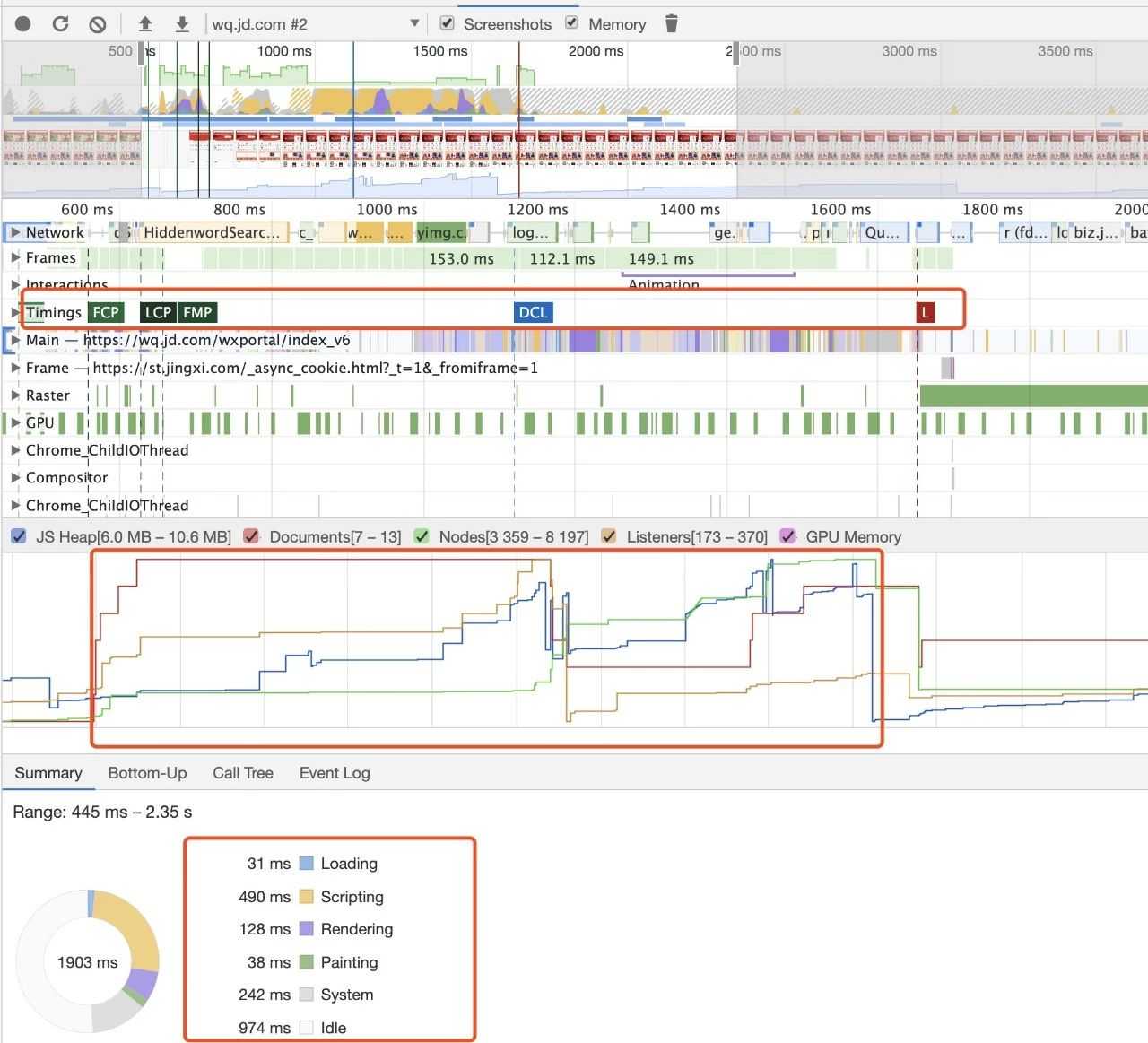
另外,可以看到页面中的内存使用的情况,比如 JS Heap(堆),如果曲线一直在增长,则说明存在内存泄露,从图中可以看出,相当长的一段时间,内存曲线都是没有下降的,这里是有发生内存泄露的可能的,在 Onload 之后,内存才得到释放。更多内存泄露产生的原因及分析方法,可以参照文章《Chrome 浏览器垃圾回收机制与内存泄漏分析》
最下方就是页面的一个整理耗时概况,如果 Scripting 时间过长,则说明 js执行的逻辑太多,可以考虑优化js,如果渲染时间过长,则考虑优化渲染过程,如果空闲时间过多,则可以考虑充分利用起来,比如把一些上报操作放到页面空闲时间再上报等。
Audits 其实就是 LightHouse,LightHouse 是Google开源的一个自动化测试工具,它通过一系列的规则来对网页进行评估分析,最终给出一份评估报告。它的面板是这样的:
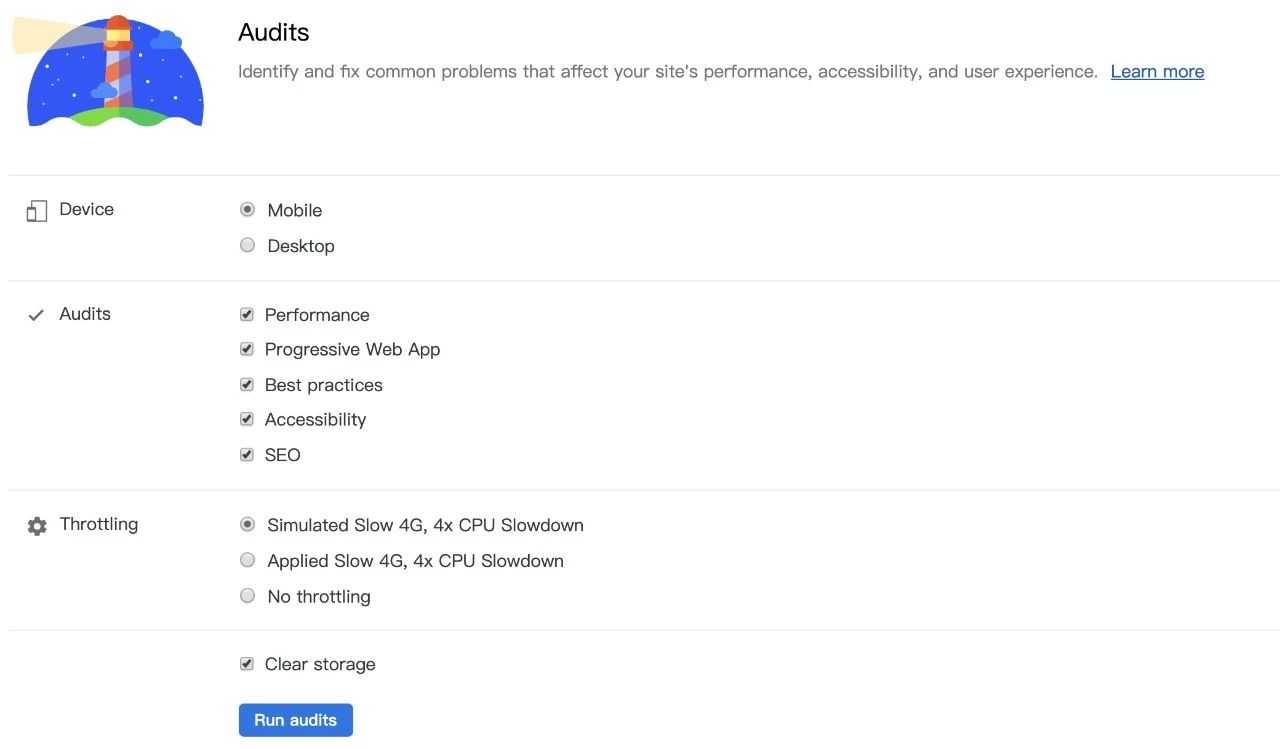
Audits主要从5个方面来给网页打分,当然你也可以去掉某些方面的评估。在选择了设备、评估方面、网络情况等选项后,点击 Run Audits ,我们将会得到一份报告。
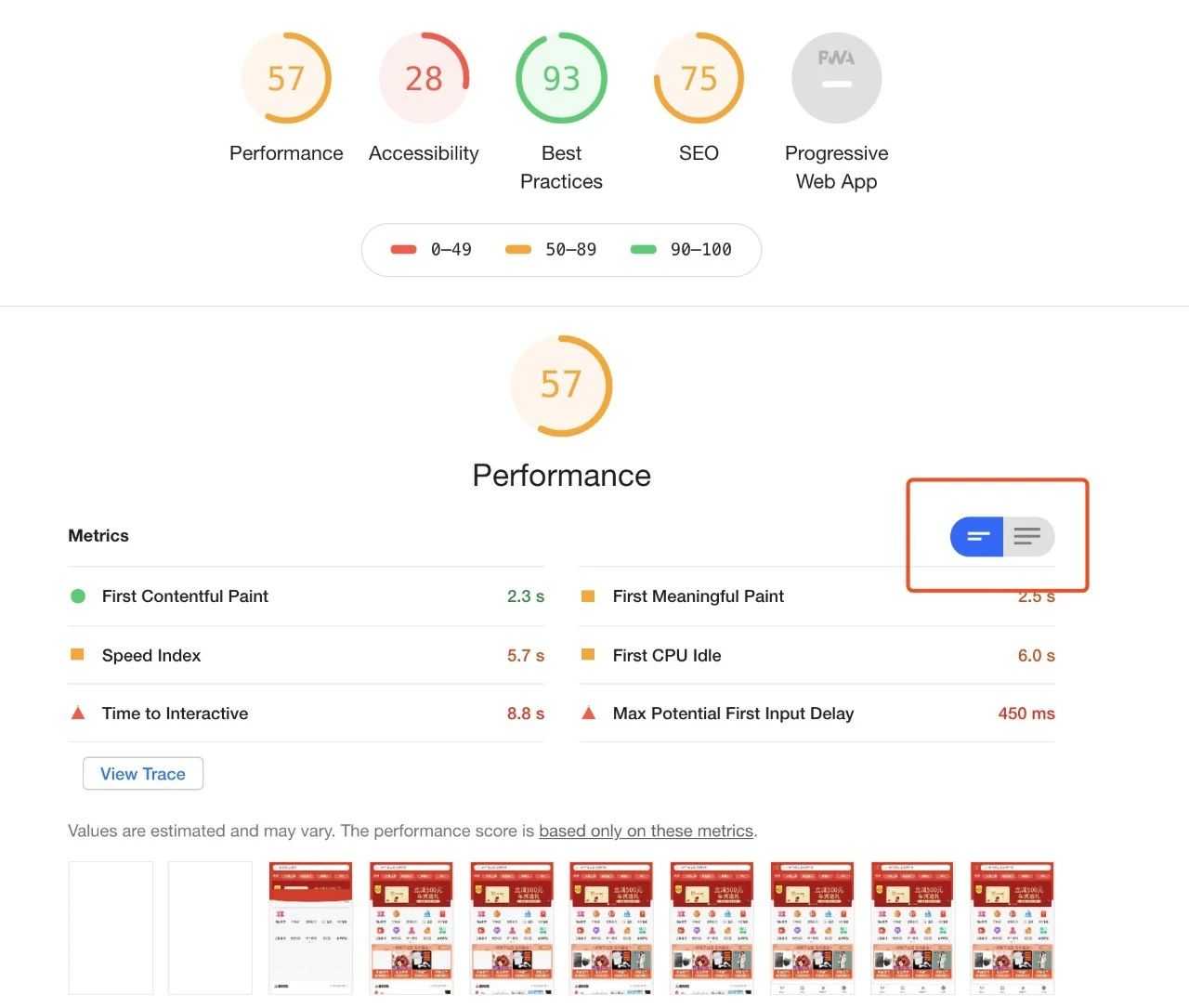
Audits主要从5个方面来给网页打分,当然你也可以去掉某些方面的评估。在选择了设备、评估方面、网络情况等选项后,点击 Run Audits ,我们将会得到一份报告。
上图是一个总体报告,可以看出,这个页面的性能不太合格。当然一次的测试也说明不了什么问题,只能做个参考。我们看它的性能指标分别有:
这些时间,都可以点击图中红框切换展示方式,会附上对应的时间解释,然后可以点击 Learn more 来查看详细的指标介绍。在文档中,每一项指标都会明确的分为三个部分:为什么说此审查非常重要;如何通过此审查;如何实现此审查;
性能建议主要分为3类, Opportunities 可优化项、手动诊断项、通过的审查项。本次的例子如下图:
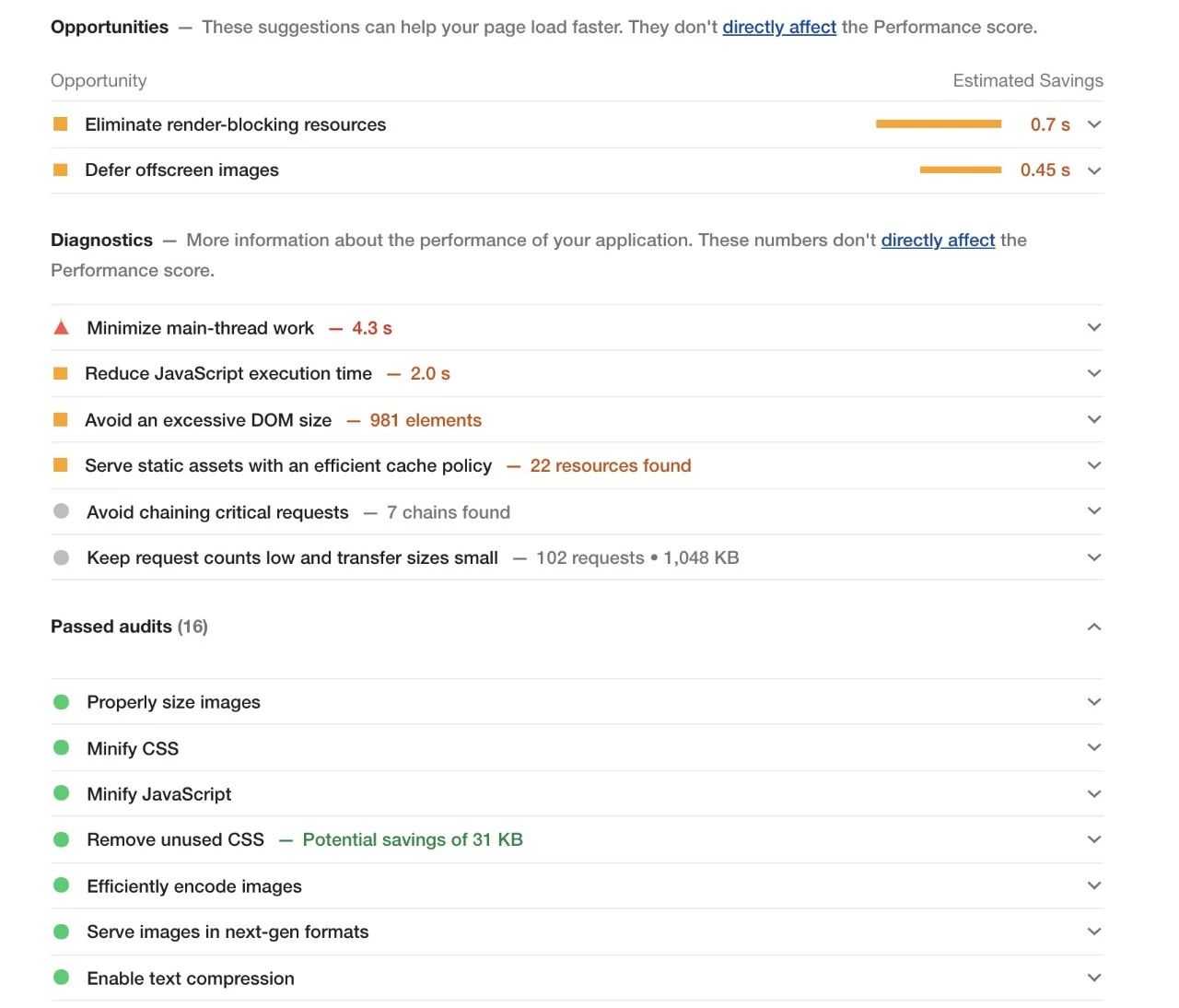
图中的每一项都可以展开来看明细解释,其中:
可优化项有2个建议:
这项里面的内容指的是LightHouse发现的一些可以直接优化的点,你可以对应这些点来进行优化。
手动诊断项有6个建议:
这些项目表示LightHouse并不能替你决定当前是好是坏,但是把详情列出来,由你手动排查每个项目的情况
通过的审查项
这里列出的都是做的好的地方,本文例子共有16条,不过即使做的好,依然值得我们进去仔细看一下,因为像所有条目一样,这里的每个条目也有一个showmore,我们可以点进去仔细学习背后的知识和原理!
辅助功能指的是那些可能超出"普通"用户范围之外的用户的体验,他们以不同于你期望的方式访问你的网页或进行交互,本文的例子建议如下图:
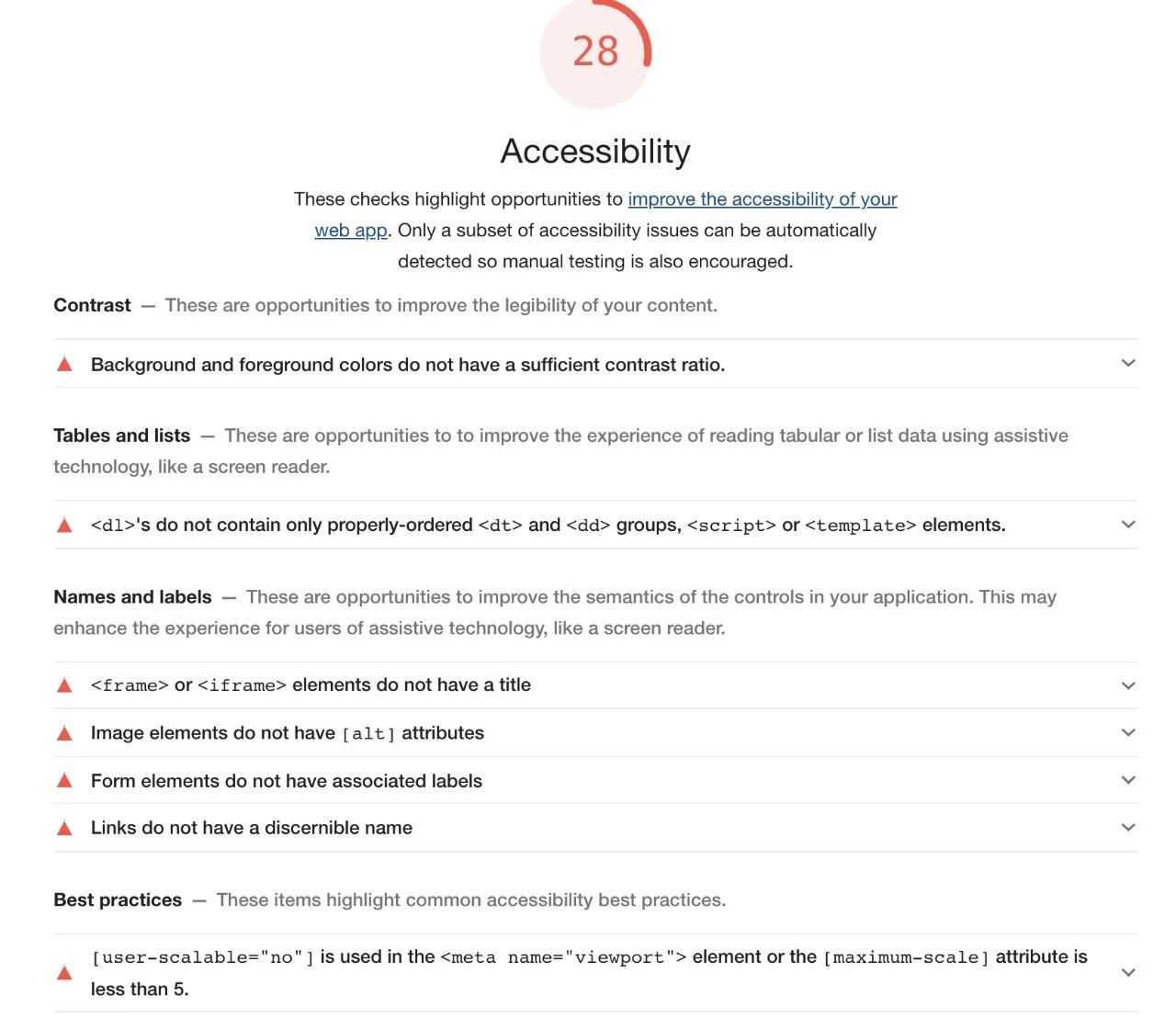
辅助功能类别测试屏幕阅读器的能力和其他辅助技术是否能在页面中正常工作。例如:按元素来使用属性,标签使用是否规范,img 标签是否缺少 alt 属性,可辨别的元素命名等等。
标签:最大的 图标 屏幕 tab dcl eve 也有 状态 为什么
原文地址:https://www.cnblogs.com/Nyan-Workflow-FC/p/12286215.html