标签:done 软件 none 分组 单击 程序 img 信息 默认
现在还有很多小伙伴的电脑是win7系统,如果过遇到问题需要解决。或者想远程操作控制系统。可以通过远程桌面开实现。本经验以win7旗舰版为例演示,如何开启设置win7远程桌面。
时代在发展,所以办公模式也在不断的更新。越来越多的人都会用到远程桌面连接工具了,今天就来给大家介绍一下IIS7 远程桌面管理,让大家在工作学习中更加的方便。
iis7 远程桌面连接工具,又叫做iis7 远程桌面管理软件,是一款绿色小巧,功能实用的远程桌面管理工具,其界面简洁,操作便捷,能够同时远程操作多台服务器,并且多台服务器间可以自由切换,适用于网站管理人员使用。
查看地址:查看地址: iis7 远程桌面管理工具下载
那么这个软件如何使用呢?
首先下载解压软件,因为本软件是绿色软件,免安装,所以解压后直接双击“IIS7 远程桌面管理.exe ”就可以看到程序的主界面了:
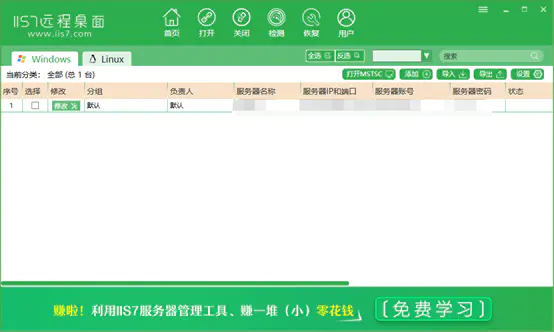
然后在界面的中间偏右的部分会看到“添加机器”,单击打开之后会看到:
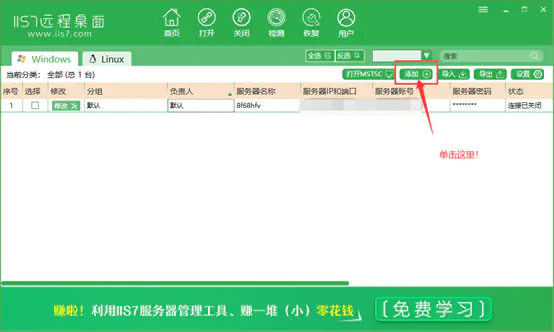
在这里添加服务器的详细信息,
在这里一定要填写的是【服务器IP 和端口】、【服务器账号】、【服务器密码】下图所标记的地方:
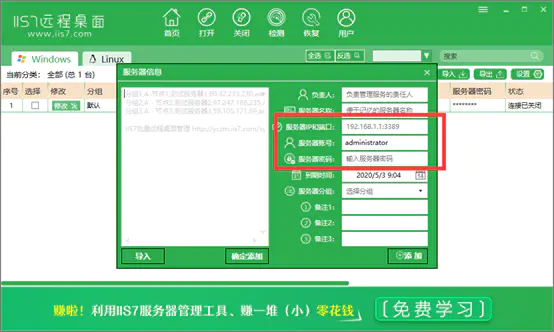
【注意】
1、输入服务器端口后用冒号分隔再填写端口号(一般默认为3389 );
2、服务器账号一般默认为administrator ;
3、服务器密码就是在购买服务器时所给的密码或者自己设置的密码。
其他信息是为了方便大批量管理服务器信息的时候添加的分组信息,根据个人情况和喜好做分类。
添加完毕核对无误后就可以点击右下角的添加,就可以看到添加的服务器信息,双击就可以打开啦!
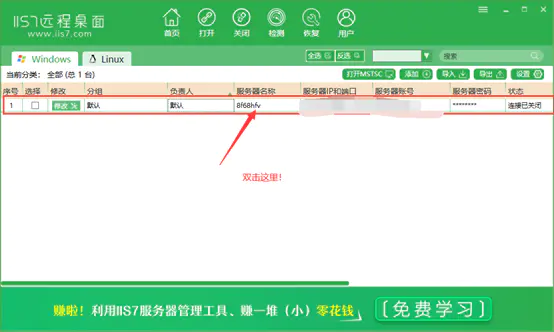
如果您要批量打开多台服务器,点击【全选】之后,再点击【打开远程】即可:
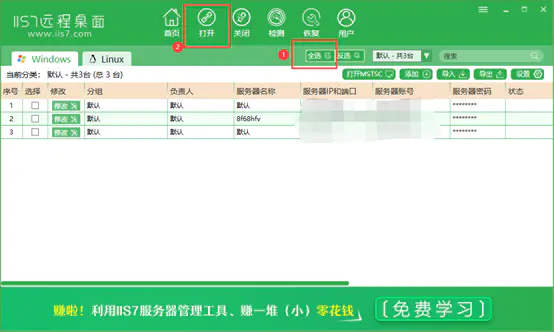
打开一个桌面效果:
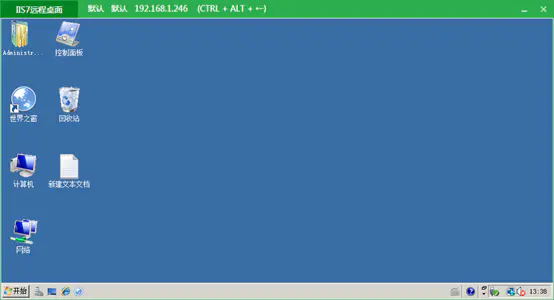
批量处理多个桌面效果:
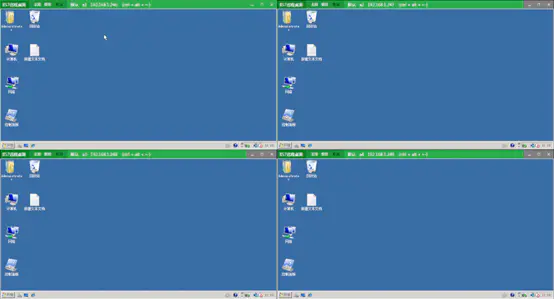
以上就是iis7远程桌面的远程连接服务器方法啦,以后还会有更多功能,敬请期待吧!
标签:done 软件 none 分组 单击 程序 img 信息 默认
原文地址:https://www.cnblogs.com/zjn09wl/p/12625848.html