标签:镜像 ref load main -- date jpg mic upd
树莓派其实之前只是听过 但确实不没有见过甚至操作过,只是觉得很高大尚
树莓派又称卡片式电脑,外形只有信用卡大小,却具有电脑的所有基本功能,这就是Raspberry Pi电脑板。以SD/MicroSD卡为内存硬盘,卡片主板周围有1/2/4个USB接口和一个10/100 以太网接口(A型没有网口),可连接键盘、鼠标和网线,同时拥有视频模拟信号的电视输出接口和HDMI高清视频输出接口,以上部件全部整合在一张仅比信用卡稍大的主板上,具备所有PC的基本功能只需接通电视机和键盘,就能执行如电子表格、文字处理、玩游戏、播放高清视频等诸多功能。
将下载好的镜像压缩包解压,打开安装好的Belena,选择解压好的镜像,电脑插入SD卡,然后点击Flash并等待完成。
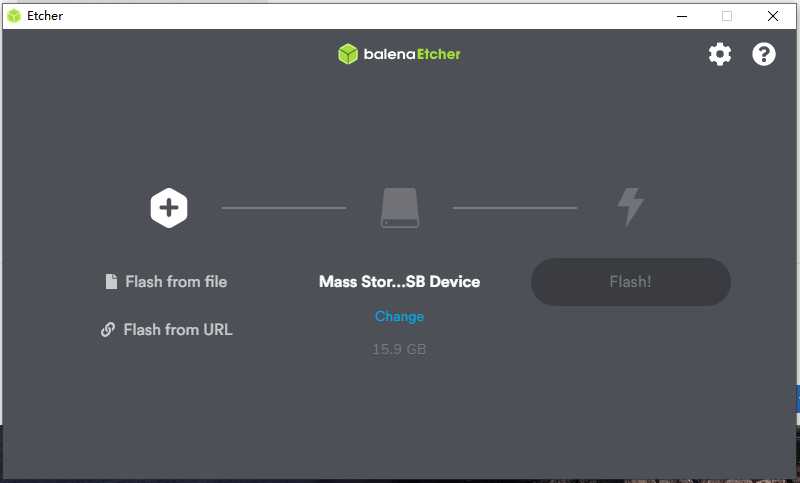
烧录完成后,Windows会提示是否格式化,忽略即可。然后将SD卡插入树莓派主板下方,接好输入输出设备开机:
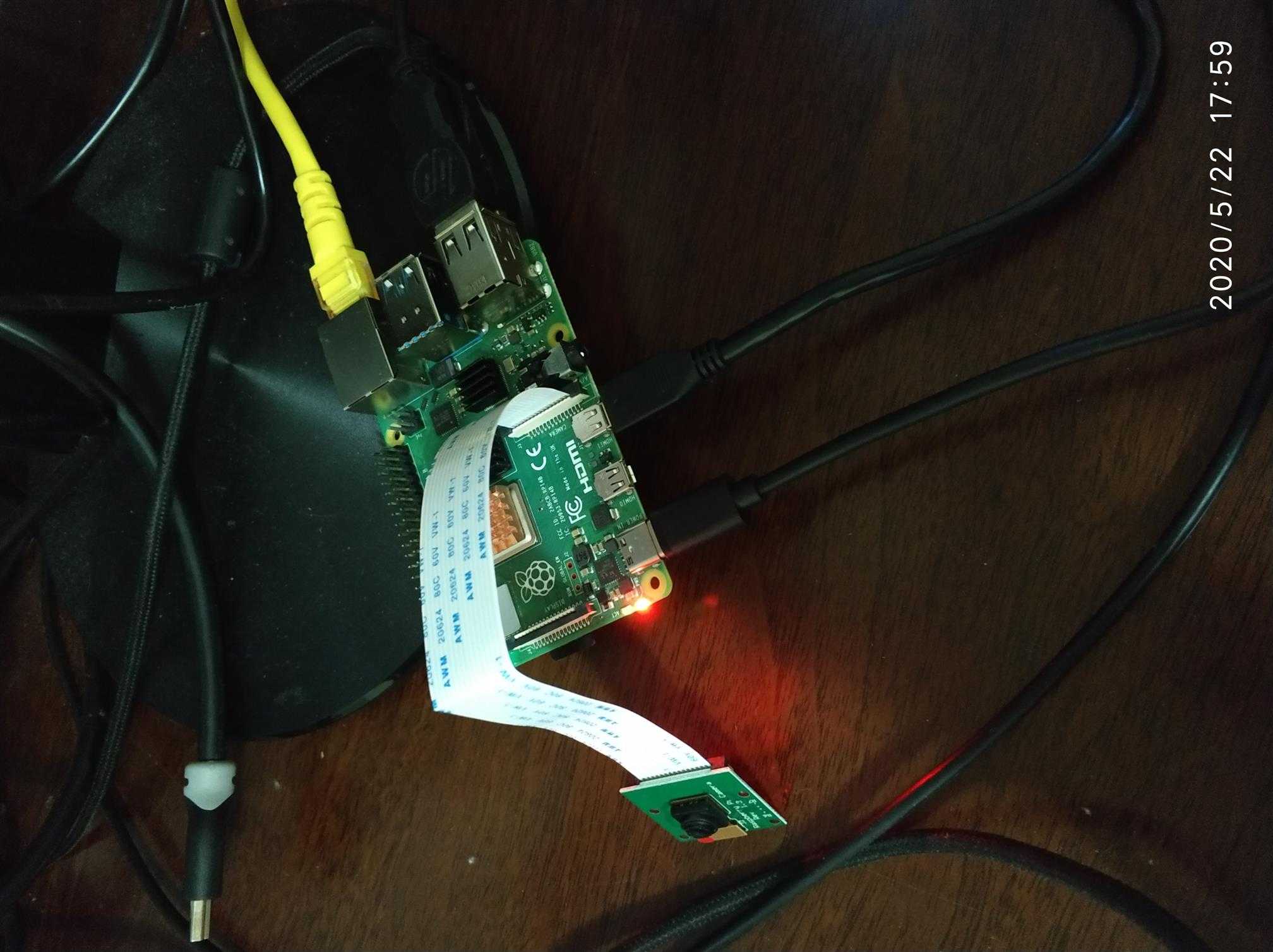
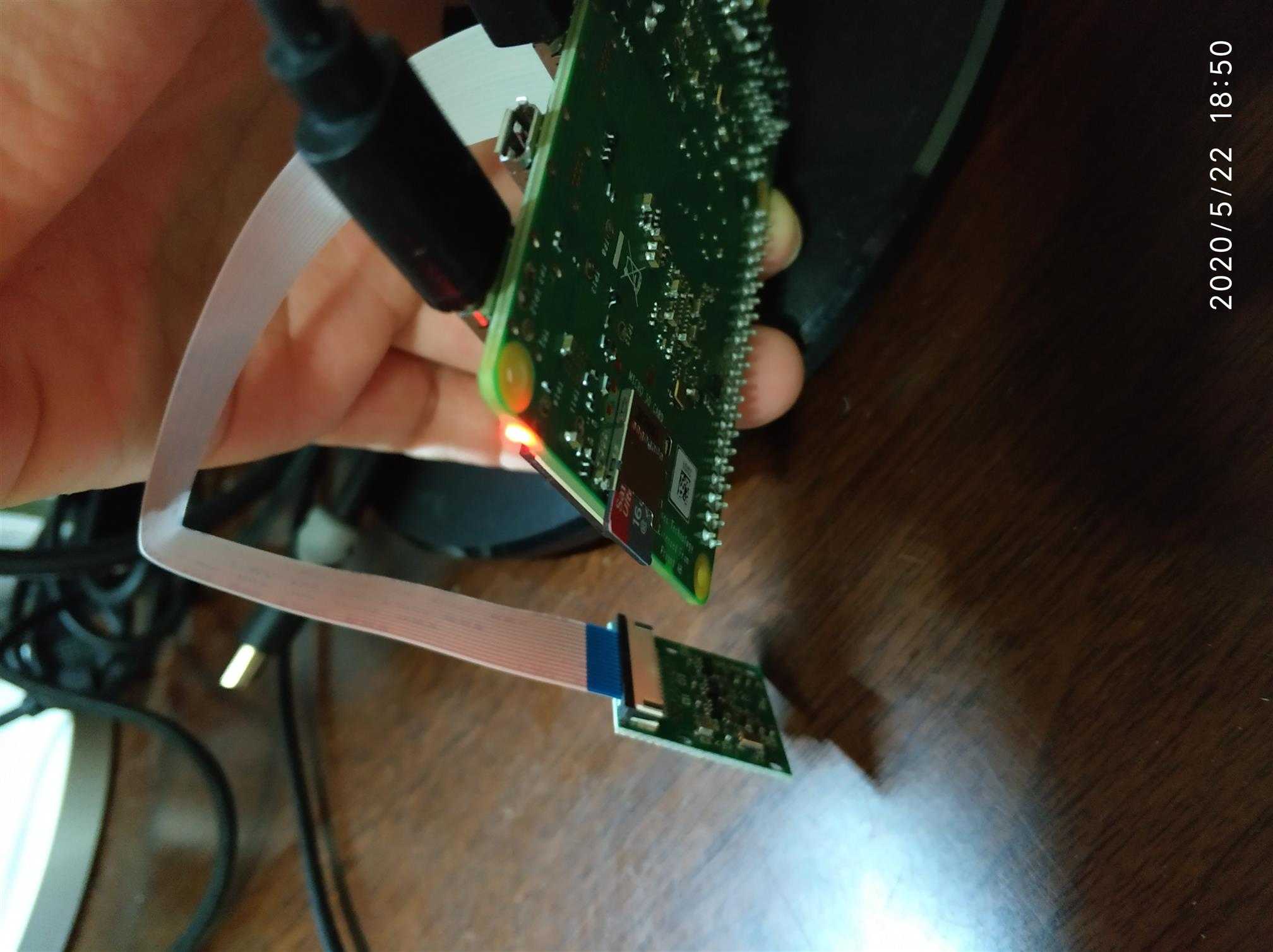
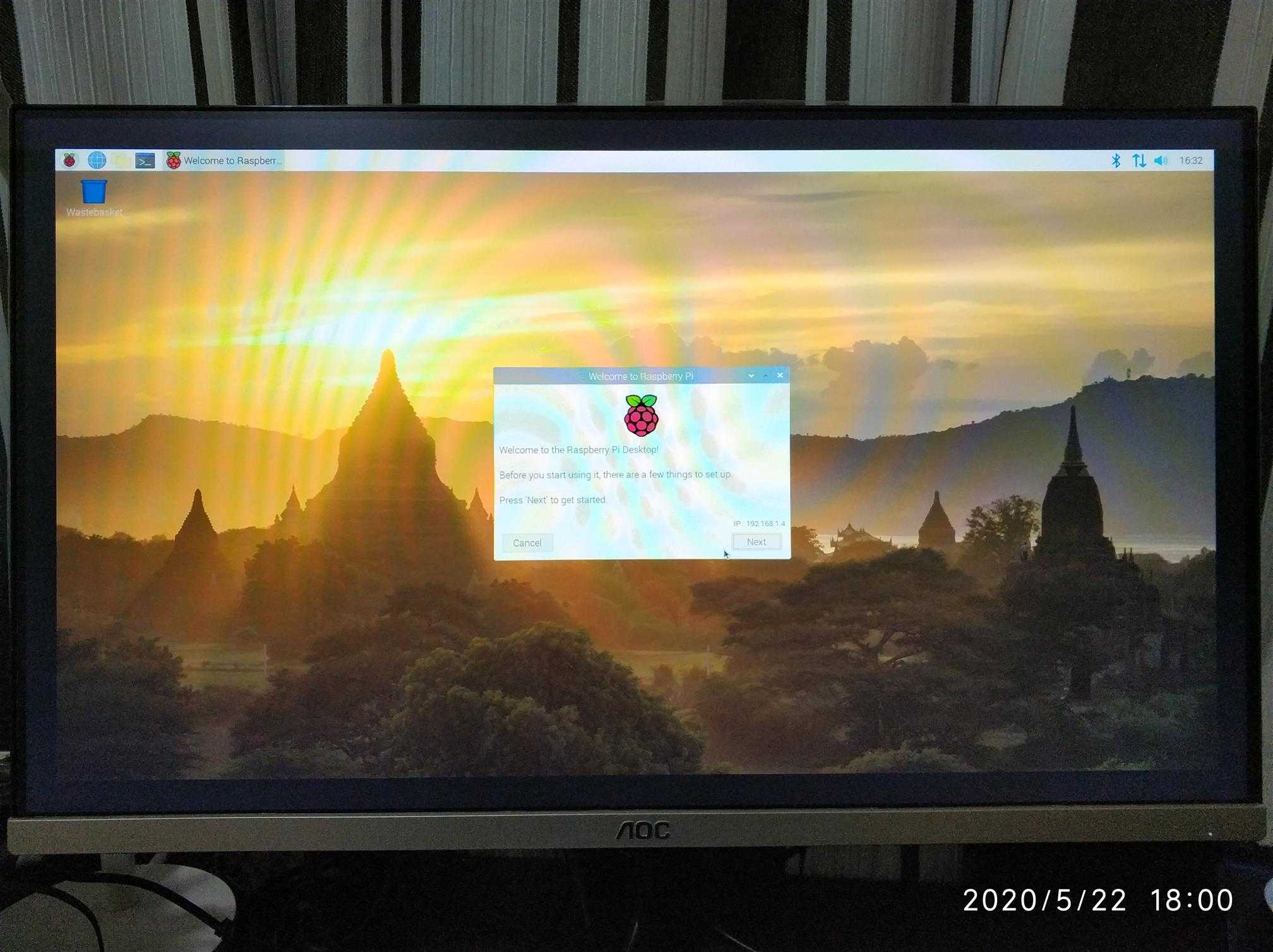
接下来就一直点下一步(建议跳过Update Software),如果界面没有占满屏幕,可以勾选:
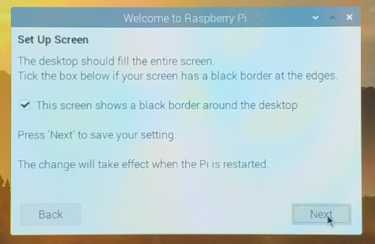
sudo nano /etc/apt/sources.list # 软件更新源
# Ctrl+O保存,回车确定名称,Ctrl+X退出
deb http://mirrors.ustc.edu.cn/raspbian/raspbian/ buster main contrib non-free rpi
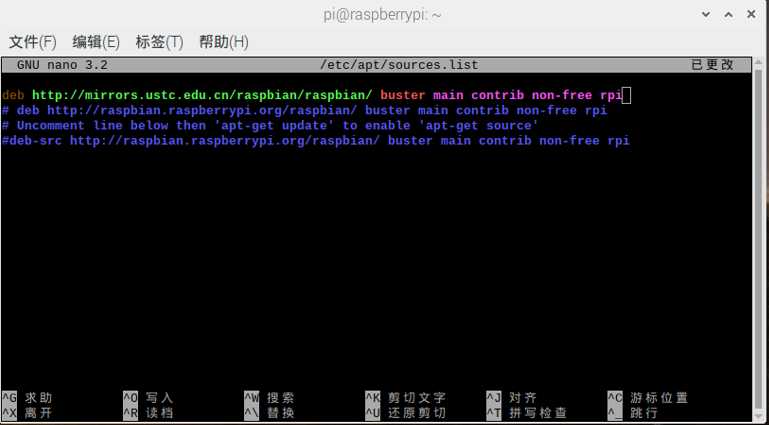
sudo nano /etc/apt/sources.list.d/raspi.list # 系统更新源
deb http://mirrors.ustc.edu.cn/archive.raspberrypi.org/debian/ buster main ui
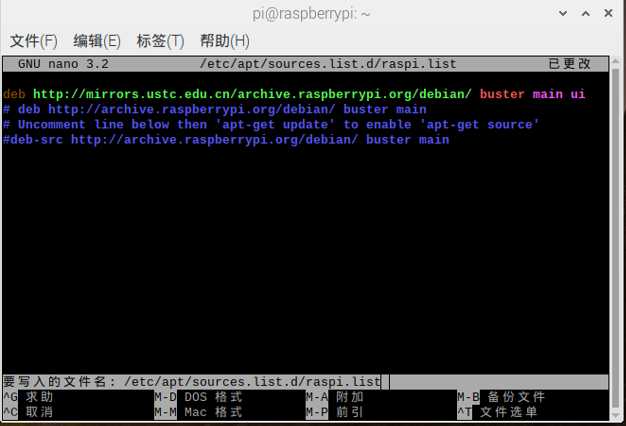
sudo apt-update
sudo apt-upgrade
将树莓派关机,等待黄灯不闪,就可以将SD卡取下,再插入电脑。新建一个backup.img文件,使用Win32DiskImager进行读取。
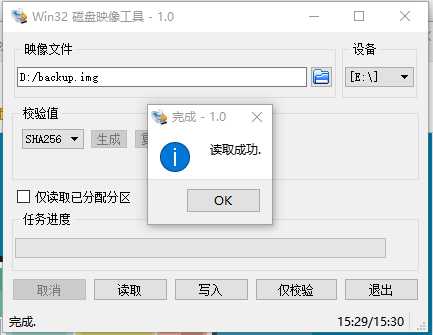
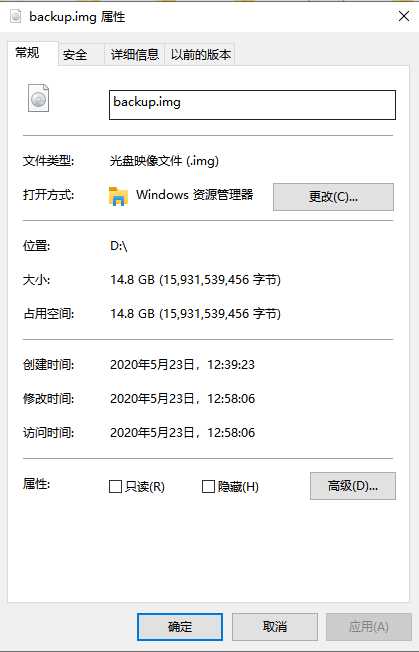
设备需在同一局域网下
在SD卡上新建两个文件:
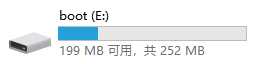
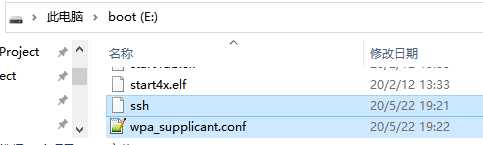
# wpa_supplicant.conf 配置wifi
country=CN
ctrl_interface=DIR=/var/run/wpa_supplicant GROUP=netdev
update_config=1
network={
ssid="204_5G"
psk="your password"
priority=1
}
network={
ssid="204"
psk="your password"
priority=2
}
ssh文件空着即可
将SD卡放回树莓派,开机。在路由器后台查看树莓派的IP地址,电脑就可以通过这个地址用ssh访问树莓派(最好设置一下固定IP分配):

ssh pi@192.168.31.38 # 密码如果没改过是raspberry
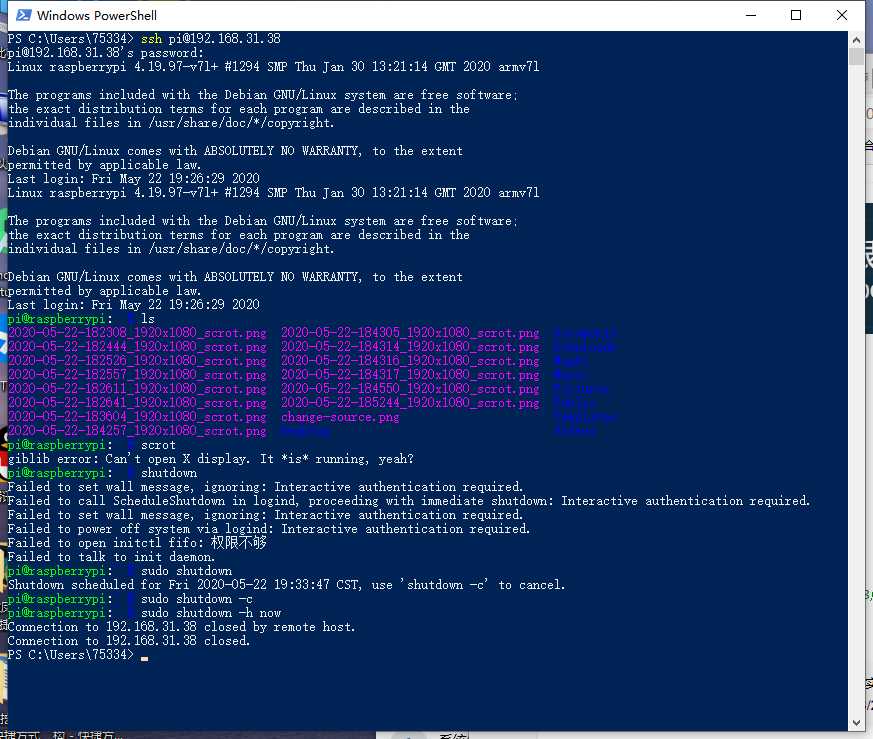
sudo raspi-config
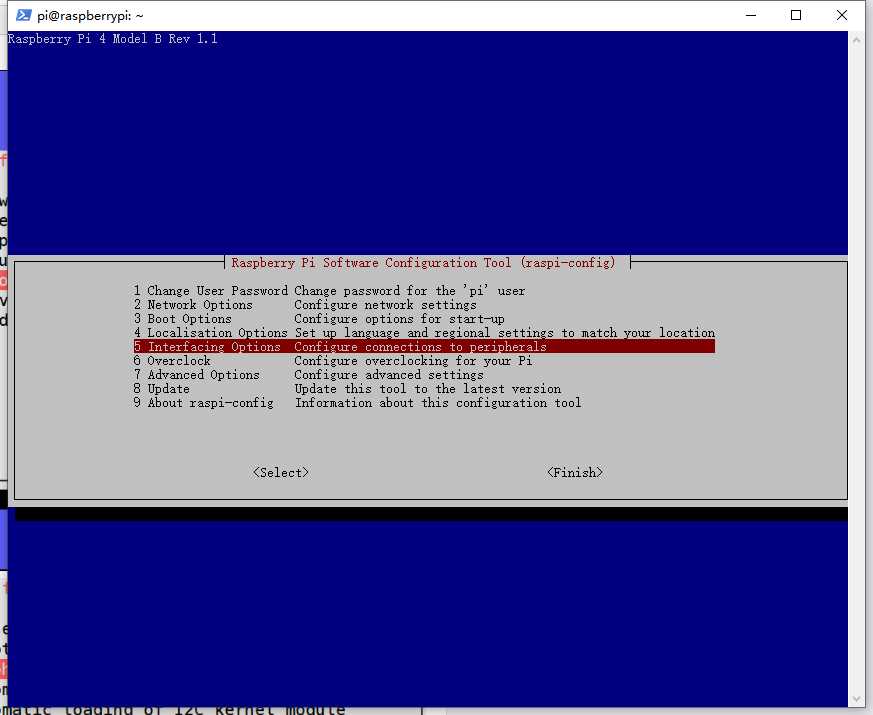
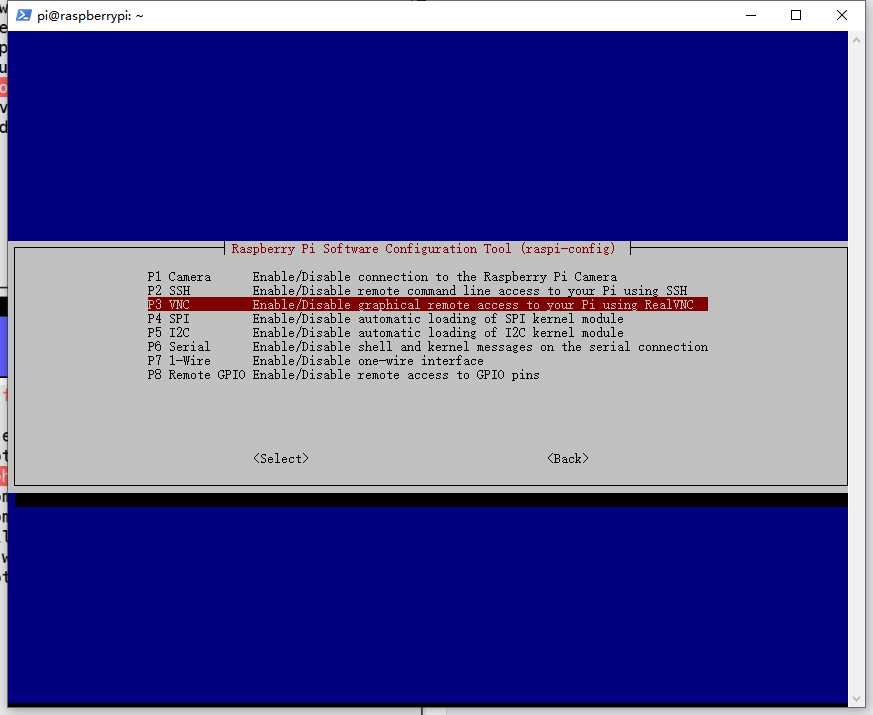
Download VNC Viewer | VNC? Connect
在地址框输入树莓派IP即可
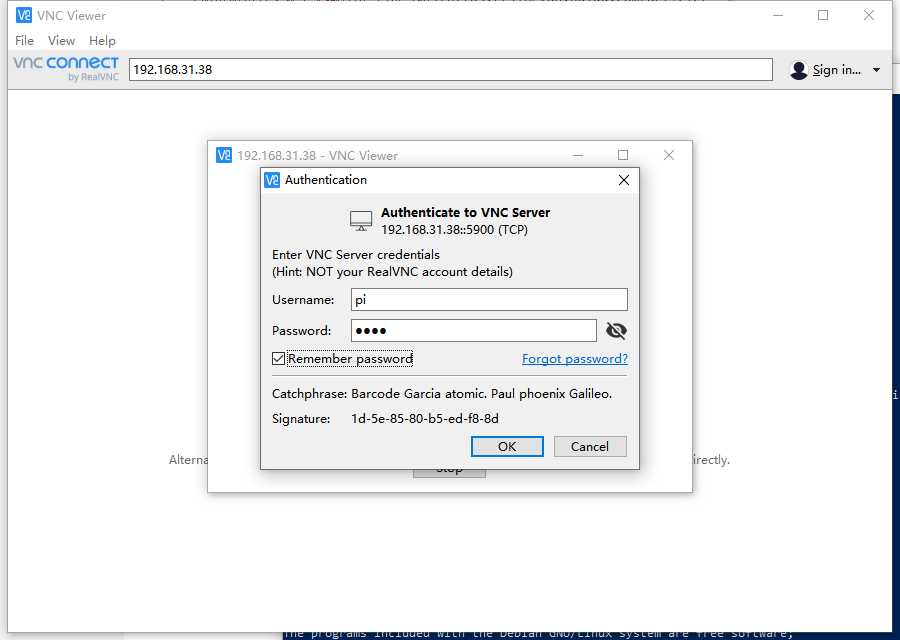
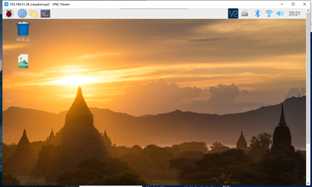
然后就可以通过腾讯会议将屏幕分享给队友们了。
为了传输代码和截图等文件,开启FTP
sudo apt-get install vsftpd # 安装vsftpd
sudo service vsftpd start # 启动服务
sudo nano /etc/vsftpd.conf # 改write_enable=YES
sudo service vsftpd restart # 重启服务
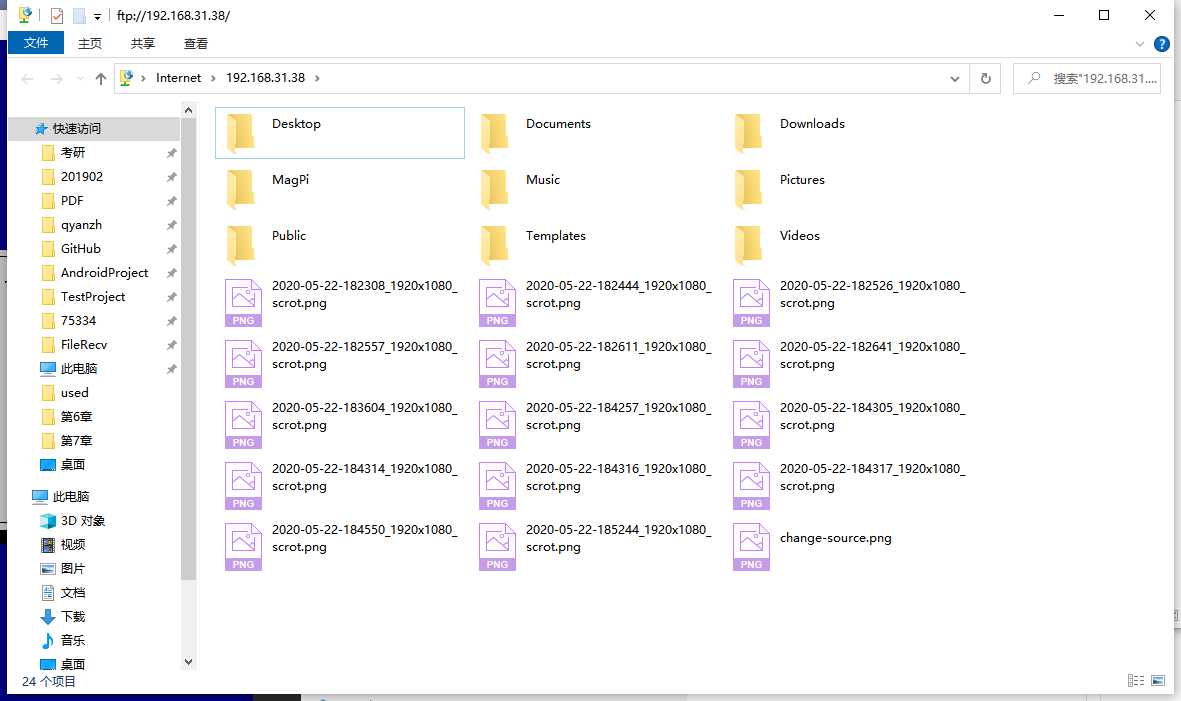
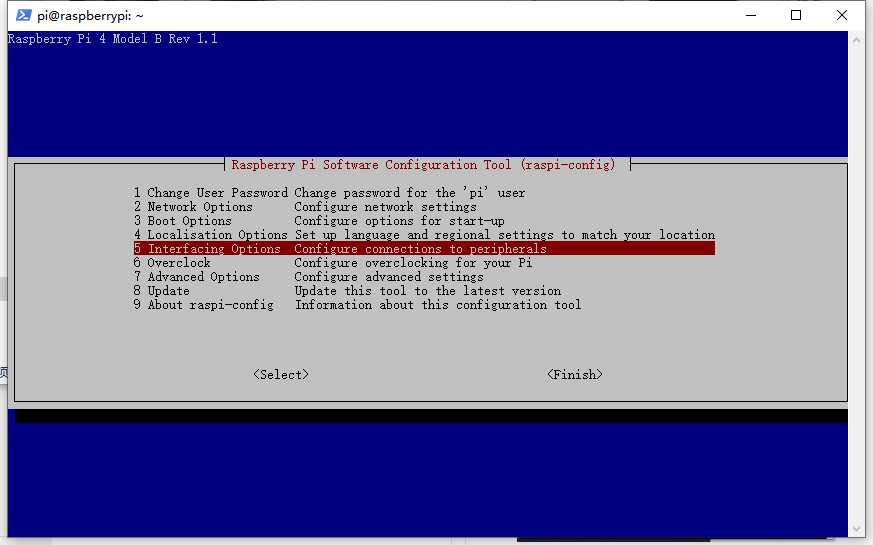
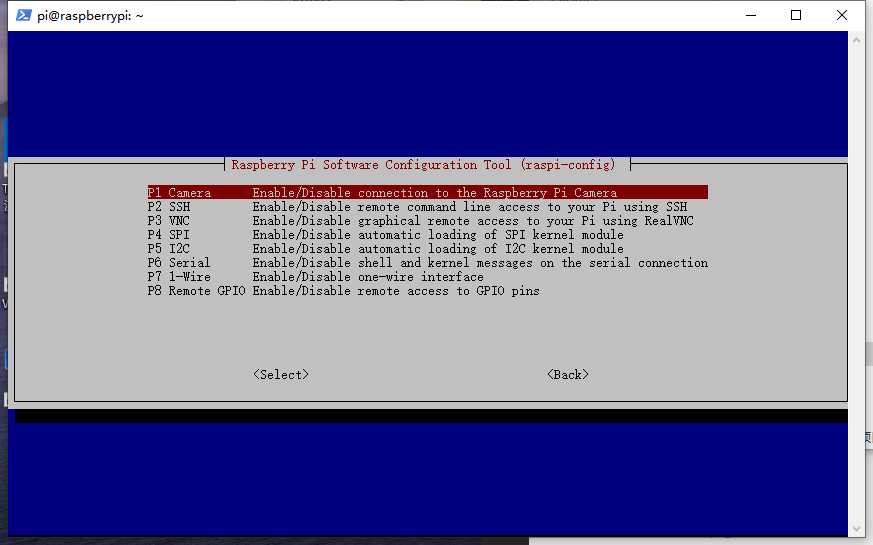
# photo.py
from picamera import PiCamera
from time import sleep
camera = PiCamera()
camera.rotation = 180 # 旋转180度
sleep(5) # 摄像头感光
camera.capture(‘/home/pi/Desktop/test.jpg‘) # 拍照并保存
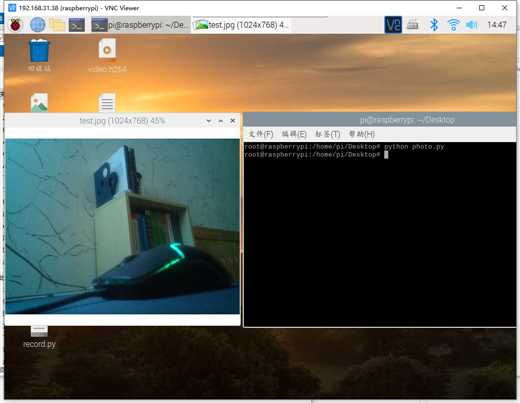
# record.py
from picamera import PiCamera
from time import sleep
camera = PiCamera()
camera.rotation = 180 # 旋转180度
sleep(5) # 摄像头感光
camera.start_recording(‘/home/pi/Desktop/video.h264‘) # 参数为文件路径
sleep(5) # 录制5秒
camera.stop_recording() # 停止录制
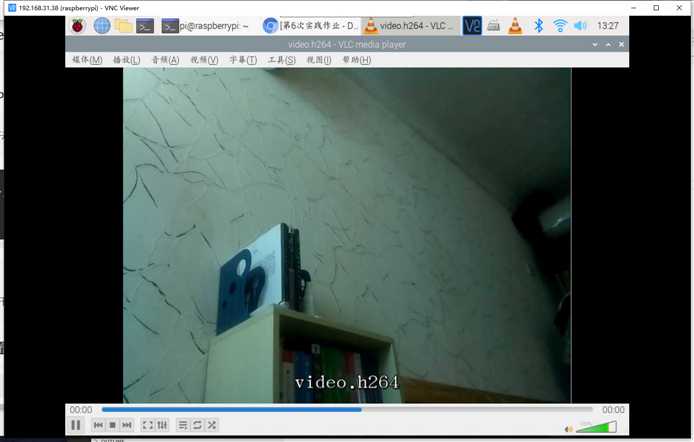
sudo apt-get update
sudo apt-get install vlc
sudo raspivid -o - -t 0 -w 640 -h 360 -fps 25|cvlc -vvv stream:///dev/stdin --sout ‘#standard{access=http,mux=ts,dst=:8090}‘ :demux=h264
Windows端也需要安装VLC Downloads - VideoLAN
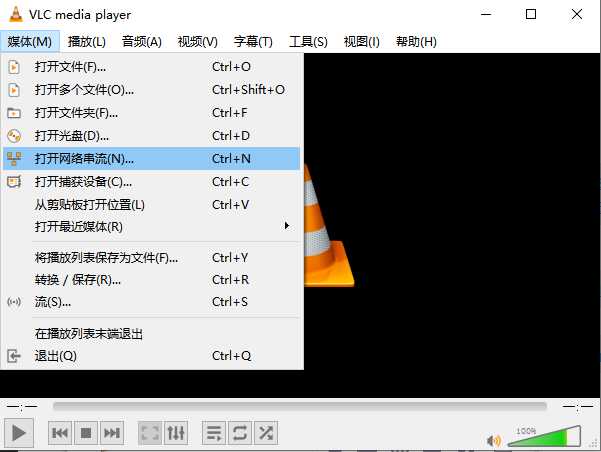
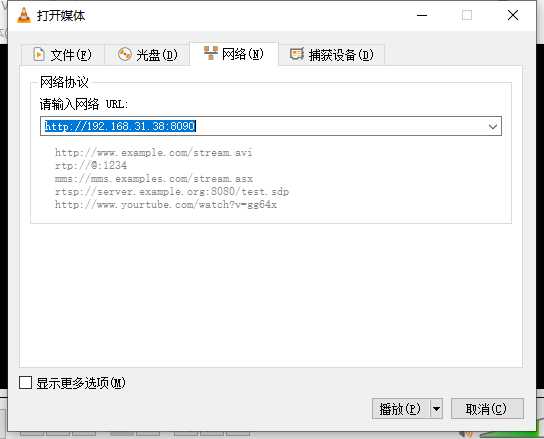
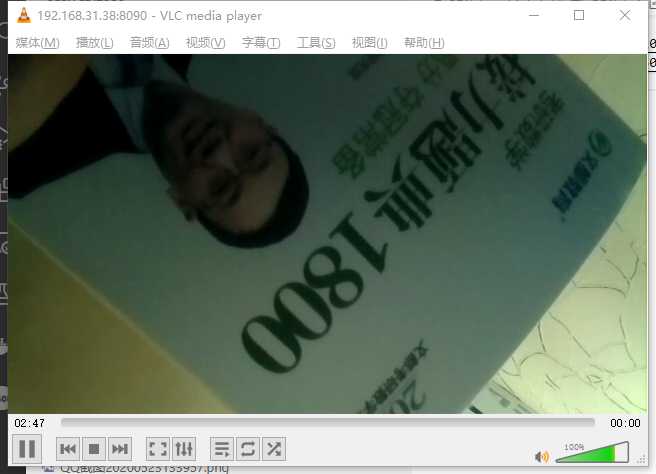
由于需要在树莓派和windows两个不同系统之间传输一些文件,比如python文件、压缩包等,无法直接通过拖拽方式实现。于是我们安装了安装ftp服务器来实现传输。参见搭建FTP服务器
第24组
| 学号 | 姓名 |
|---|---|
| 031702420 | 朱宏 |
| 031702419 | 姚彬锟 |
| 031702422 | 张庆焰 |
我们通过在腾讯会议上共享屏幕,语音会话合作完成本次作业。
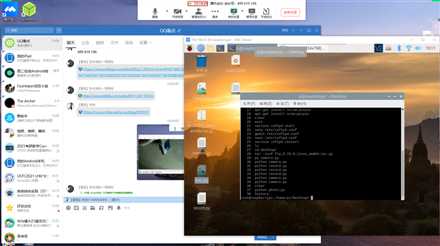
树莓派学习笔记——更换国内源_数据库_u014091490的博客-CSDN博客
Raspberry Pi 4B基本设置 - 旺得福000 - 博客园
Raspberry Pi 摄像头模块入门 - 旺得福000 - 博客园
Raspberry Pi 4B FTP服务器配置 - 旺得福000 - 博客园
用VLC实时显示树莓派摄像头的视频 - 帖子列表的个人空间 - OSCHINA
标签:镜像 ref load main -- date jpg mic upd
原文地址:https://www.cnblogs.com/fzu-Z9h/p/12942670.html