标签:选项 操作 输入法 远程桌面 法语 gui x86_64 配置 超过
1)vmware-workstation-full-15.1
2)hel-8.0-x86_64-dvd.iso
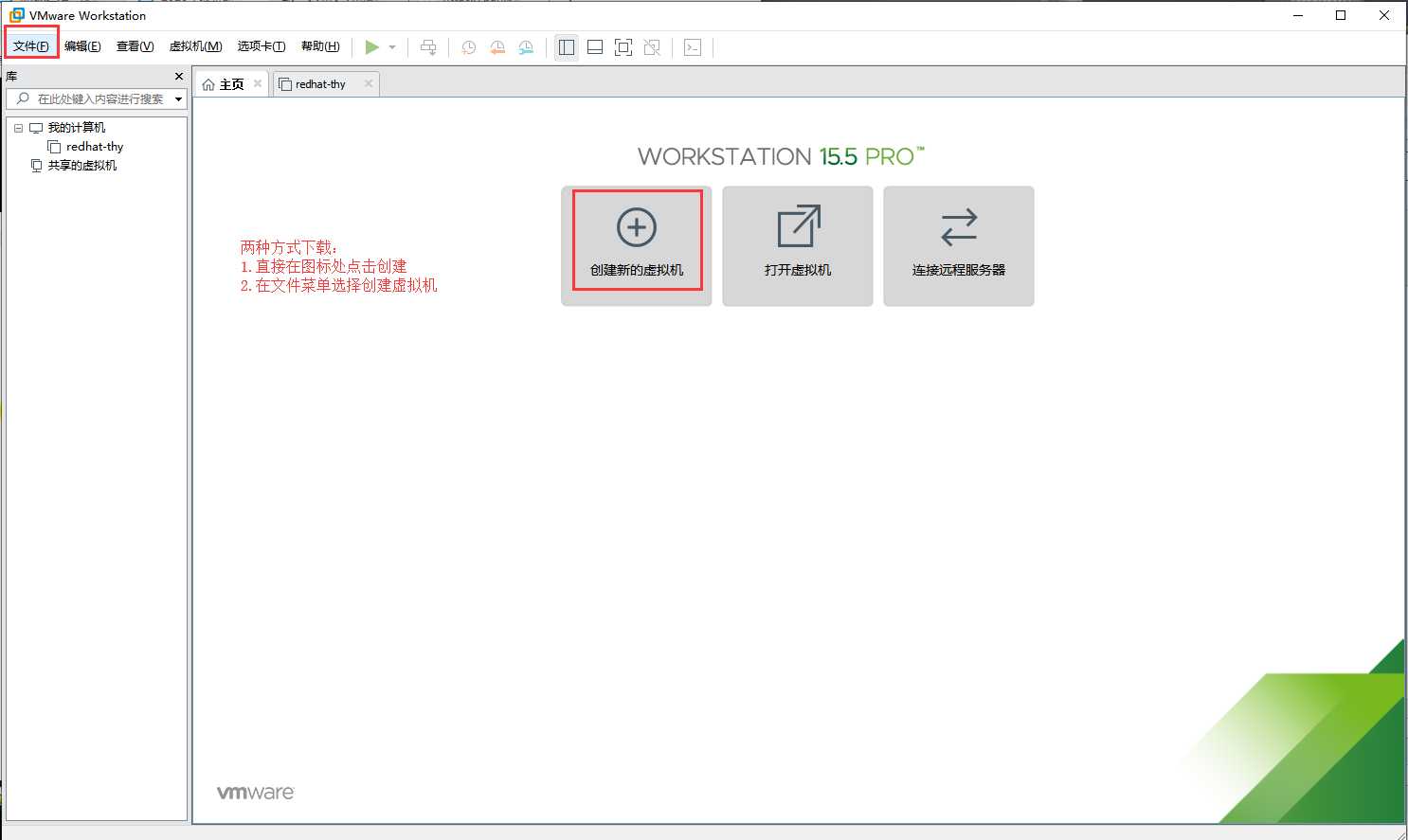
选择自定义,点击下一步
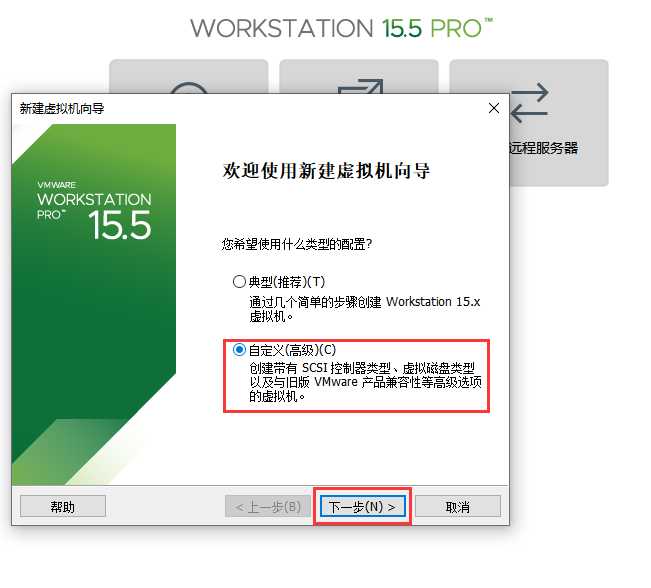
硬件默认即可
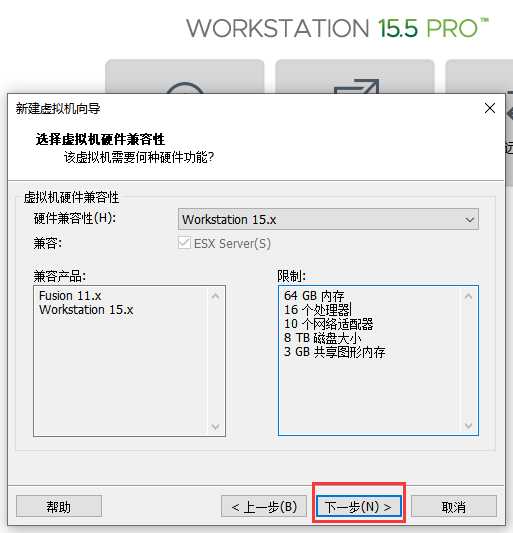
选择稍后安装操作系统
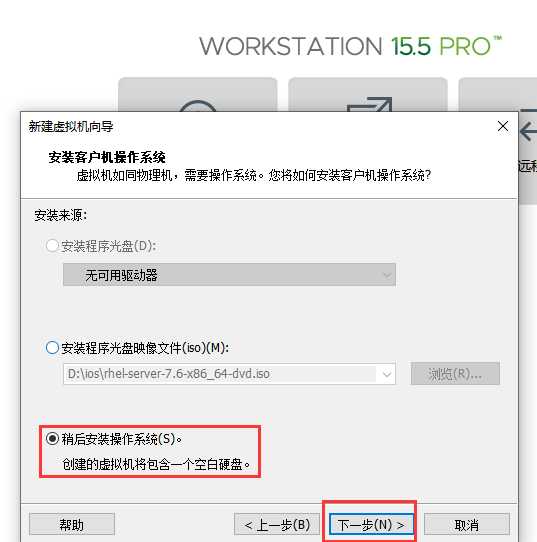
选择对应安装的系统Linux和对应版本redhat 8
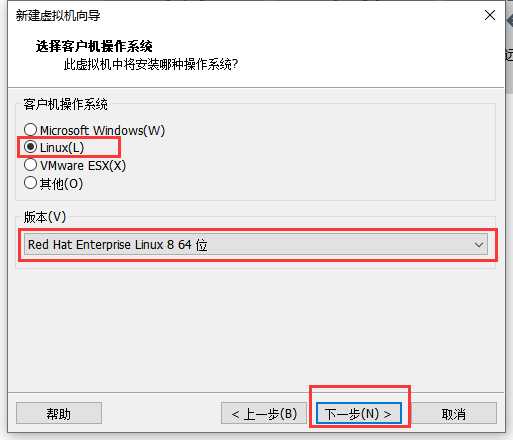
创建虚拟机名称和存储的位置
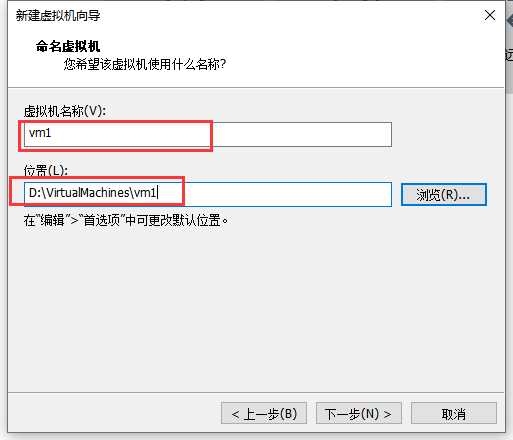
处理器,内存根据自己电脑配置设置
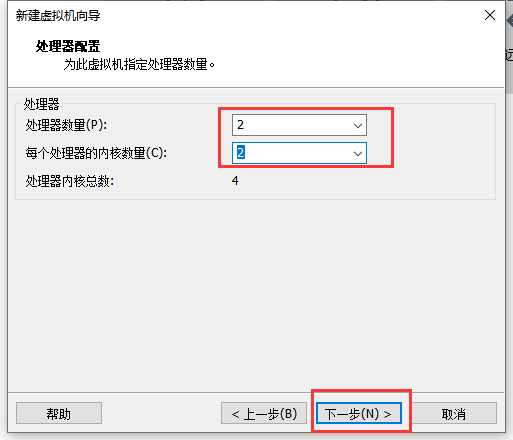
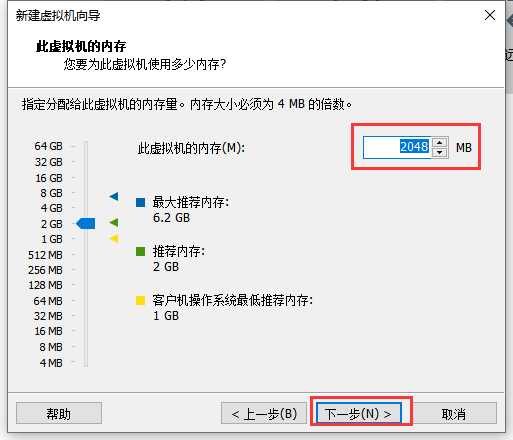
网络使用nat默认模式
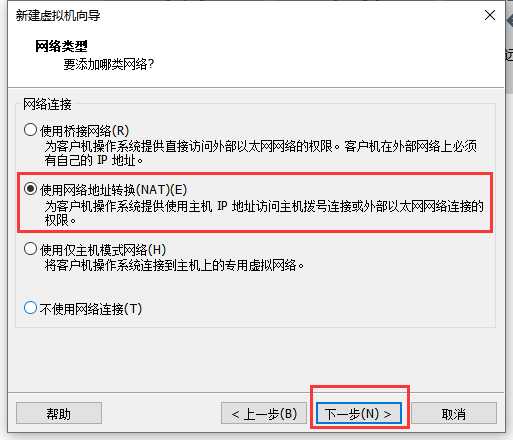
默认即可
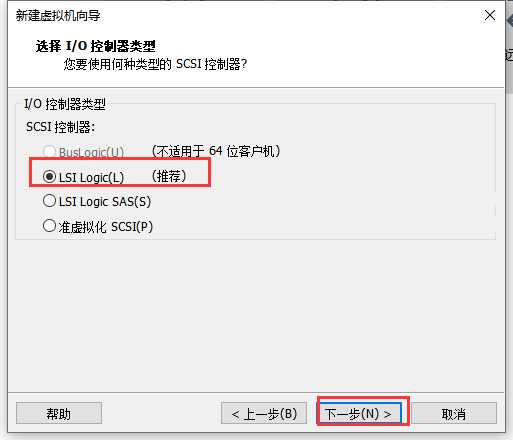
磁盘类型默认
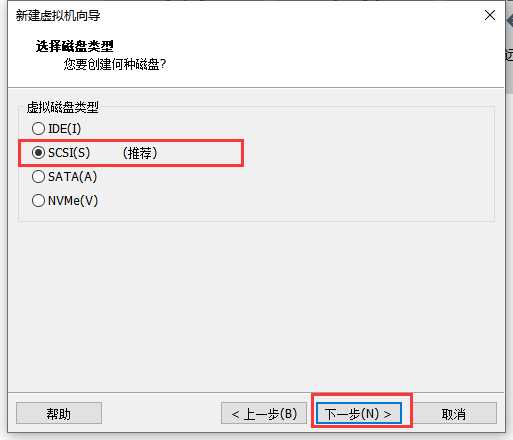
默认即可
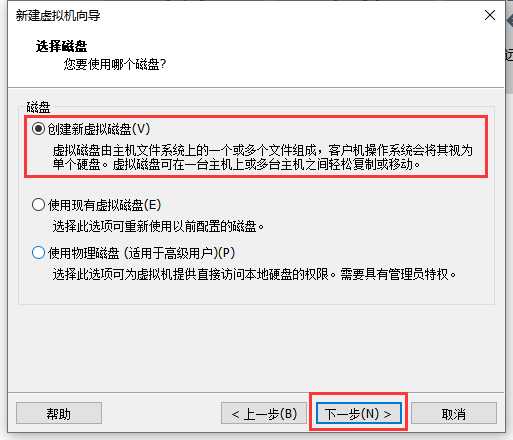
磁盘大小自己定义,选择将磁盘拆分为多个
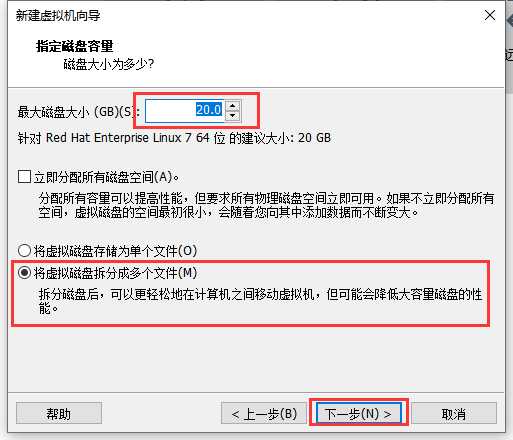
这里的位置要和前面vm1的位置一样(我这里修改了下路径)
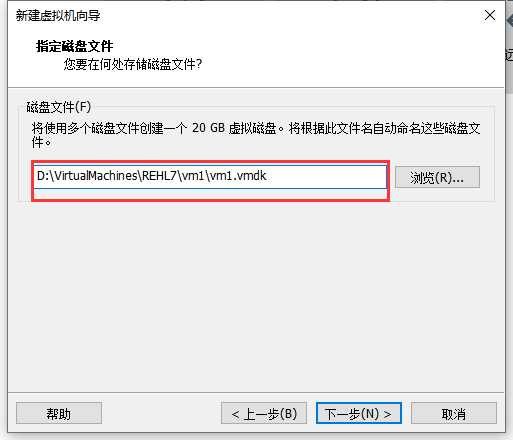
最后点击完成
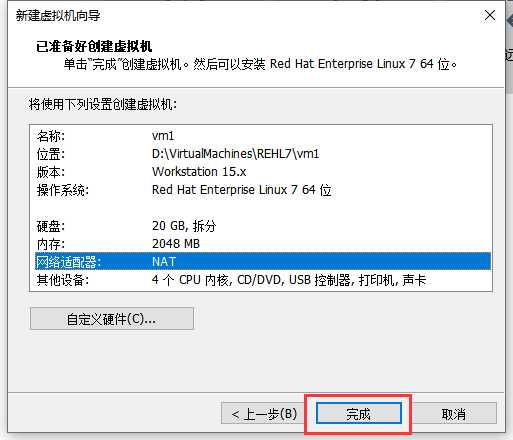
至此,虚拟机创建完成
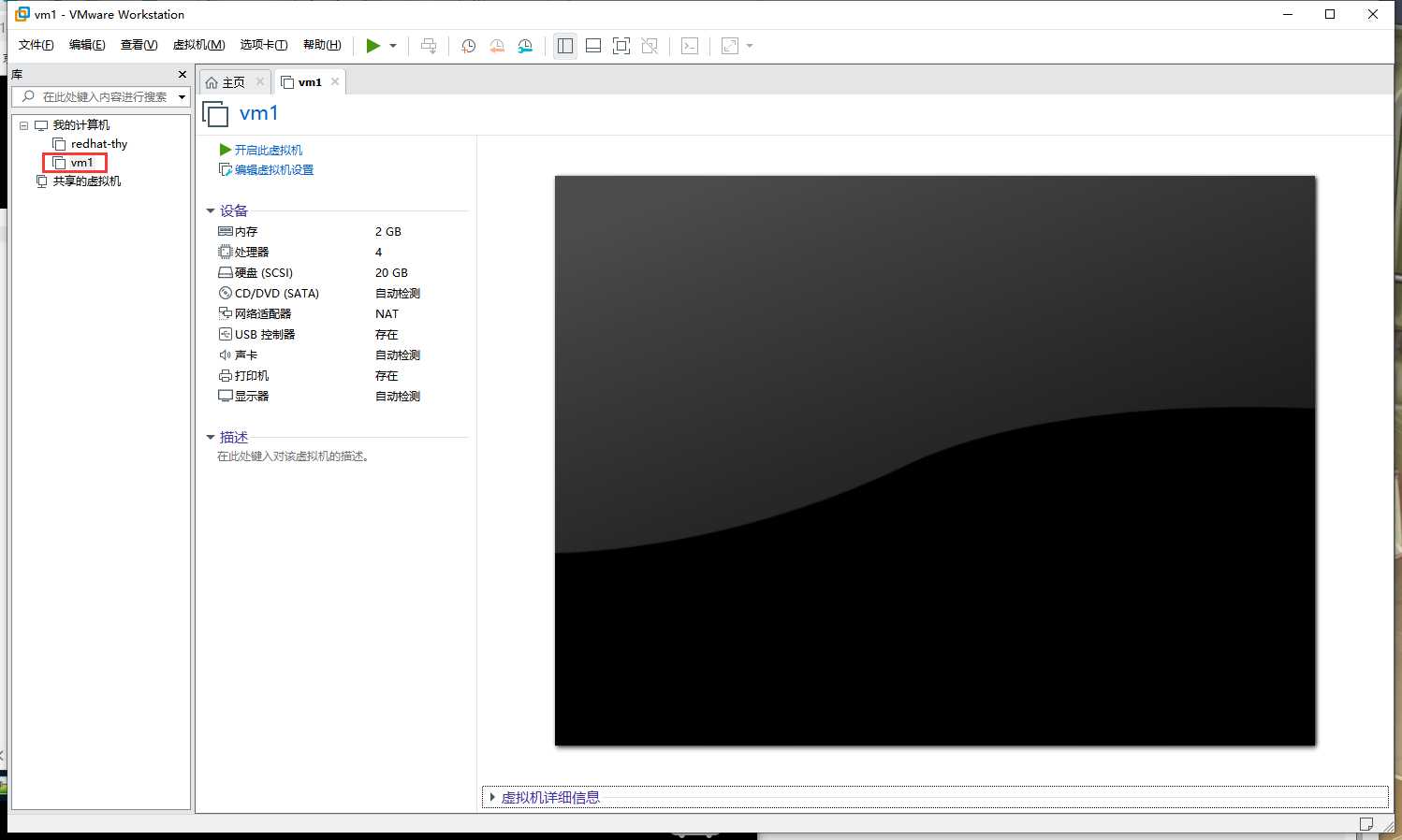
双击CD/DVD进入配置界面。选择镜像位置,最后点击确定
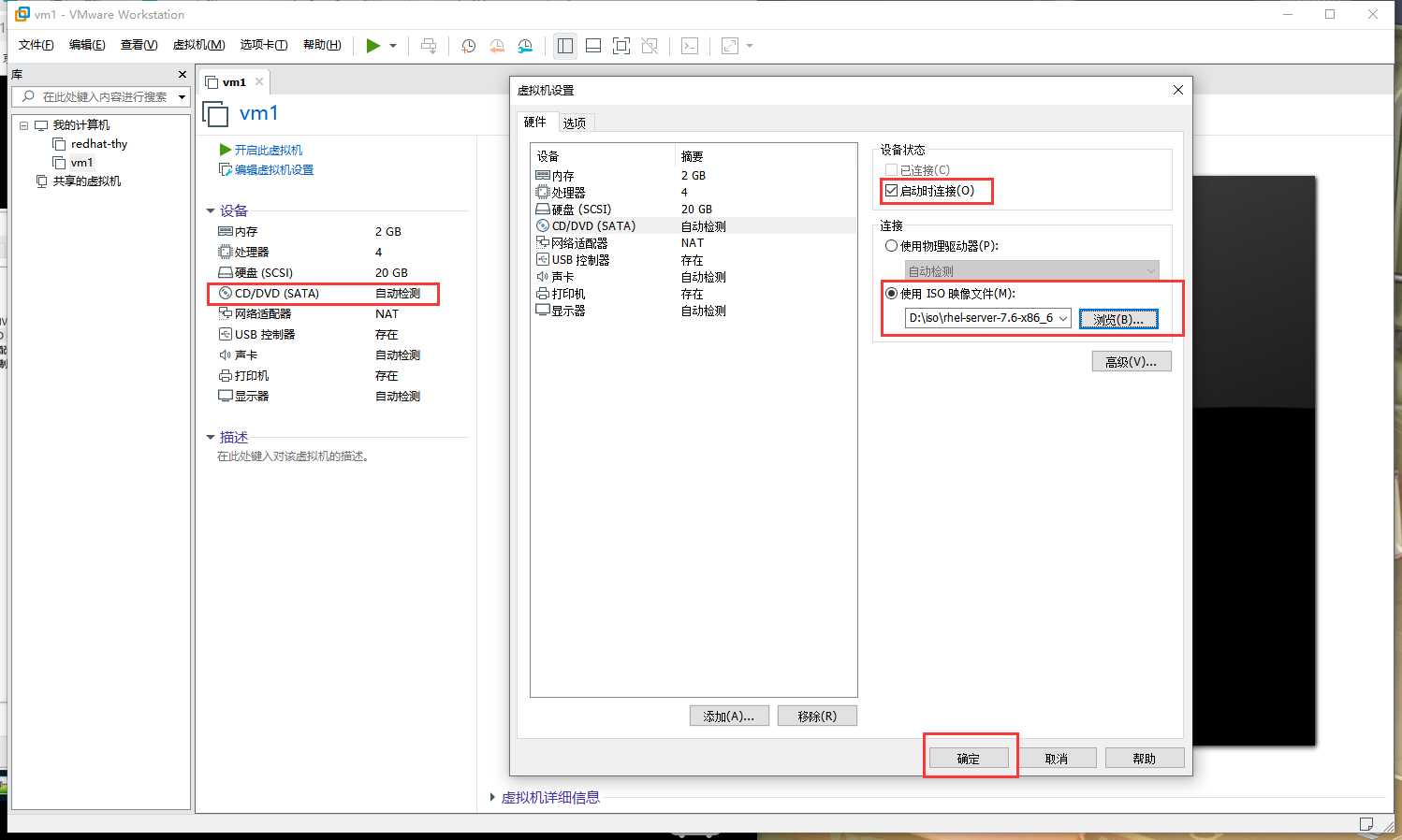
开启虚拟机,点击进入,上下键选择第一个,回车即可。【ctrl+alt】可以将光标从虚拟机中移出
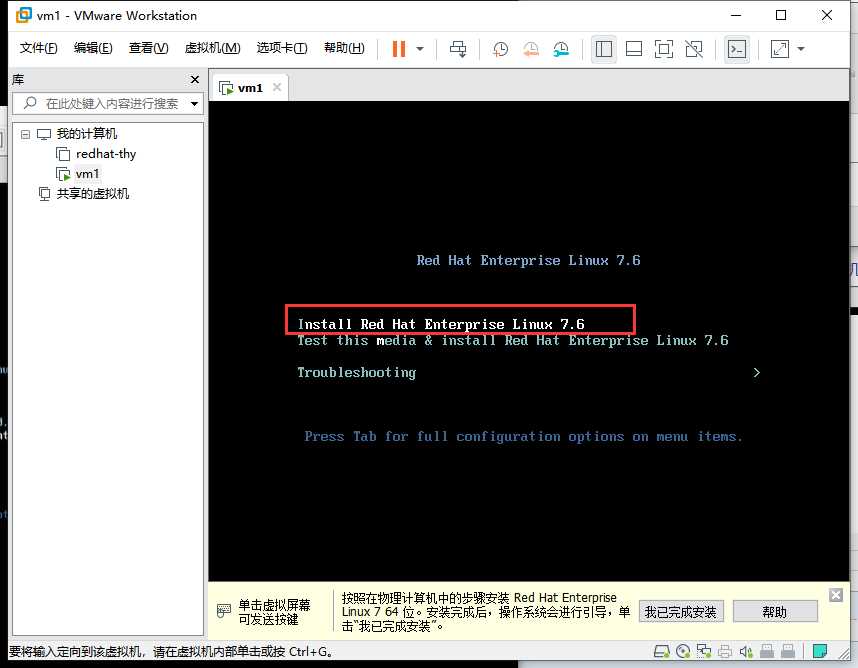
选择中文语言,也可以选择英文,自己习惯就好,这里我方便一些就选择中文了
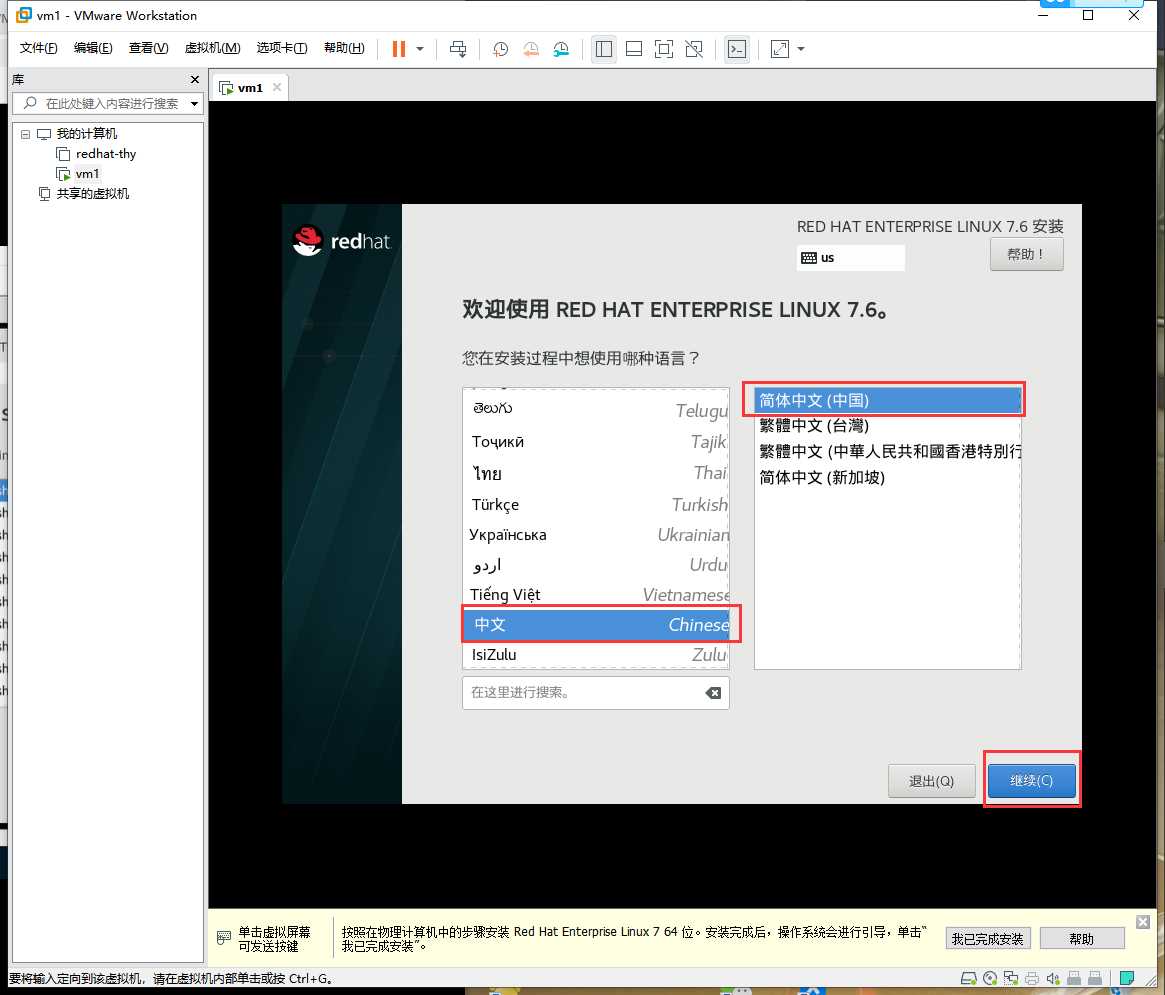
设置时间日期、软件选择、安装目的地(安装位置)、网络和主机名
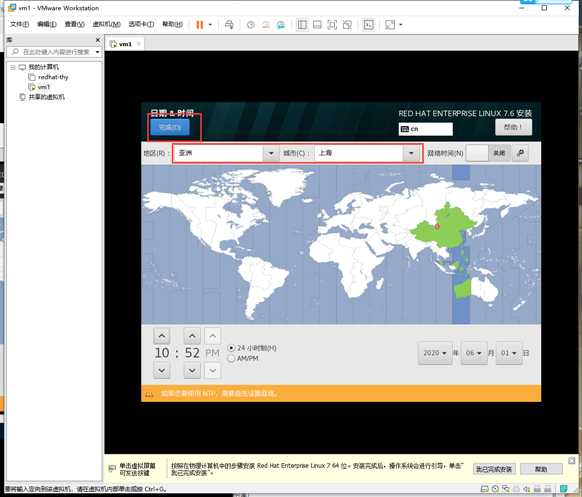
选择【带GUI的服务器】,右侧勾选【开发工具】【远程桌面客户端工具】【图形管理工具】
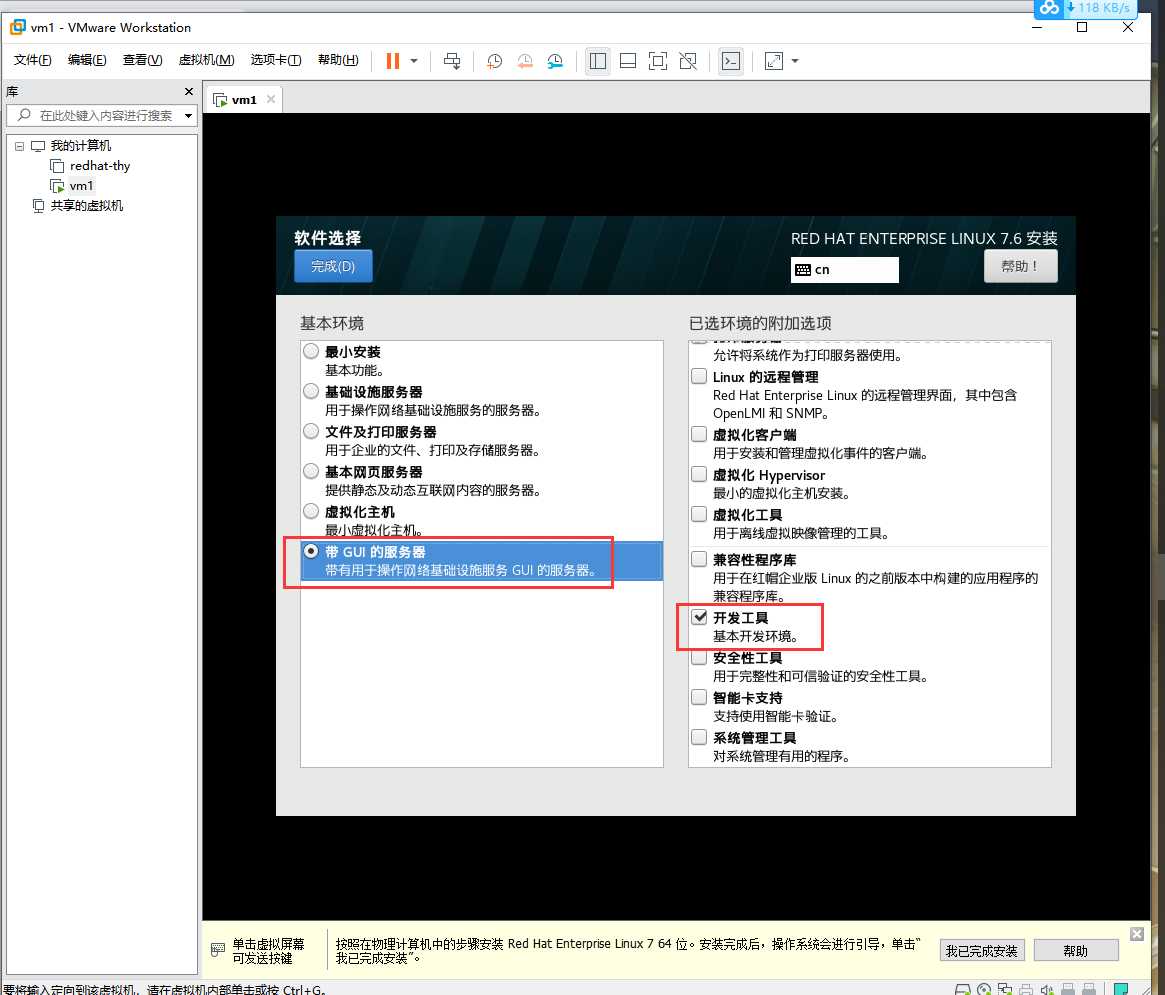
配置分区,选择自己配置,点击完成进入配置界面
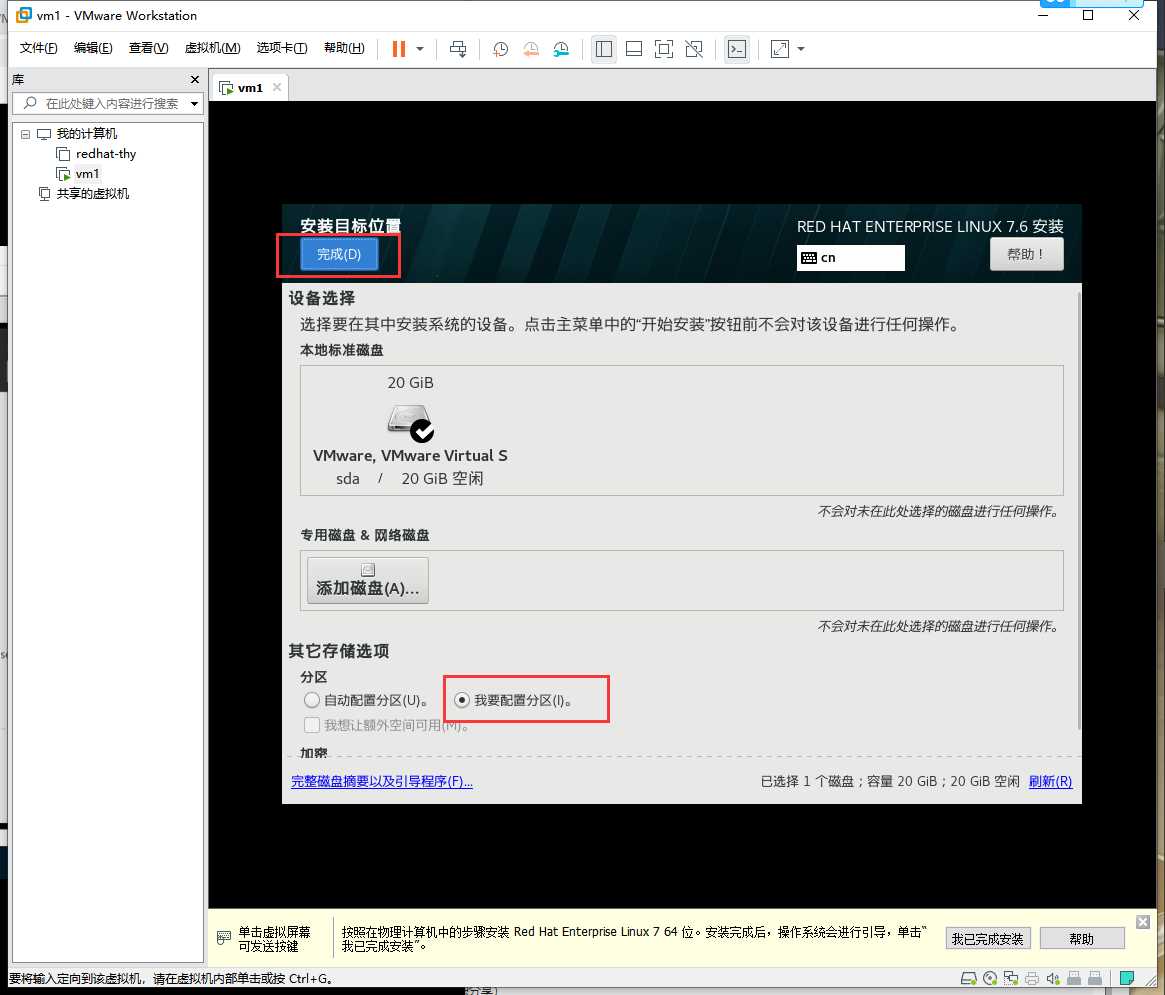
添加3个挂载点【swap分区和物理分区相关联,取决于物理内存大小。一般为内存的两倍,但不超过2GIB】。点击【完成】后选择接受更改,这里是格式化分区操作
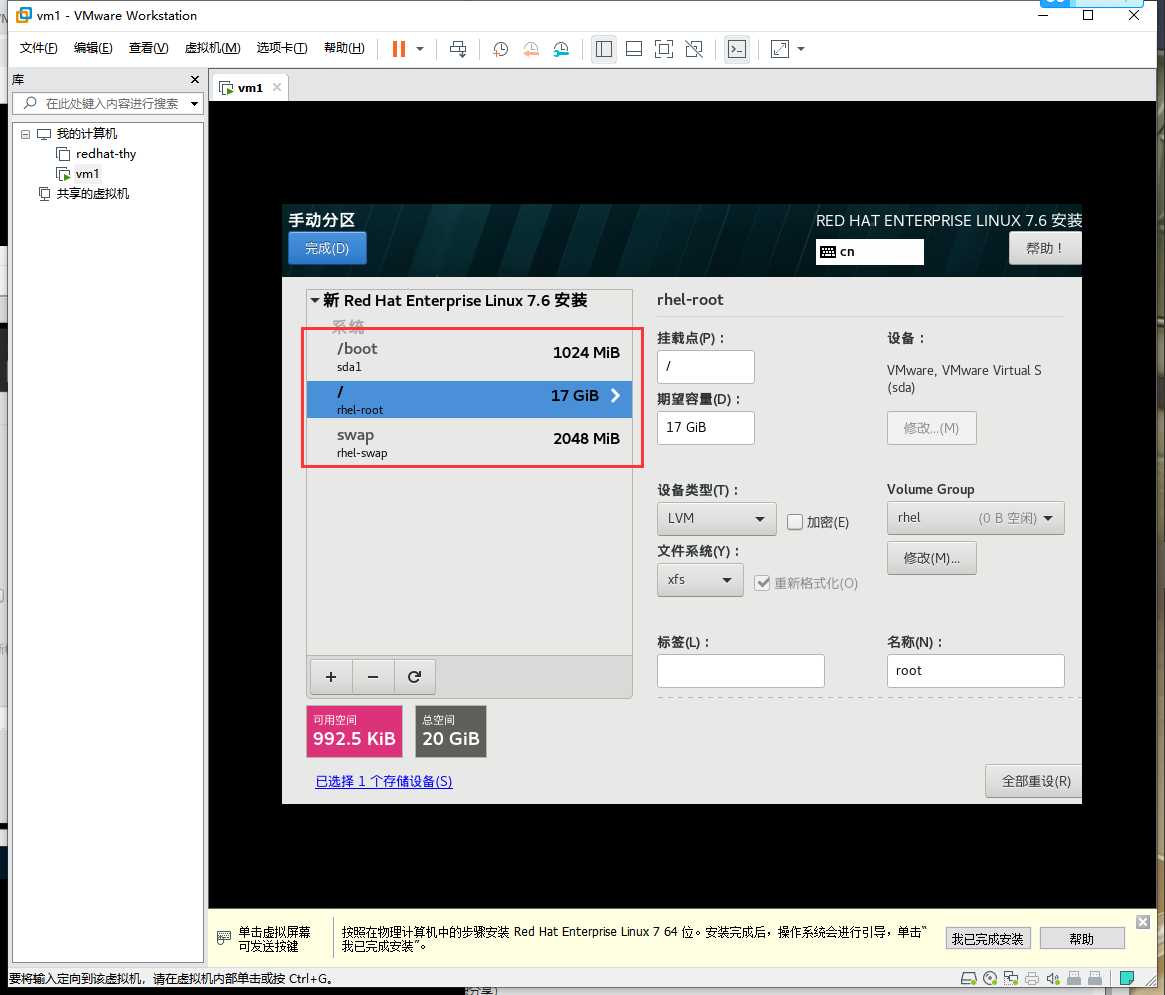
其他都默认,在【配置项】中【常规选项】勾选自动连接网络。为主机重命名。然后点击应用即修改成功
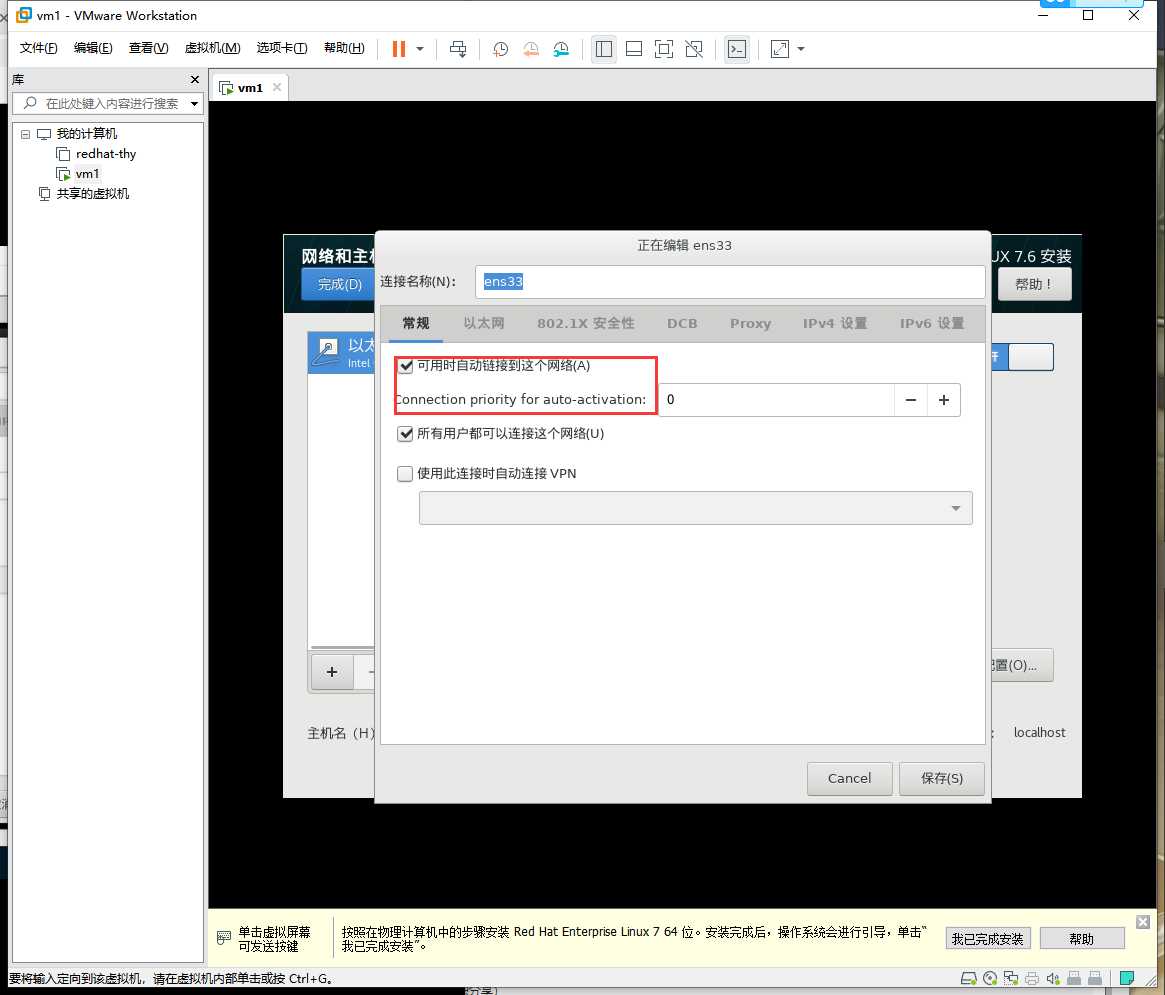
点击【开始安装】配置管理员密码。安装完之后,点击【重启】
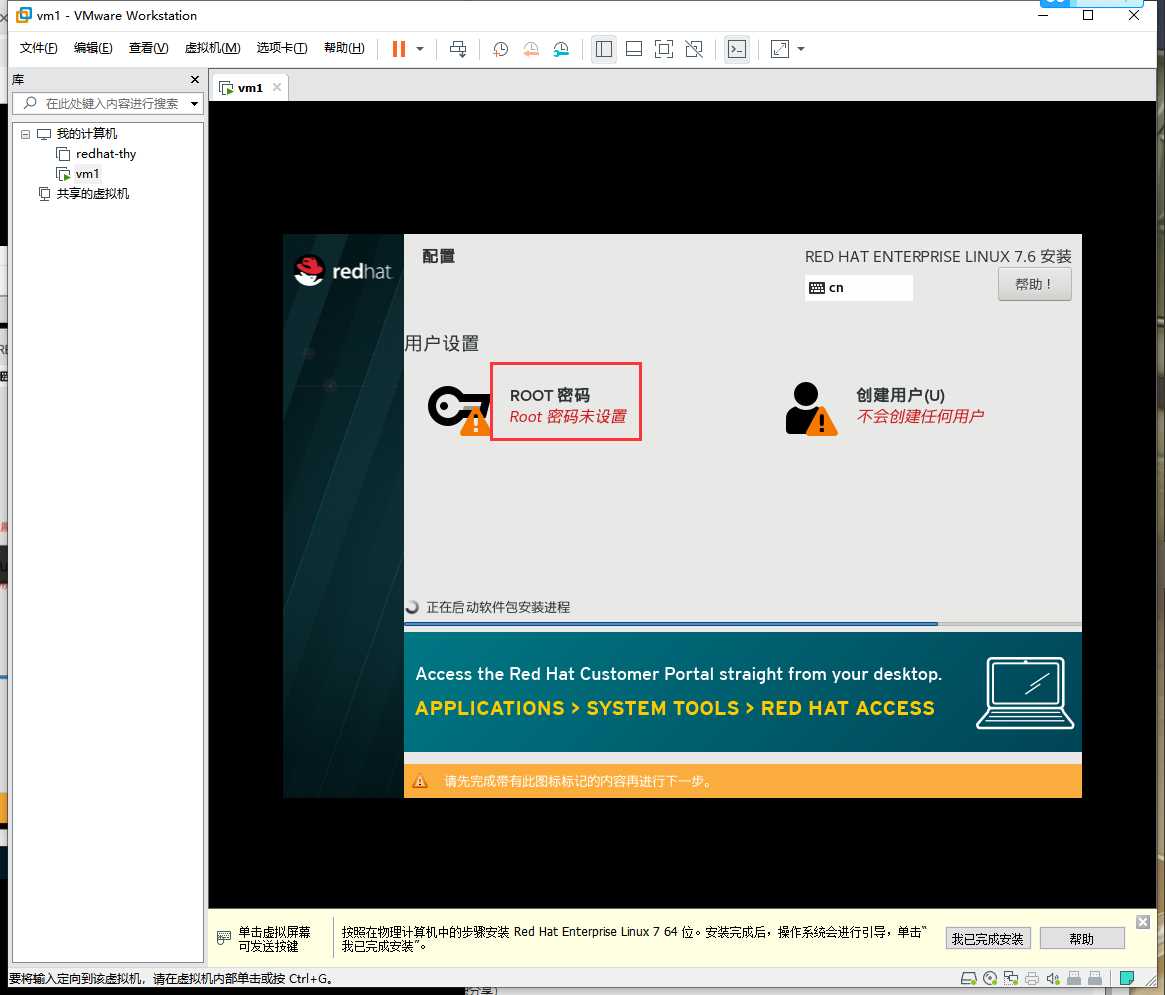
重启完成后点击许可证进行授权
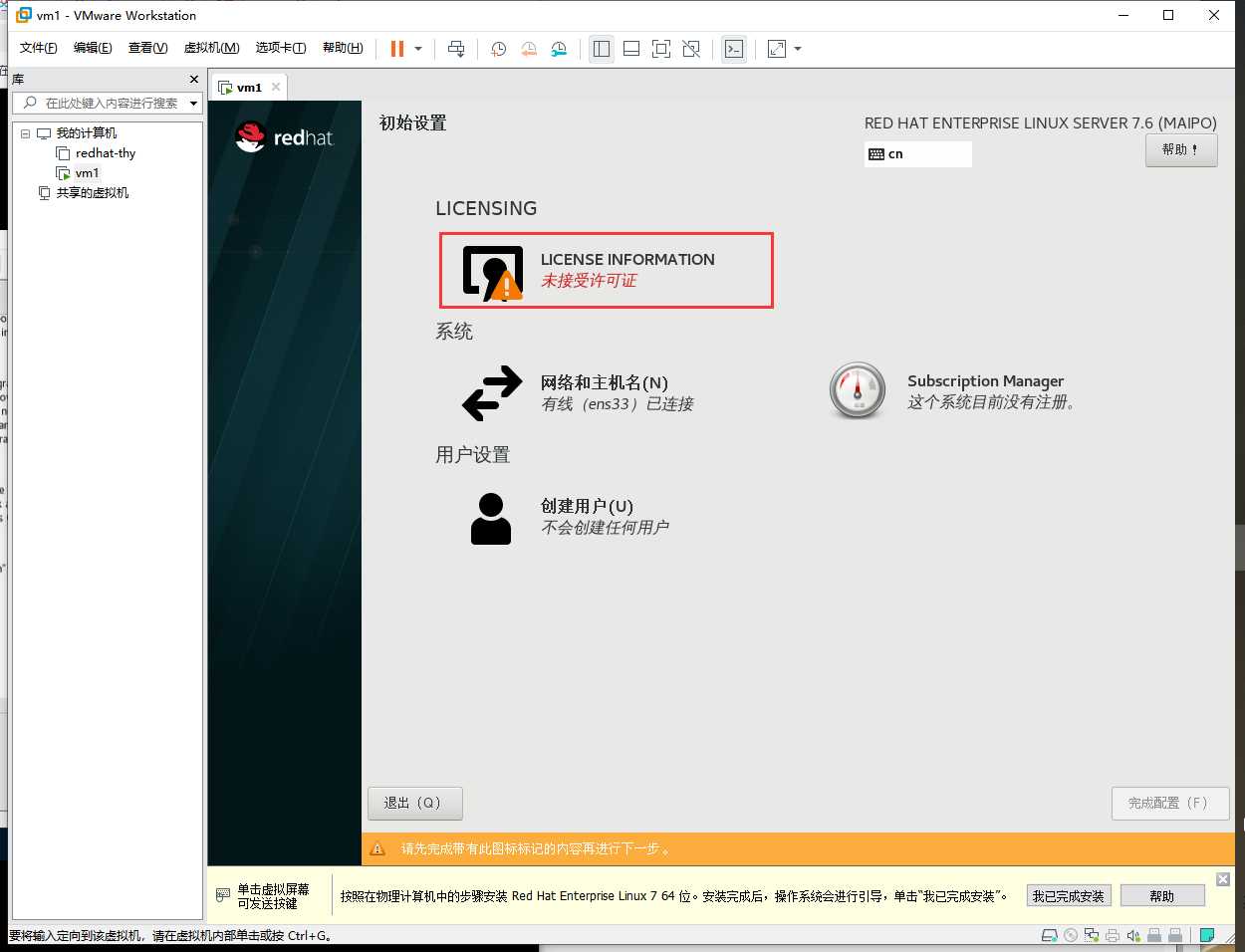
选择性创建用户(可创可不创),创建完之后点击完成配置。使用用户名和密码登录(可以用管理员或刚刚创建的用户)。
输入法语言选择汉语即可。后面的直接跳过或前进即可
配置好的界面如下:
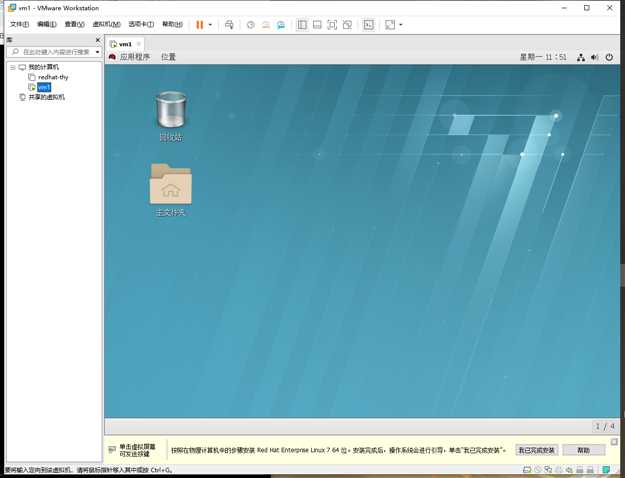
标签:选项 操作 输入法 远程桌面 法语 gui x86_64 配置 超过
原文地址:https://www.cnblogs.com/HeiDi-BoKe/p/13024401.html