标签:制作 点击 输入框 类型 erp 编辑 程序 打包 操作
Microsoft Visual Studio Installer Projects 安装包的制作案例
1、安装Microsoft Visual Studio Installer Projects 插件
本文使用的是Microsoft Visual Studio Enterprise 2019 ,打开Microsoft Visual Studio 2019(以下简称VS) 选择 菜单栏中的 扩展 管理扩展 左侧选择联机 右侧输入框输入 Microsoft Visual Studio Installer Projects ,点击下载 下载成功以后,关闭VS,即可安装
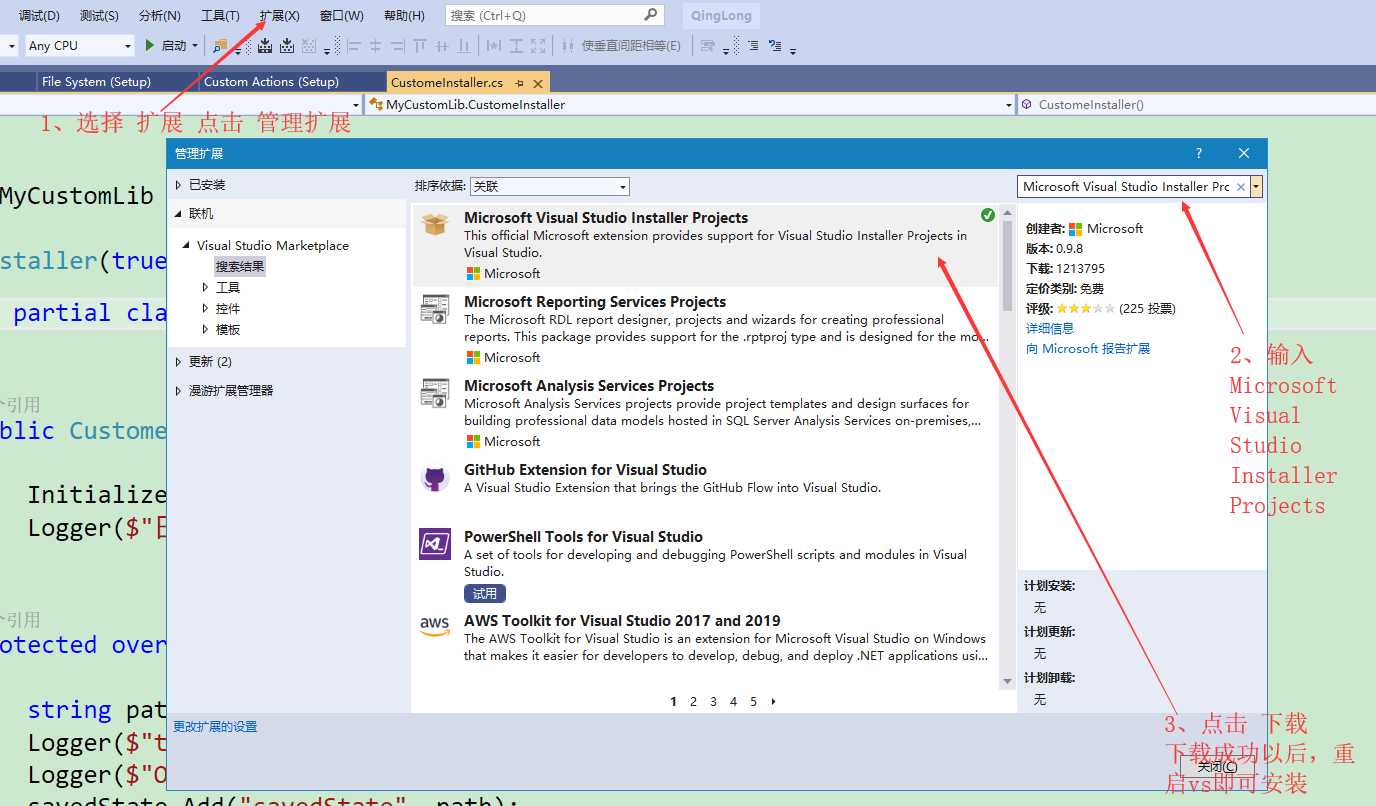
2、创建解决方案QingLong,添加项目Windows 窗体应用(.NET Framwork) ,取名MyTestWinFrm, 安装Microsoft Visual Studio Installer Projects 插件成功之后,重启VS ,
本文为了演示,创建了一个Windows 窗体应用(.NET Framwork) 程序MyTestWinFrm,其他的项目也是一样的,都可以作为待打包的安装程序。具体步骤如下:
打开VS 按下快捷键 Ctrl+Shift+ N, 选择 空白解决方案 点击下一步
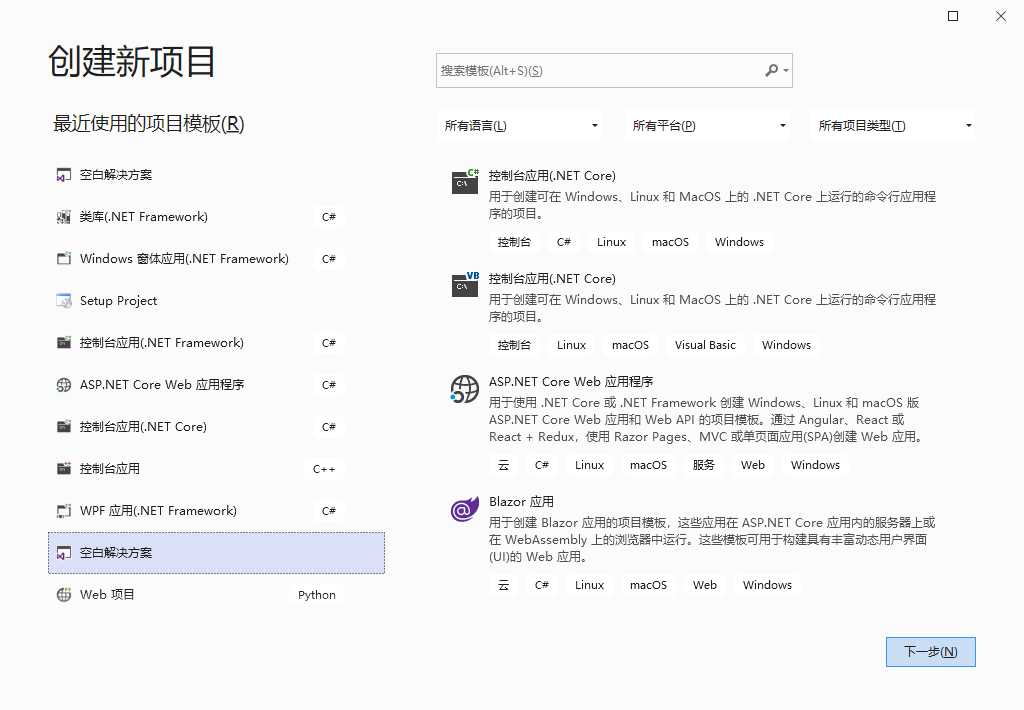
输入 解决方案名称 保存的位置 点击 创建,
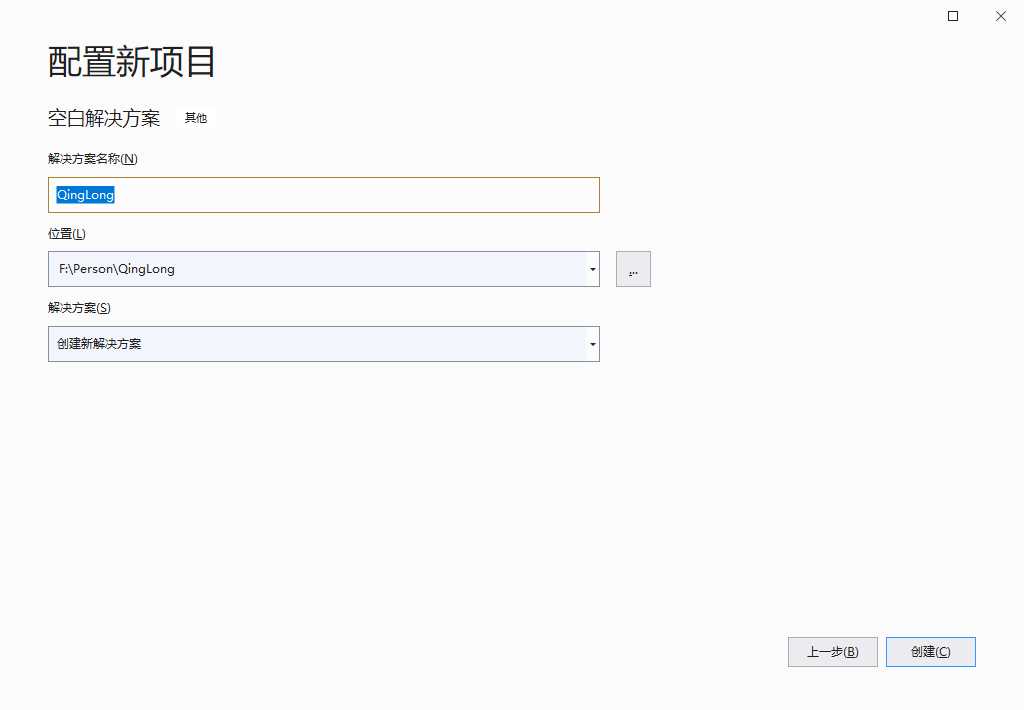
选择解决方案 右键 添加项目,选择 Windows 窗体应用(.NET Framwork) ,点击下一步
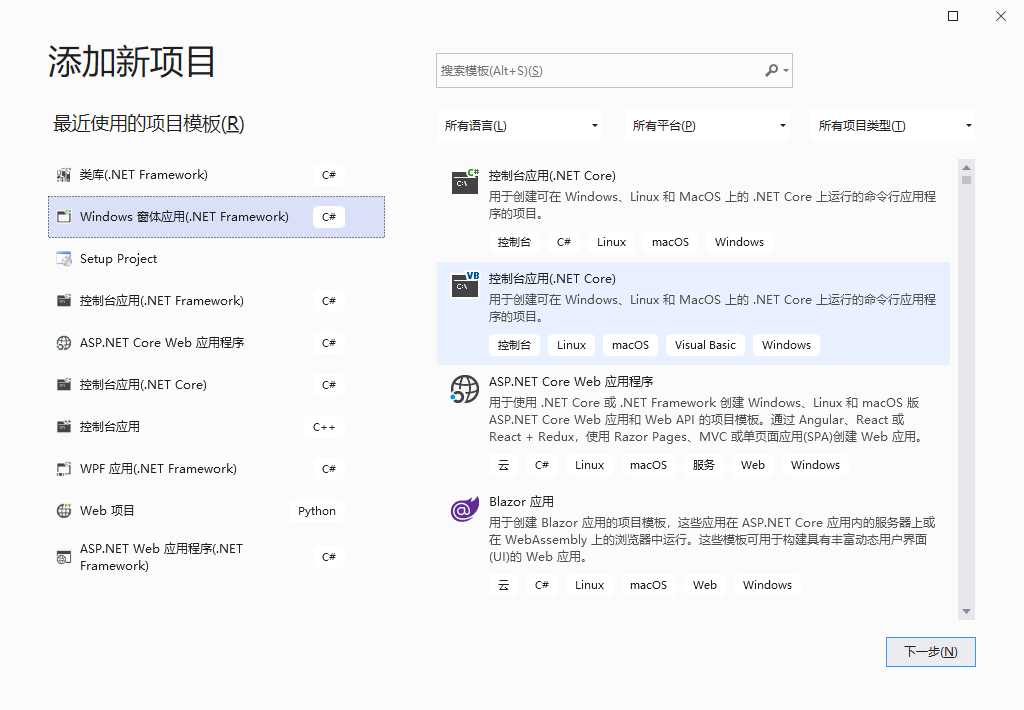
输入名称和位置,点击创建
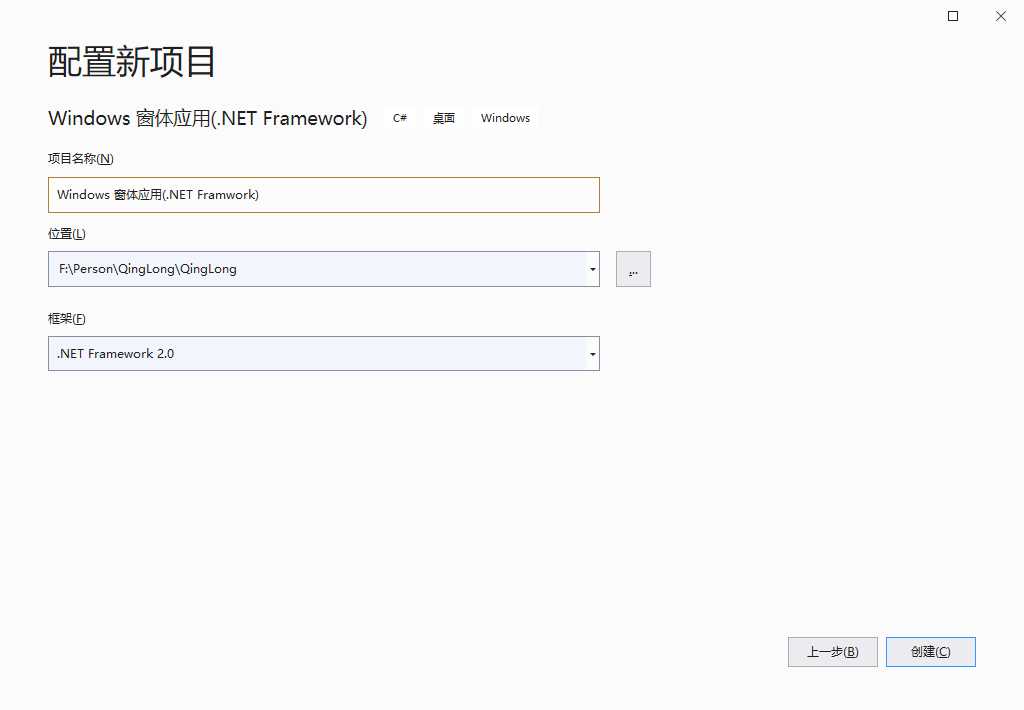
项目MyTestWinFrm里面的具体功能,根据需自行实现,本文不做具体实现。
3、添加打包安装程序Setup Project
选择解决方案QingLong,右键添加项目,选则 Setup Project 点击 下一步
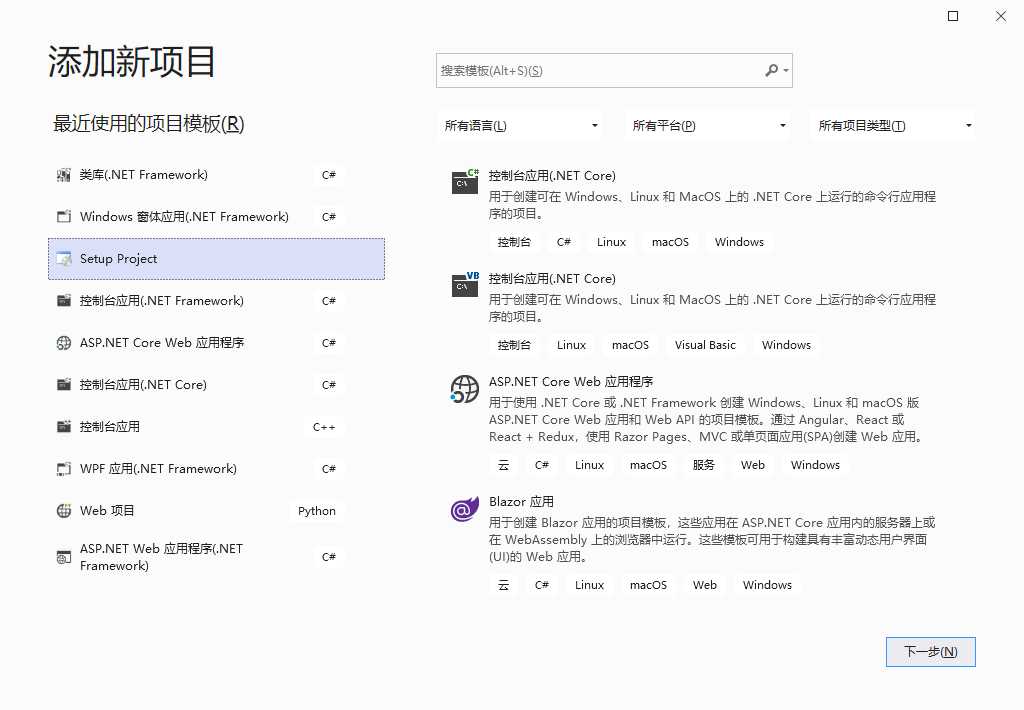
输入 名称 点击创建
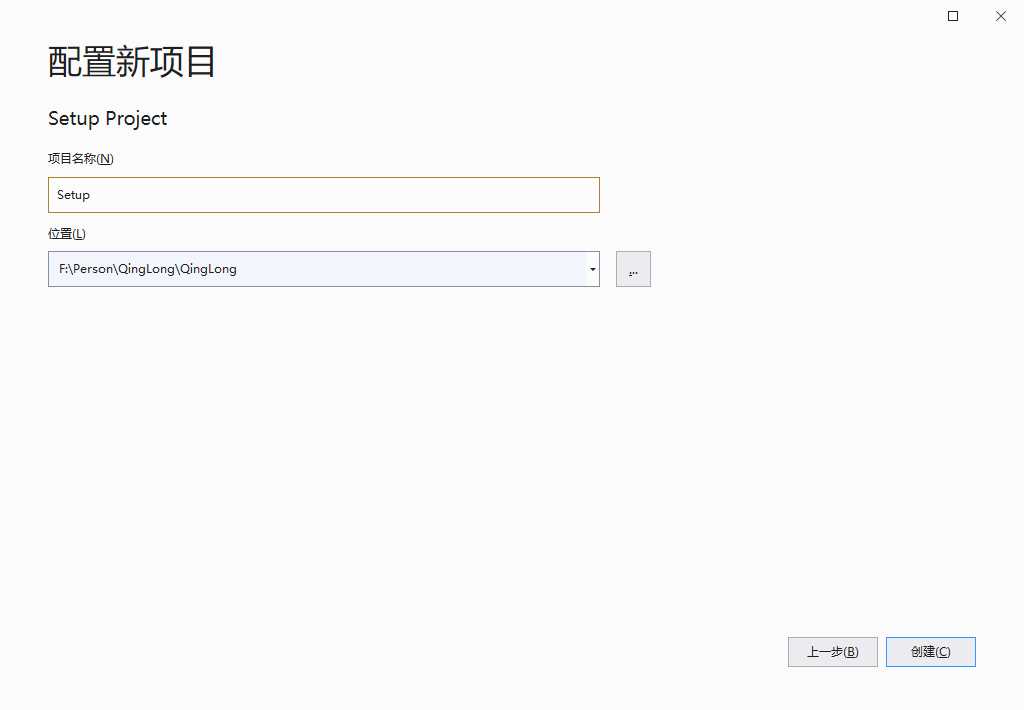
4、添加需要打包的MyTestWinFrm程序到打包安装程序Setup Project中
点击解决方案生成,MyTestWinFrm就会生成需要打包的文件,后面会用到这些生成的文件
选择setup项目,右上角有一排按钮,文件系统编辑器,注册表编辑器,文件类型编辑器,用户界面编辑器,自定义操作编辑器,启动条件编辑器,如下图所示:
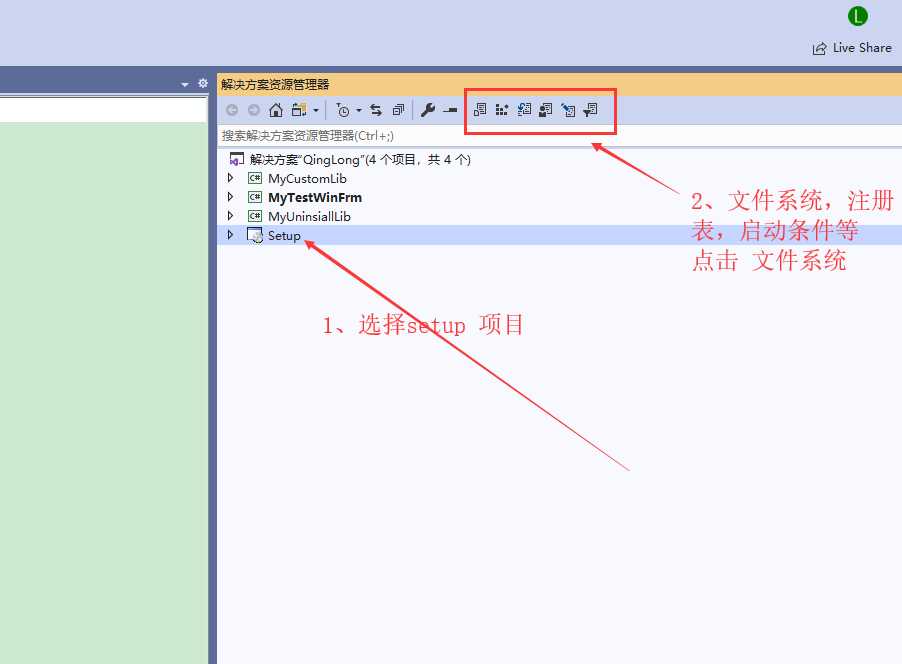
选择 文件系统编辑器
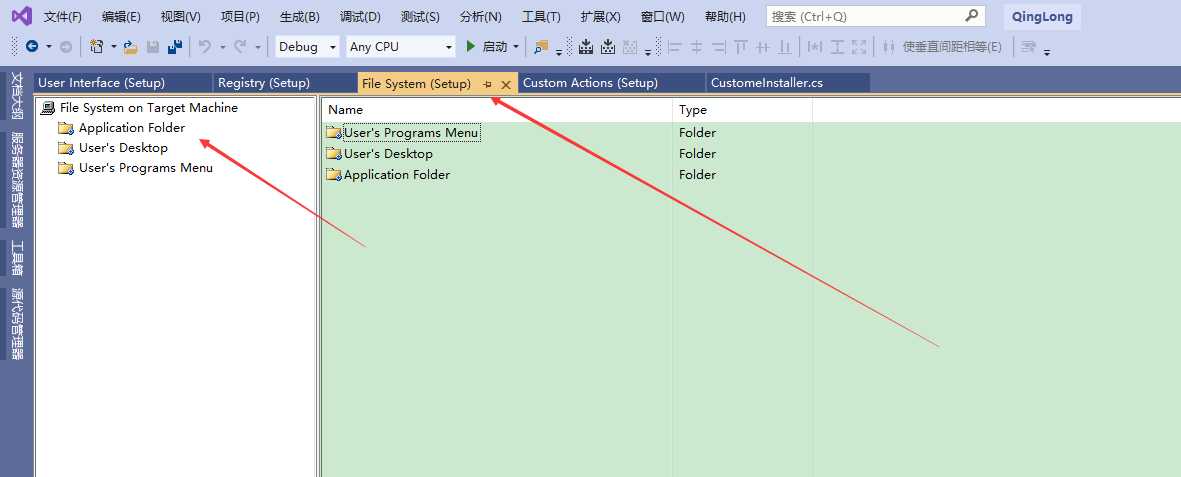
选择 Applicaruon Folder
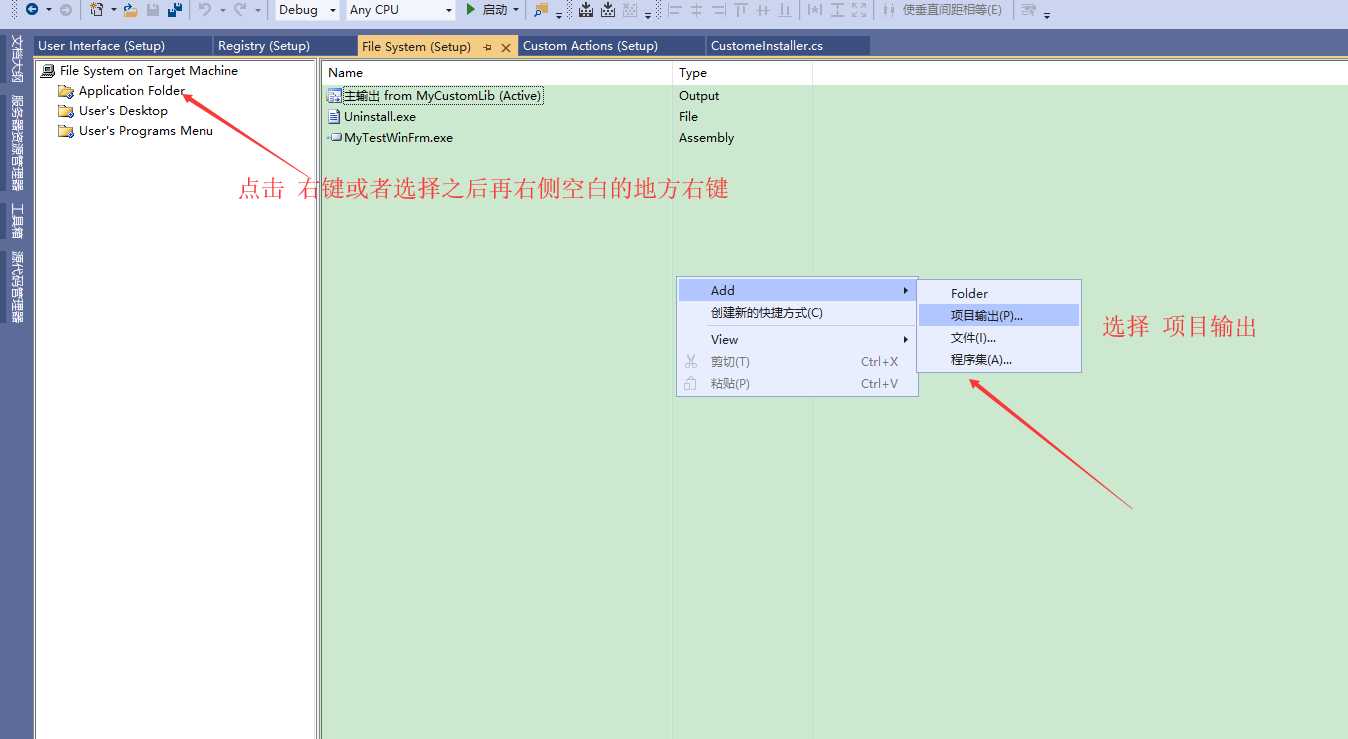
选择 项目 点击确定
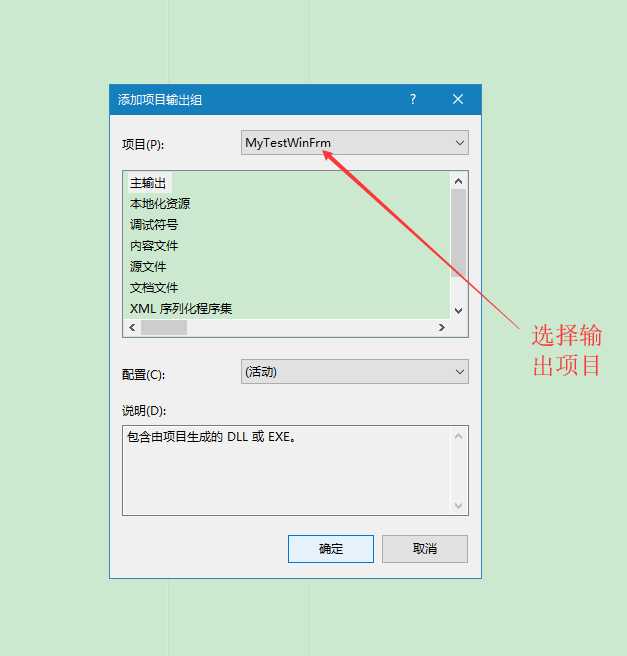
5、生成安装包
选择Setup项目,右键 生成或者重新生成,即可生成安装包了,生成的安装包如下
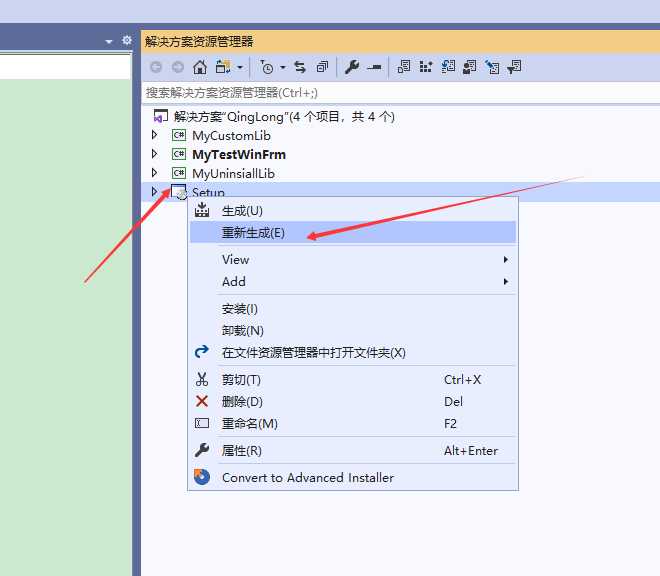
生成的安装包如下
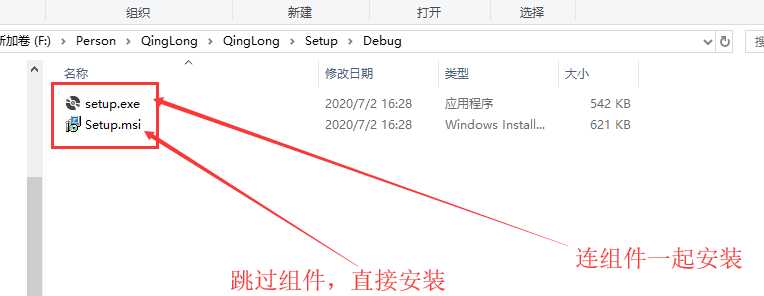
上述步骤,即可完后项目的打包安装了。
Microsoft Visual Studio Installer Projects 安装包的制作案例
标签:制作 点击 输入框 类型 erp 编辑 程序 打包 操作
原文地址:https://www.cnblogs.com/1175429393wljblog/p/13226048.html