标签:div com pre lin 相关 详细介绍 没有 链接 40G
链接如果掉了,留言或着私信我
macOS Unlocker V3.0 for VMware 15.5.1.zip,得到unlocker-master文件夹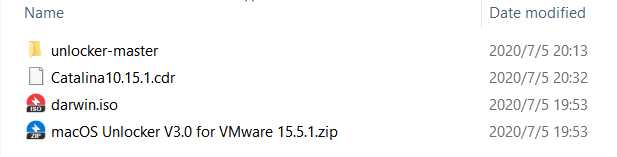
win-install.cmd文件(这里显示了文件后缀名)右键以管理员身份运行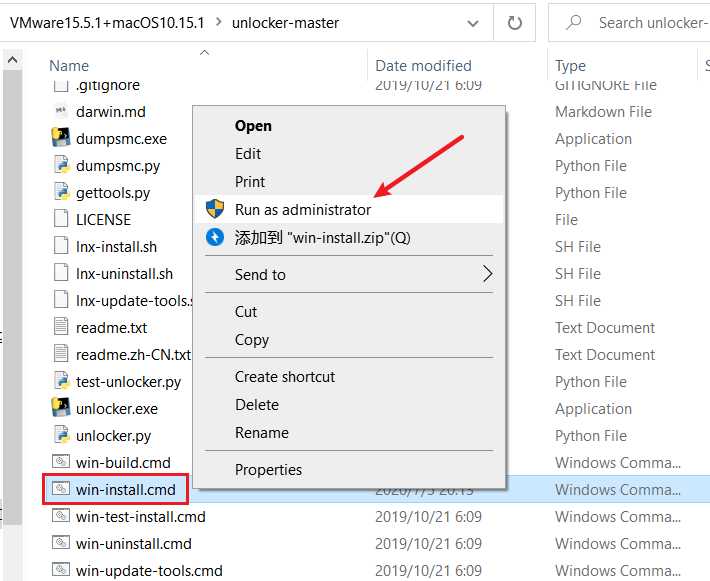
一定要以管理员身份运行,才可以。运行完成后,打开VMware,新建虚拟机(参考:【VMware安装Redhat Linux教程】新建虚拟机的过程一样)查看是否有Apple Mac OS,有的话表示解锁成功,没有则解锁失败
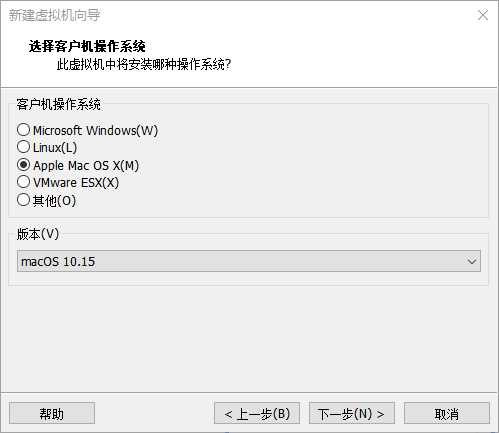
win-install.cmd,删除Windows批处理文件中的if判断语句,保存后再以管理员身份运行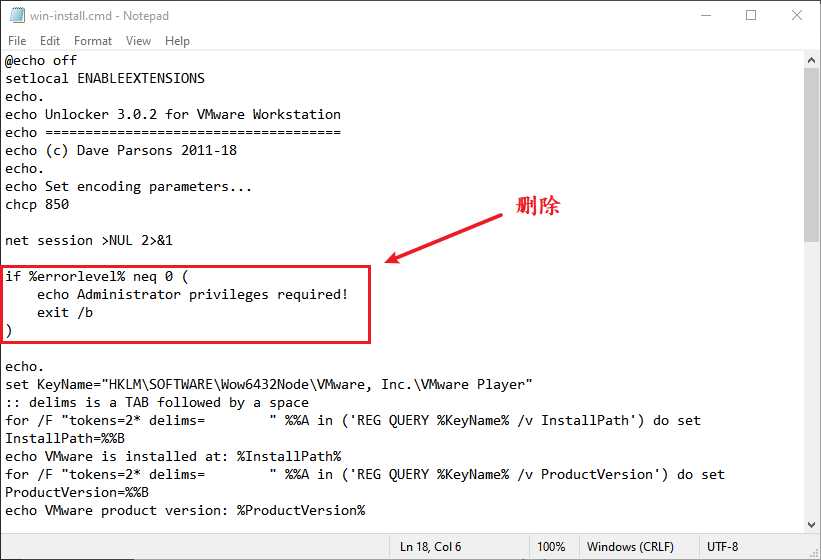
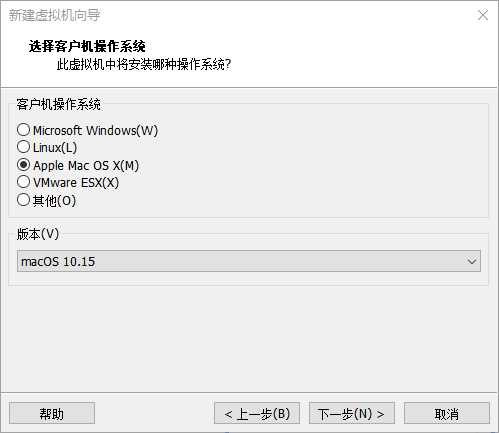
Catalina10.15.1.cdr,需要选择所有文件类型,选中镜像文件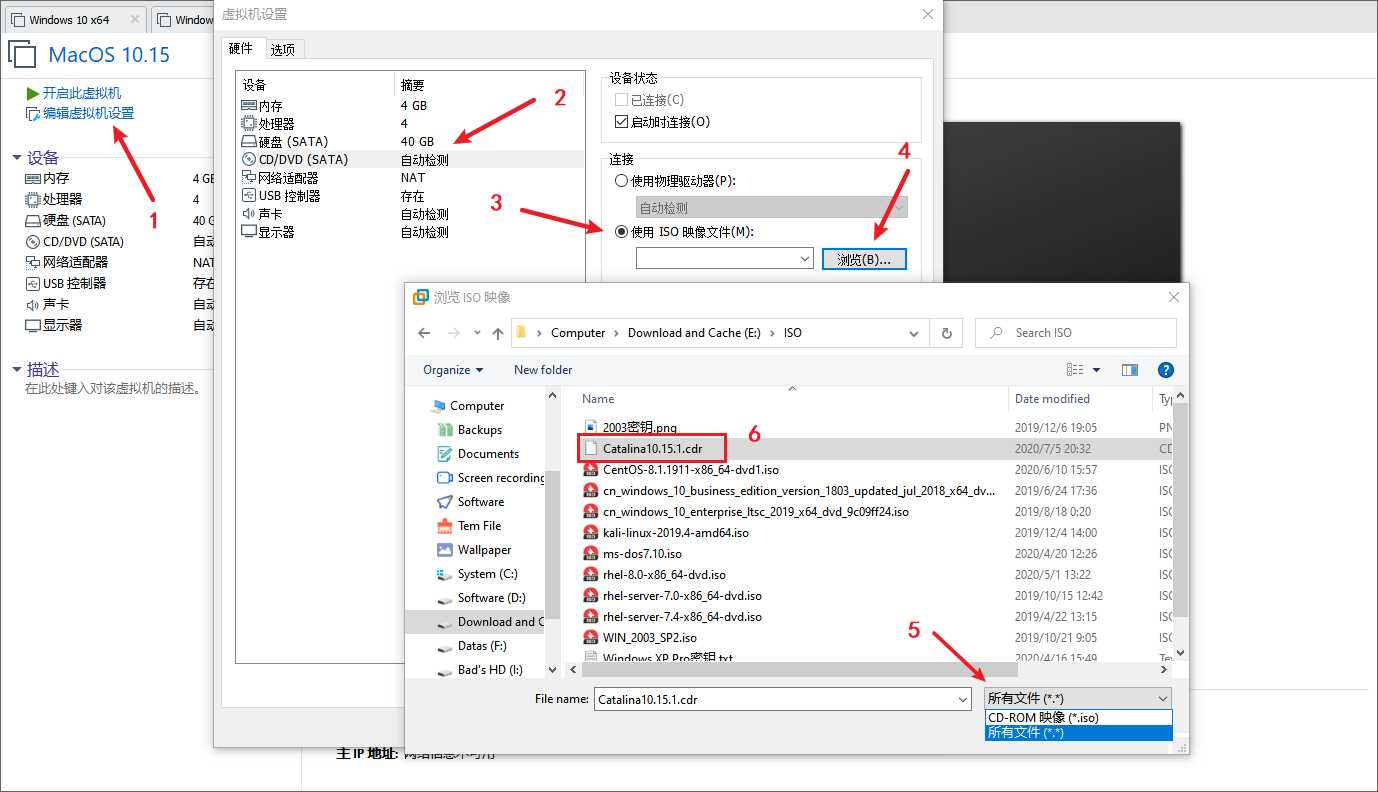
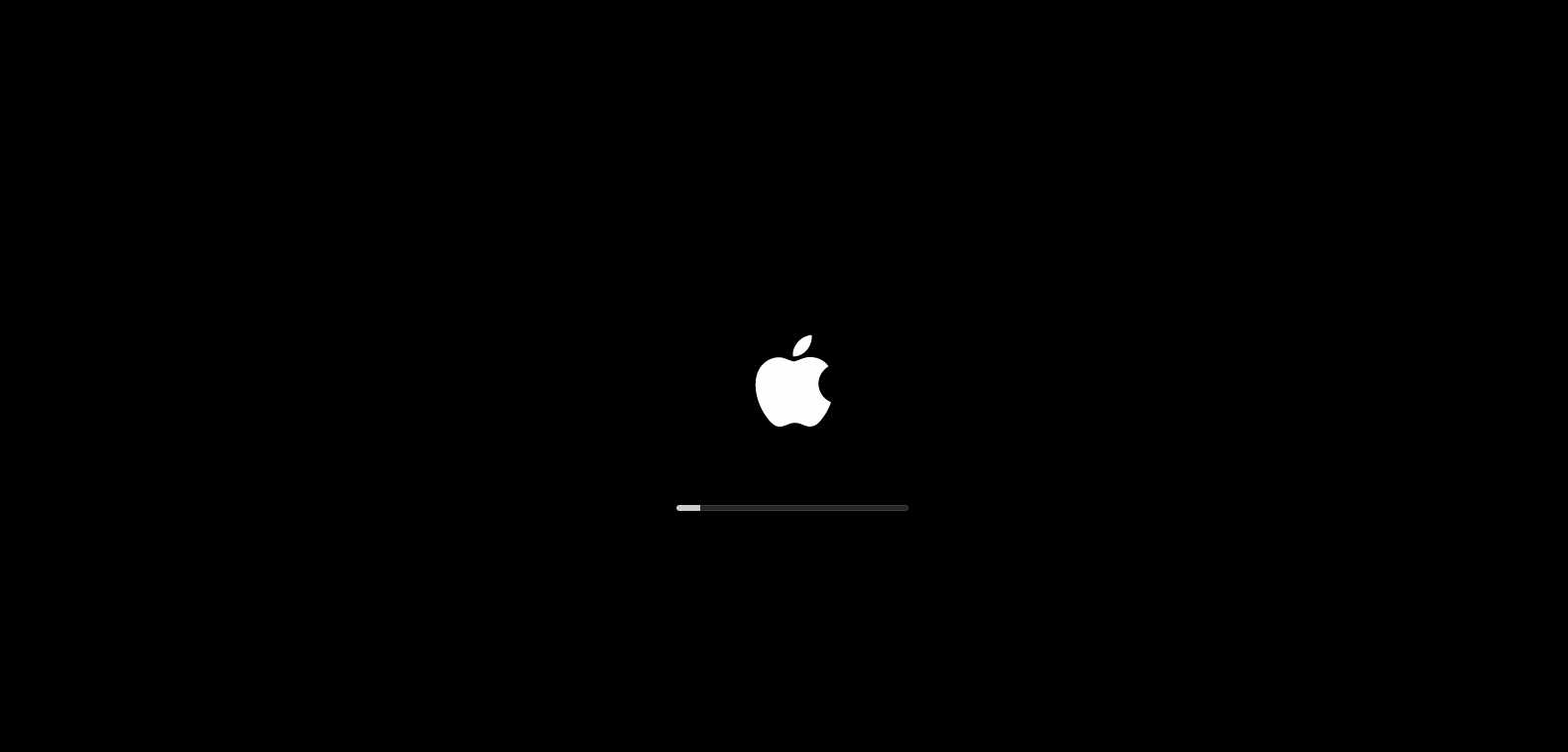
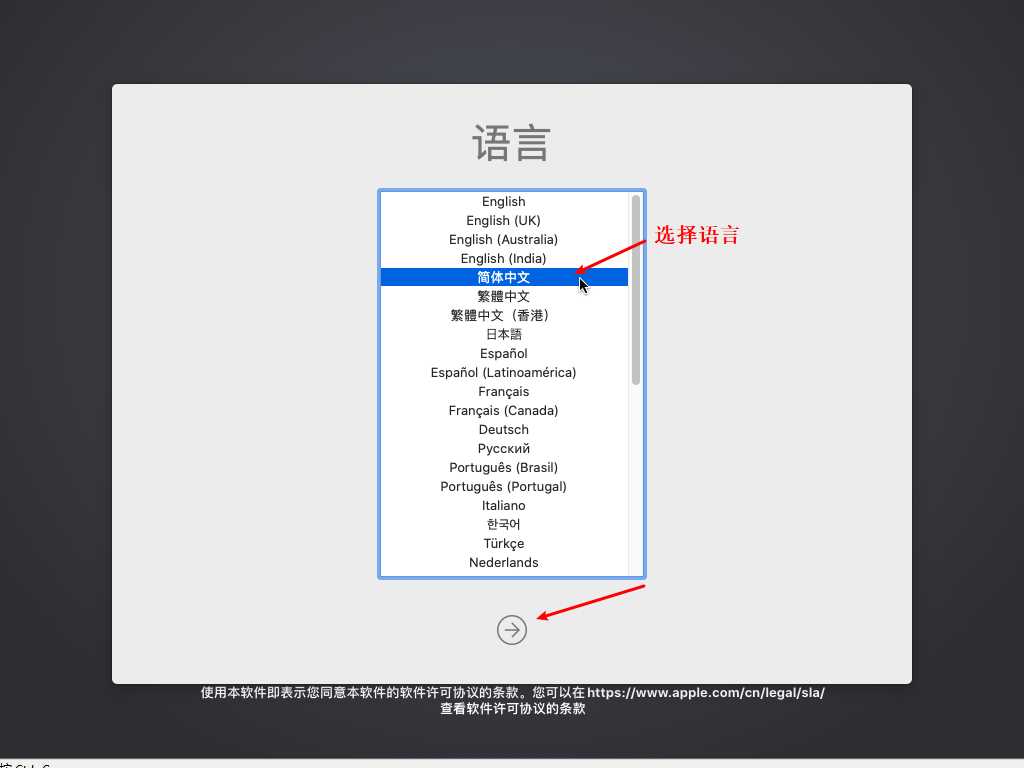
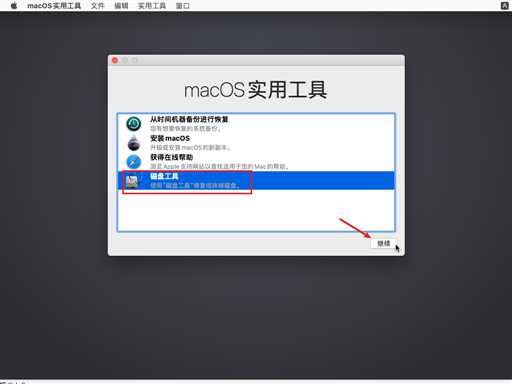
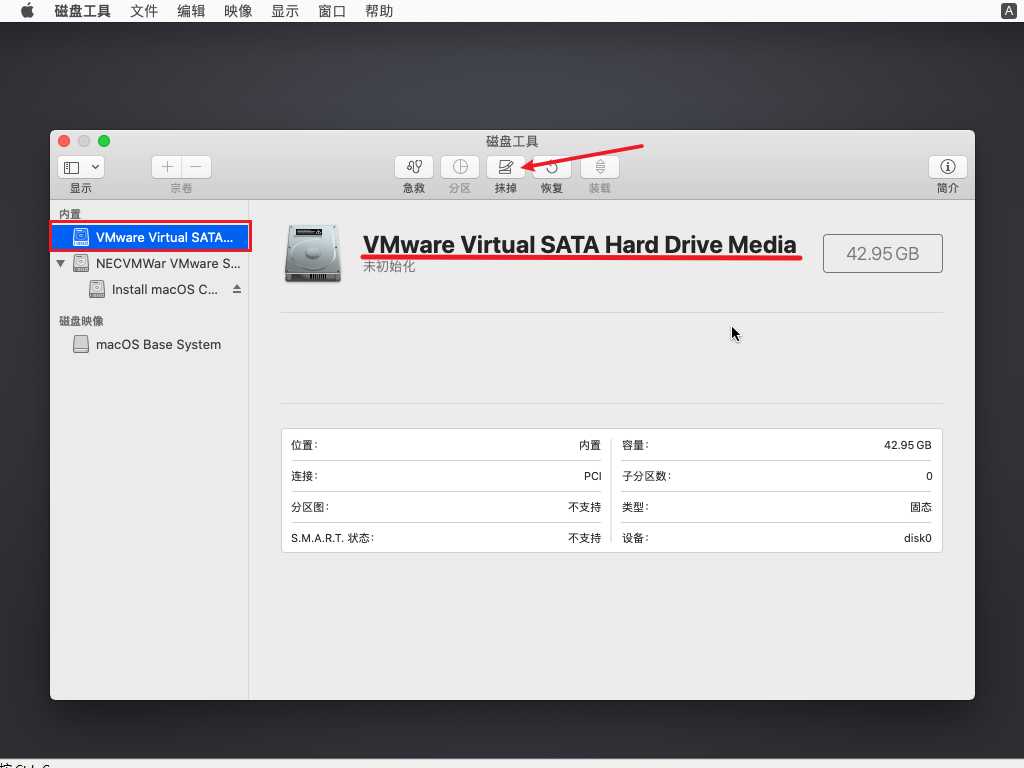
MacOS是以十进制计算容量,Windows是以二进制计算容量,所以显示上会有差别
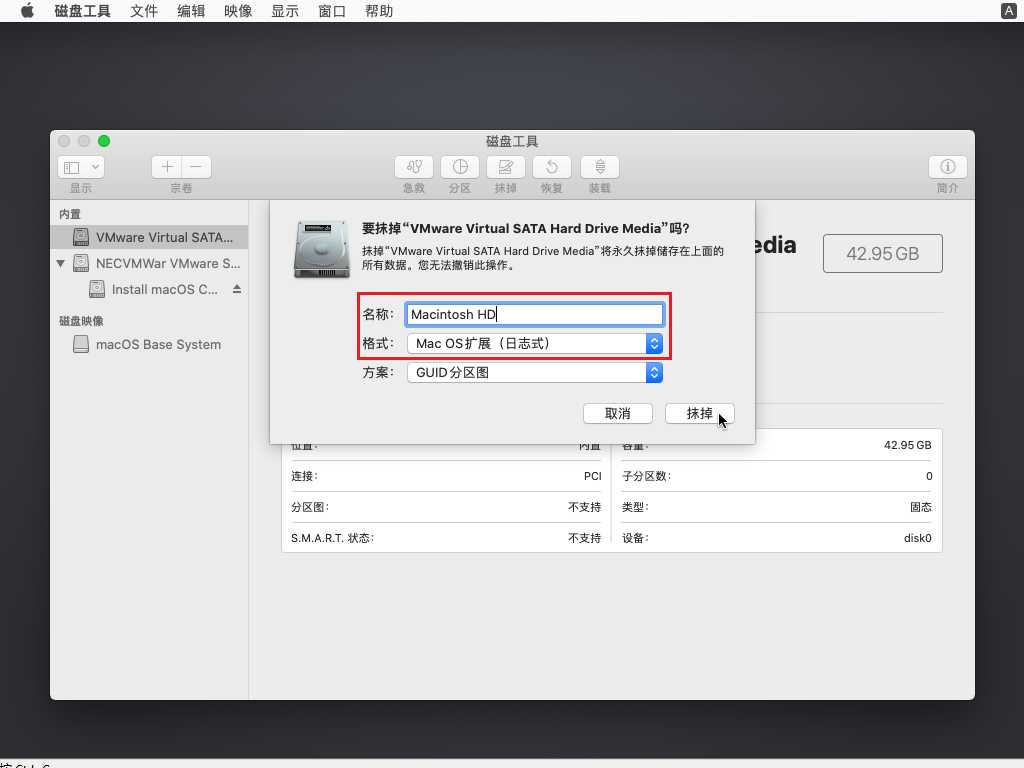
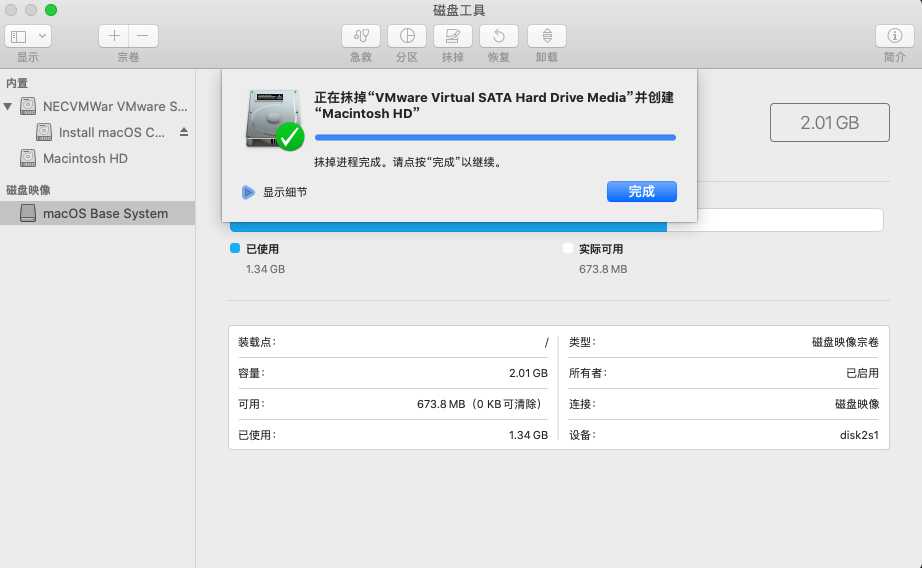
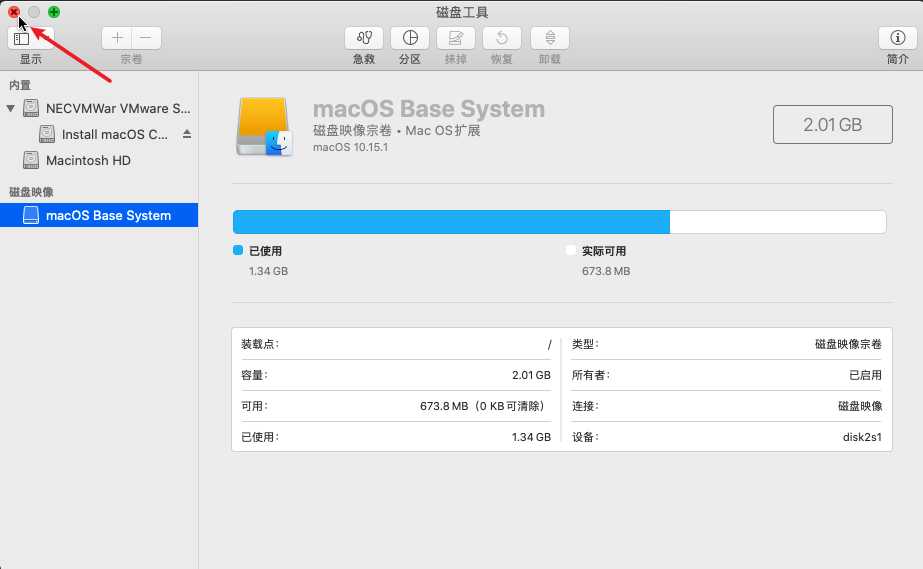
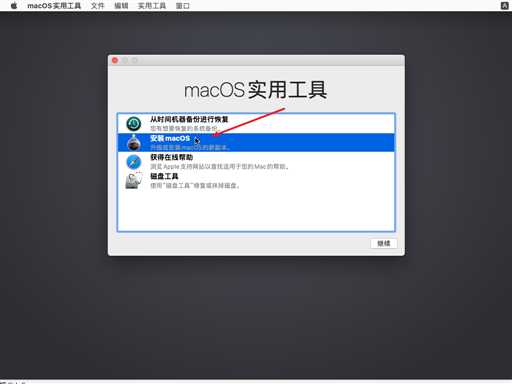
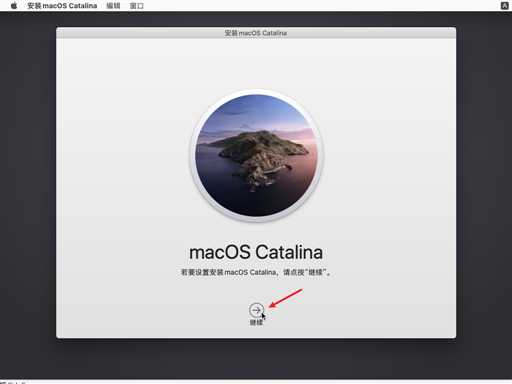
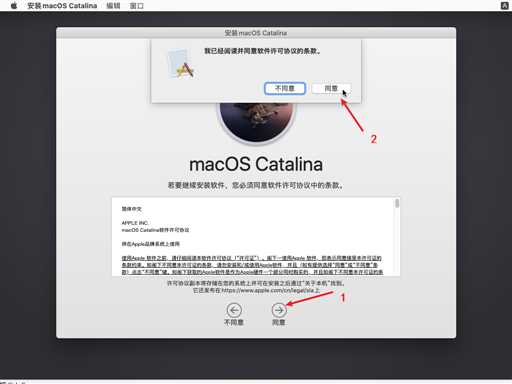
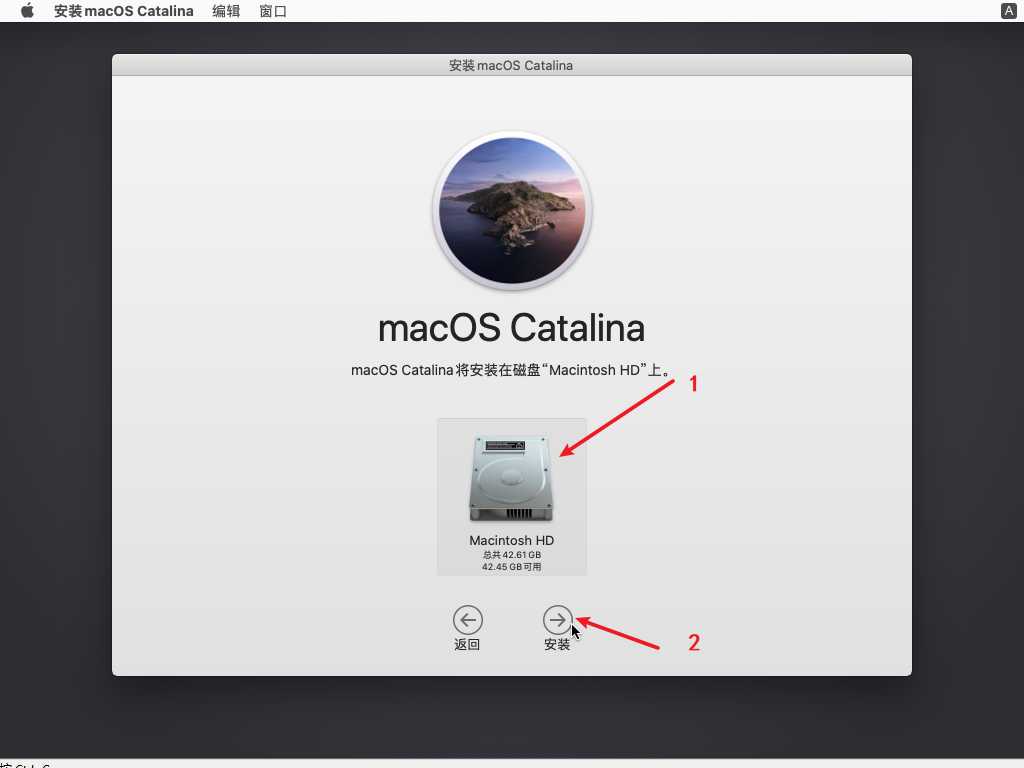
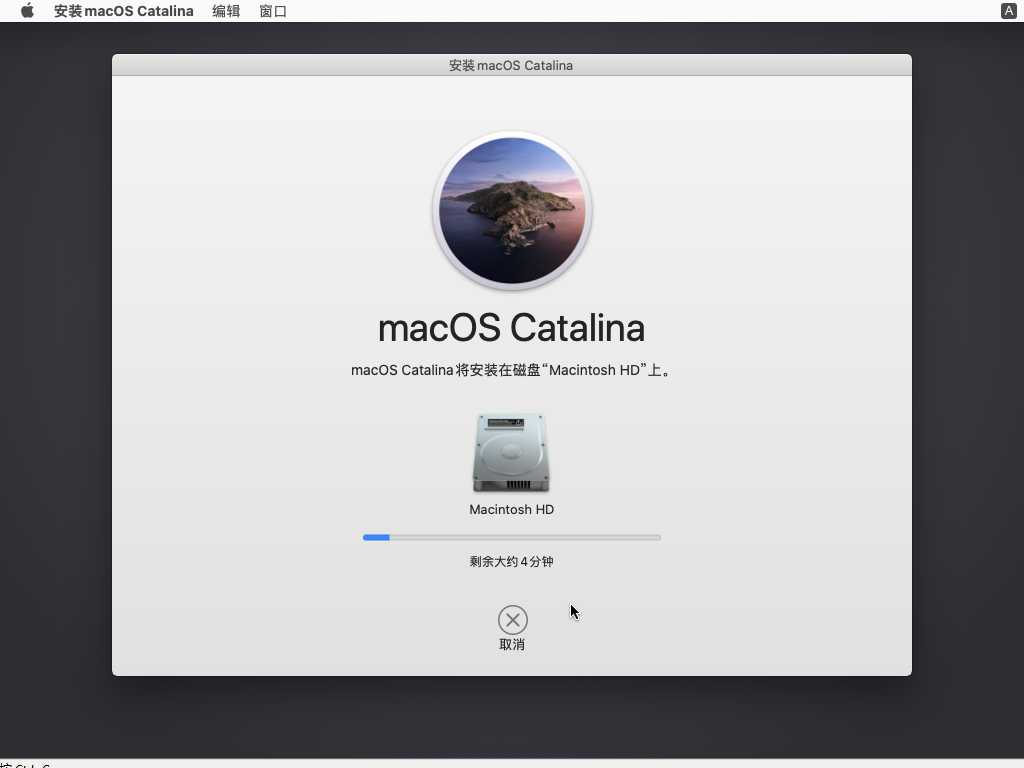
需要等待的时间较长(20-30分钟左右),安装完成后虚拟机会重启,需要耐心等待
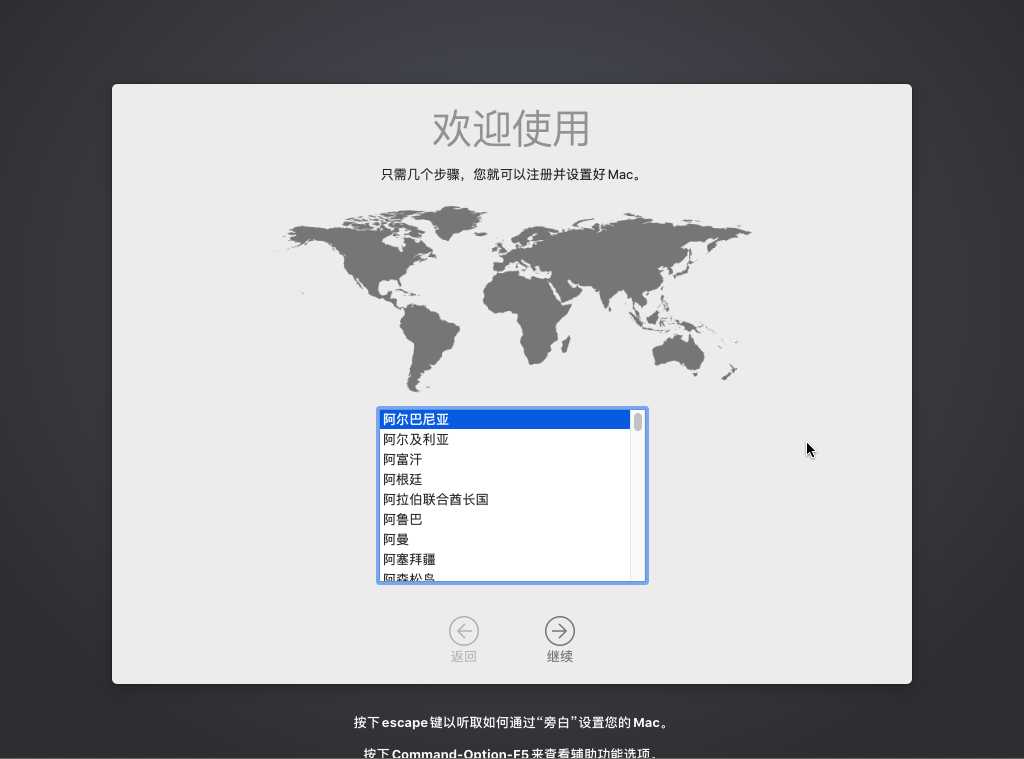
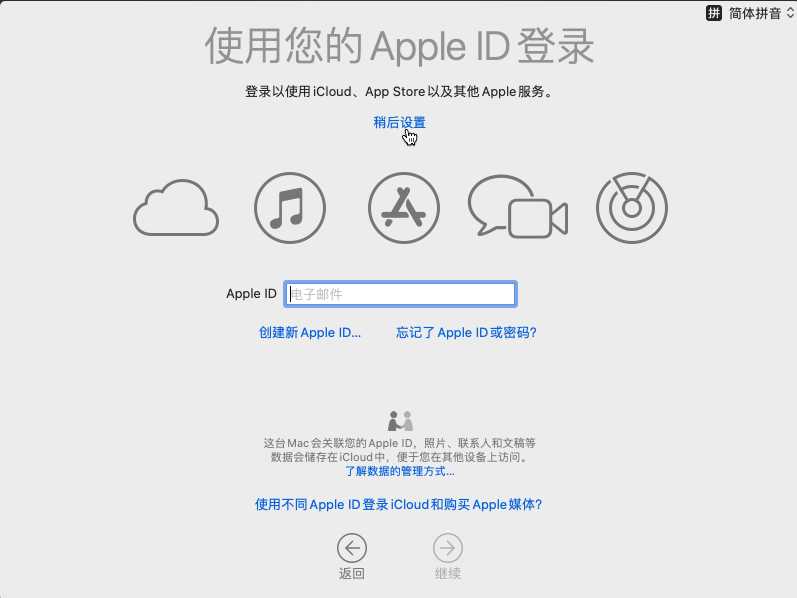
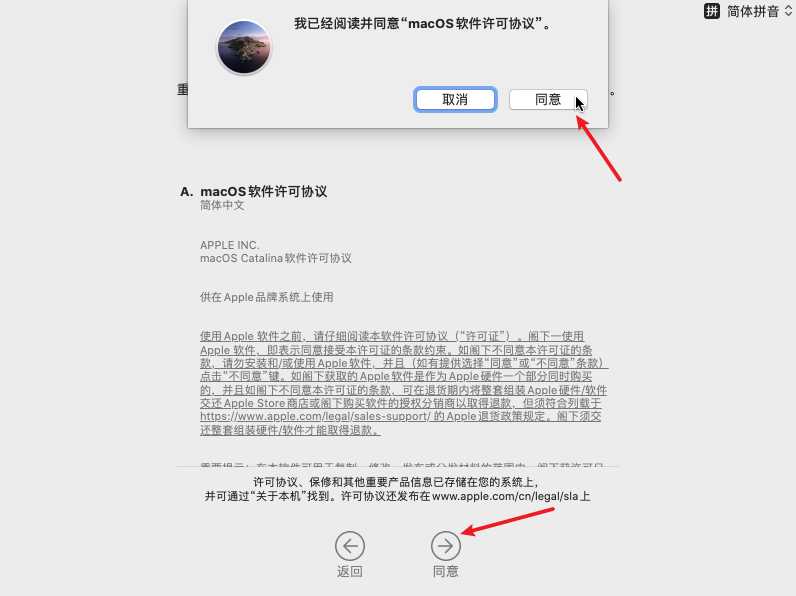
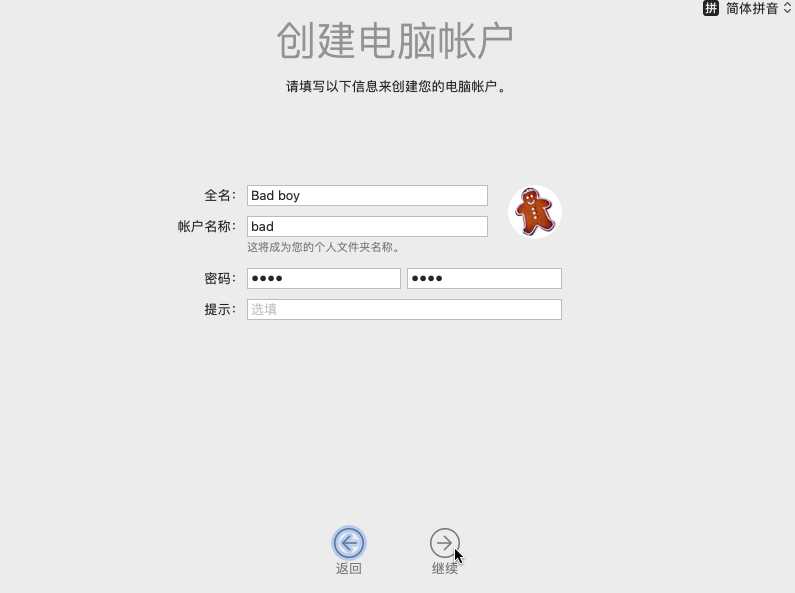
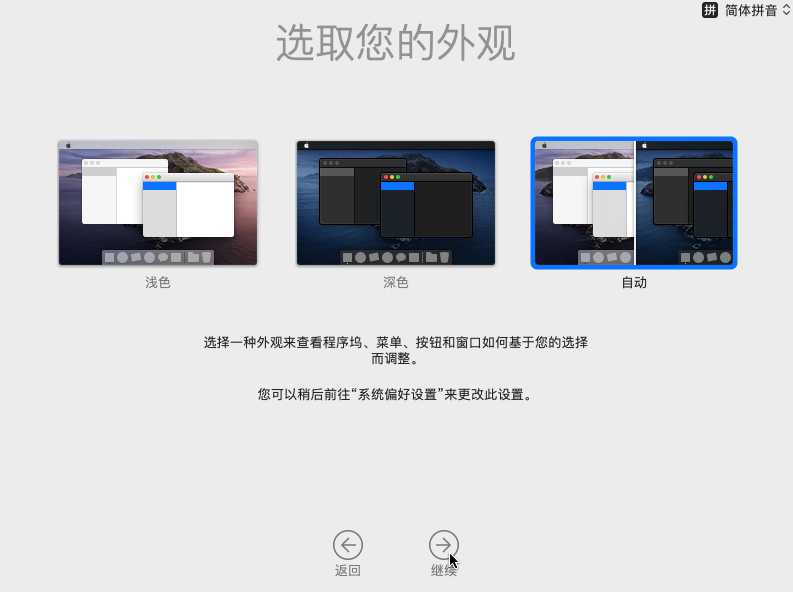
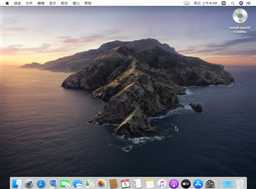
darwin.iso镜像,安装VMware Tools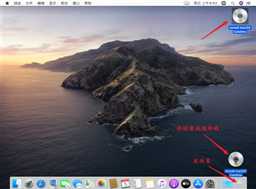
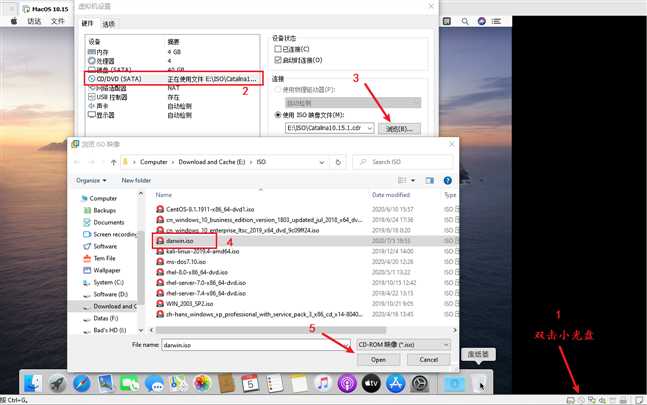
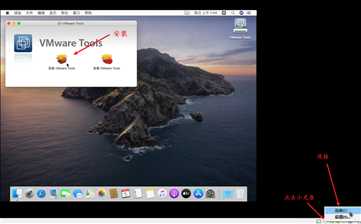
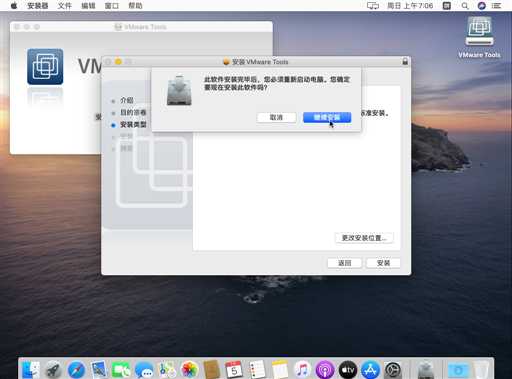
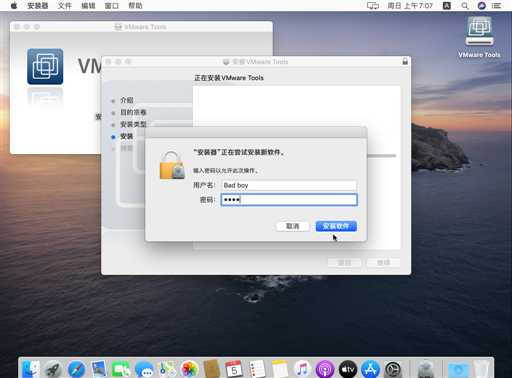
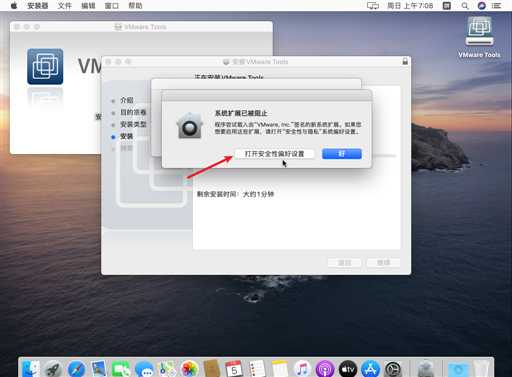
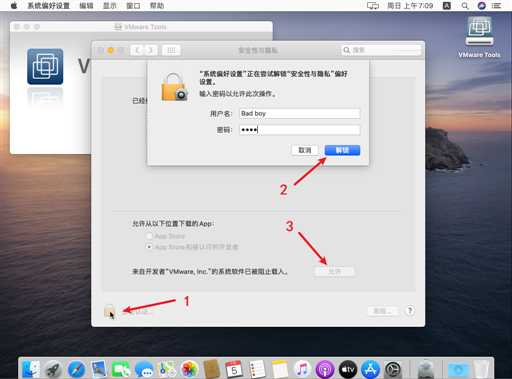
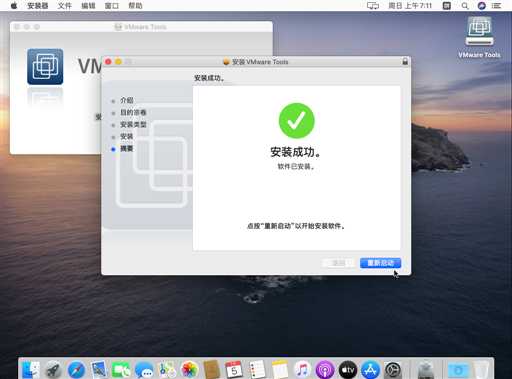
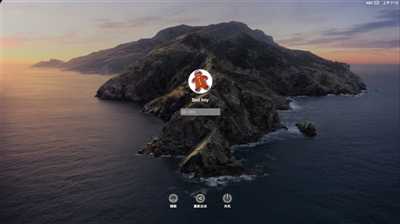
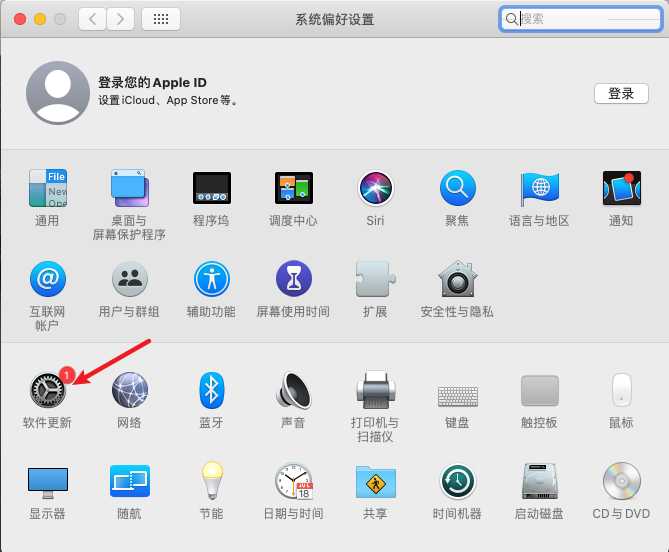
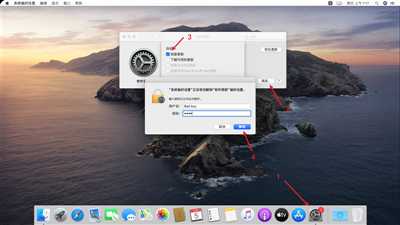
以上内容均属原创,如有不详或错误,敬请指出。
VMware 15.5.1安装MacOS 10.15保姆级教程
标签:div com pre lin 相关 详细介绍 没有 链接 40G
原文地址:https://www.cnblogs.com/bad5/p/13251570.html