标签:下一步 min tab put 分区 add etc centos 6 ifcfg
(1)规划节点
|
IP地址 |
主机名 |
节点 |
备注 |
|
192.168.200.10 |
localhost |
PXE |
版本为centos6 64位 |
|
192.168.200.20 |
controller |
controller |
版本为centos7 64位 |
(2)在PXE母机上安装Centos6.5操作系统
(3)修改脚本内IP网段(把IP设置为自己网卡所在IP网段)
(4)新建虚拟机自动安装系统
① PXE母机需要CentOS 6.5操作系统支持,按Enter键安装,如图3.5.1所示。
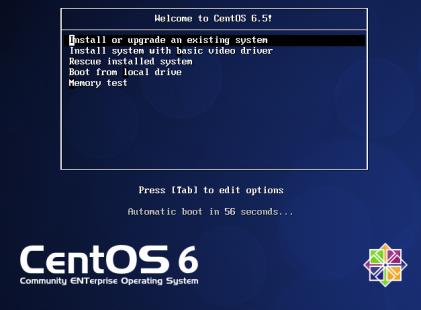
图3.5.1 安装方式选择
② 选择“Skip”按钮跳过,并按Enter键,如图3.5.2所示。
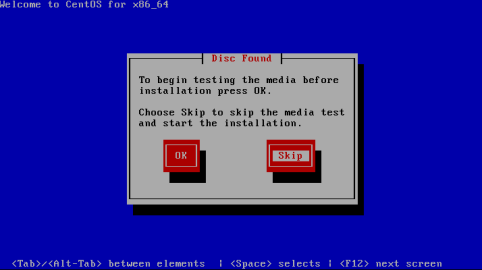
图3.5.2 选择跳过
③ 按Enter键进入安装配置界面,如图3.5.3所示。
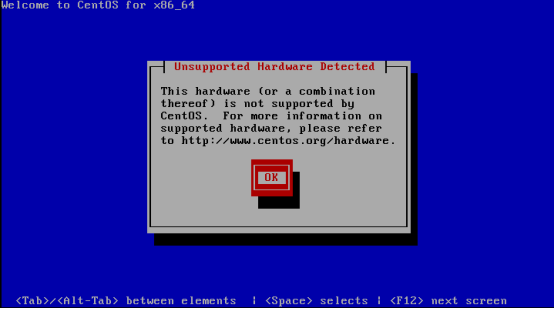
图3.5.3 确定安装
④ 单击右下角“Next”按钮进入配置界面,如图3.5.4所示。
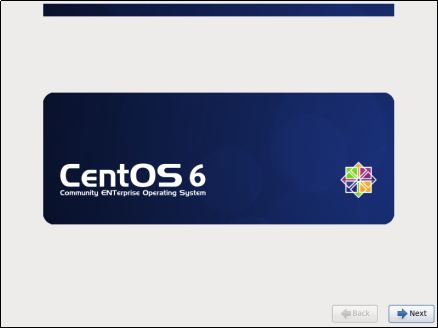
图3.5.4 确定安装
⑤ 选择语言“English”,单击右下角“Next”按钮,如图3.5.5所示。
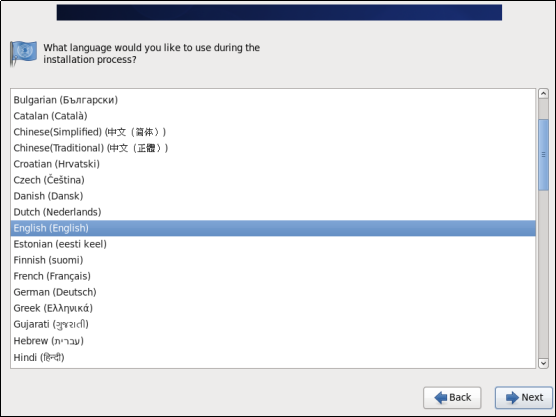
图3.5.5 选择语言
⑥ 选中“Basic Storage Devices”单选按钮,选择基础存储设备,然后单击“Next”按钮,如图3.5.6所示。
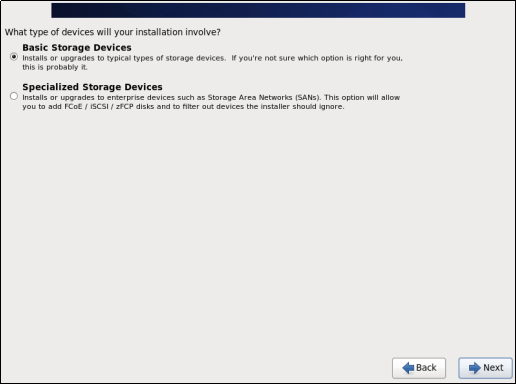
图3.5.6 选择设备类型
单击“Yes,discard any data”按钮,如图3-5-7所示。
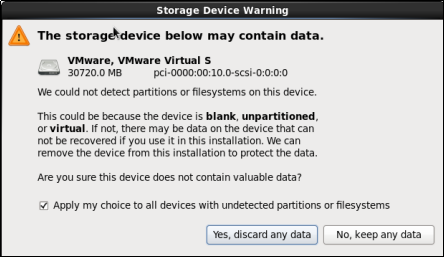
图3.5.7 格式化设备
⑦ 修改主机名,单击右下角“Next”按钮确定修改,如图3.5.8所示。
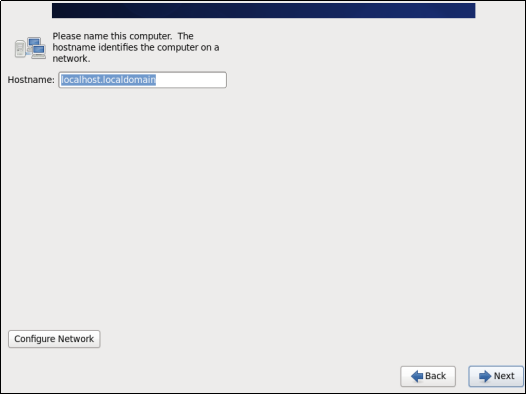
图3.5.8 修改主机名
⑧ 设定时区,根据实际地区设定时区,此处选择“Asia/Shanghai”,单击右下角“Next”按钮保存修改,如图3.5.9所示。
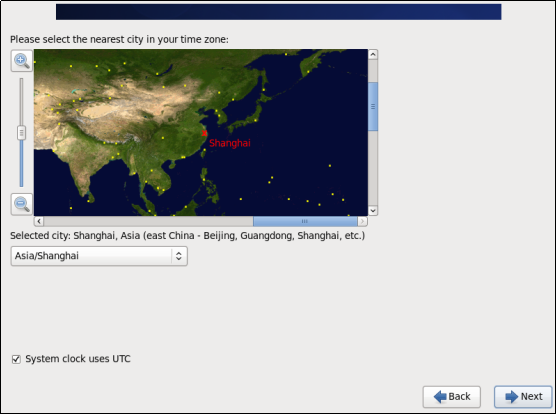
图3.5.9 设定时区
⑨ 设置root密码,单击右下角“Next”按钮确认修改,如图3.5.10所示。
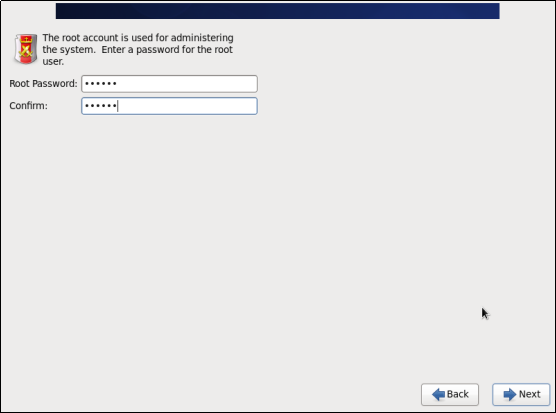
图3.5.10 设置root密码
⑩ 选择“Create Custom Layout”自定义分区,单击右下角“Next”按钮确认修改,如图3.5.11所示。
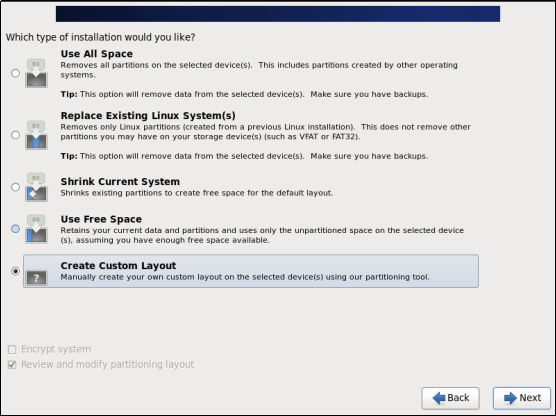
图3-5-11 选择分区方式
磁盘分区完成后,单击“Next”按钮保存修改,然后单击“Format”按钮进行格式化,如图3.5.12、图3.5.13所示。
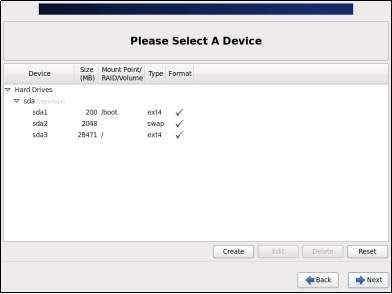
图3.5.12 磁盘分区
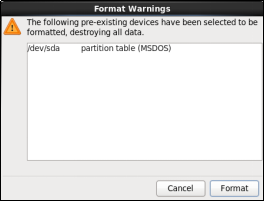
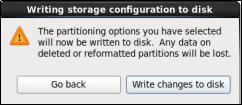
图3.5.13 磁盘格式化 图3.5.14 磁盘格式化确认
单击“Write changes to disk”按钮将更改写入磁盘,如图3.5.14所示。然后单击“Next”按钮进行下一步,如图3.5.15所示。
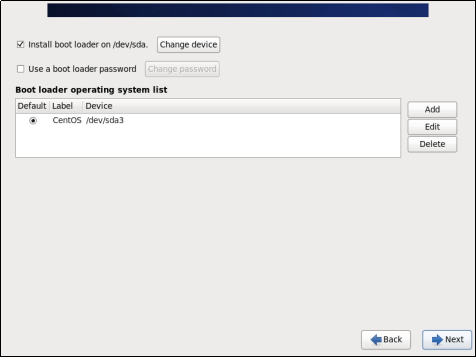
图3.5.15 设备选择
11 选择最小化安装“Minimal”,单击“Next”按钮进入安装,如图3.5.16所示。
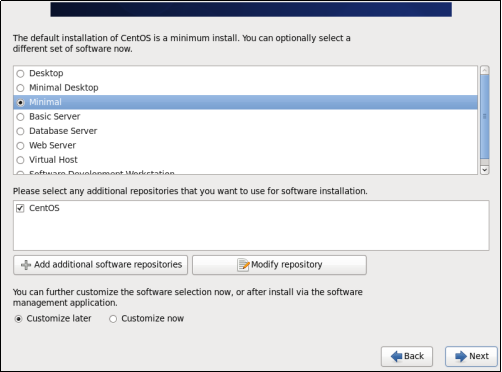
图3.5.16 设备选择
12 安装完成后单击“Reboot”按钮,重启系统。
配置IP:
[root@localhost ~]# vi /etc/sysconfig/network-scripts/ifcfg-eth0
DEVICE=eth0
HWADDR=00:0C:29:B5:6F:6D
TYPE=Ethernet
UUID=55F50a85-7526-4B69-8Da2-b6d1d3a91735
ONBOOT=yes
NM_CONTROLLED=yes
BOOTPROTO=static
IPADDR=192.168.200.10
NETMASK=255.255.255.0
GATEWAY=192.168.200.2
DNS1=114.114.114.114
DNS2=8.8.8.8
[root@localhost ~]# service network restart
配完IP能ping通百度,证明IP配置成功,如下图所示:
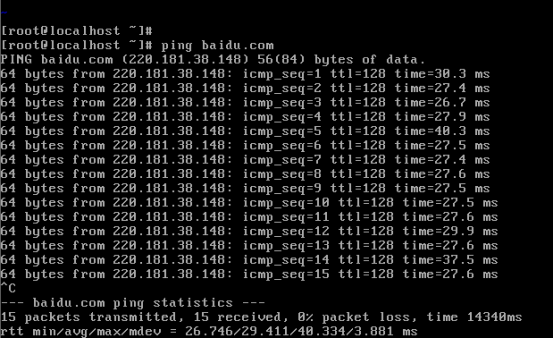
将Centos6.5和Centos7以及PXE.sh上传到系统/root下,如图3.5.17所示:

[root@localhost ~]# chmod +x PXE.sh //增加执行权限
[root@localhost ~]# setenforce 0 //关闭selinux
[root@localhost ~]# ./PXE.sh //执行脚本
-------Install Info------------
1: install pxe
2: switch controller mode
3: switch compute mode
4: switch all mode
Please select installation services: (eg :1 / 2 / 3 )
1
//输入1,回车安装PXE工具
-------Install Info------------
1: install pxe
2: switch controller mode
3: switch compute mode
4: switch all mode
Please select installation services: (eg :1 / 2 / 3 )
4
//输入4,回车安装所需组件
至此母机安装完成。
(1)安装环境配置
两台需要安装系统的主机或服务器要与母机在同一网络下。默认主机或服务器都为双网卡,主机或服务器开机后按F12键进入PXE网卡启动,选择系统安装,默认为“Install CentOS 7 CONTROLLER”,如图3.5.17所示。
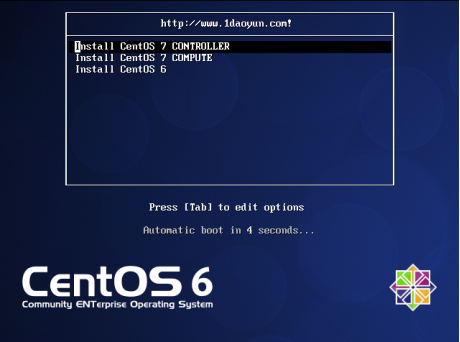
图 3.5.17 安装系统
安装完成后单击右下角“Reboot”按钮重启系统,如图3.5.18所示。
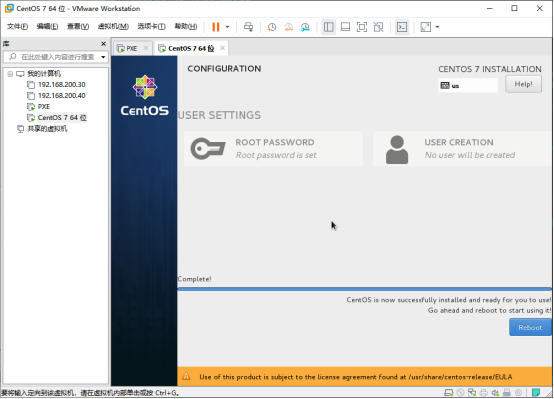
图3.5.18 重启系统
至此系统安装完成,PXE母机支持多台主机或服务器同时访问安装。
标签:下一步 min tab put 分区 add etc centos 6 ifcfg
原文地址:https://www.cnblogs.com/tcq123/p/14448490.html