标签:center 收获 专业 音量 定义 尺寸 压缩 下载 拖动
Camtasia Studio是一款专门录制屏幕动作的工具,它能在任何颜色模式下轻松地记录 屏幕动作,包括影像、音效、鼠标移动轨迹、解说声音等等,另外,它还具有即时播放和编 辑压缩的功能,可对视频片段进行剪接、添加转场效。下面我将使用Camtasia Studio2019(win系统)来详细介绍一下这款软件的各个功能。
打开Camtasia软件之后,会出现一个界面,如下图所示:
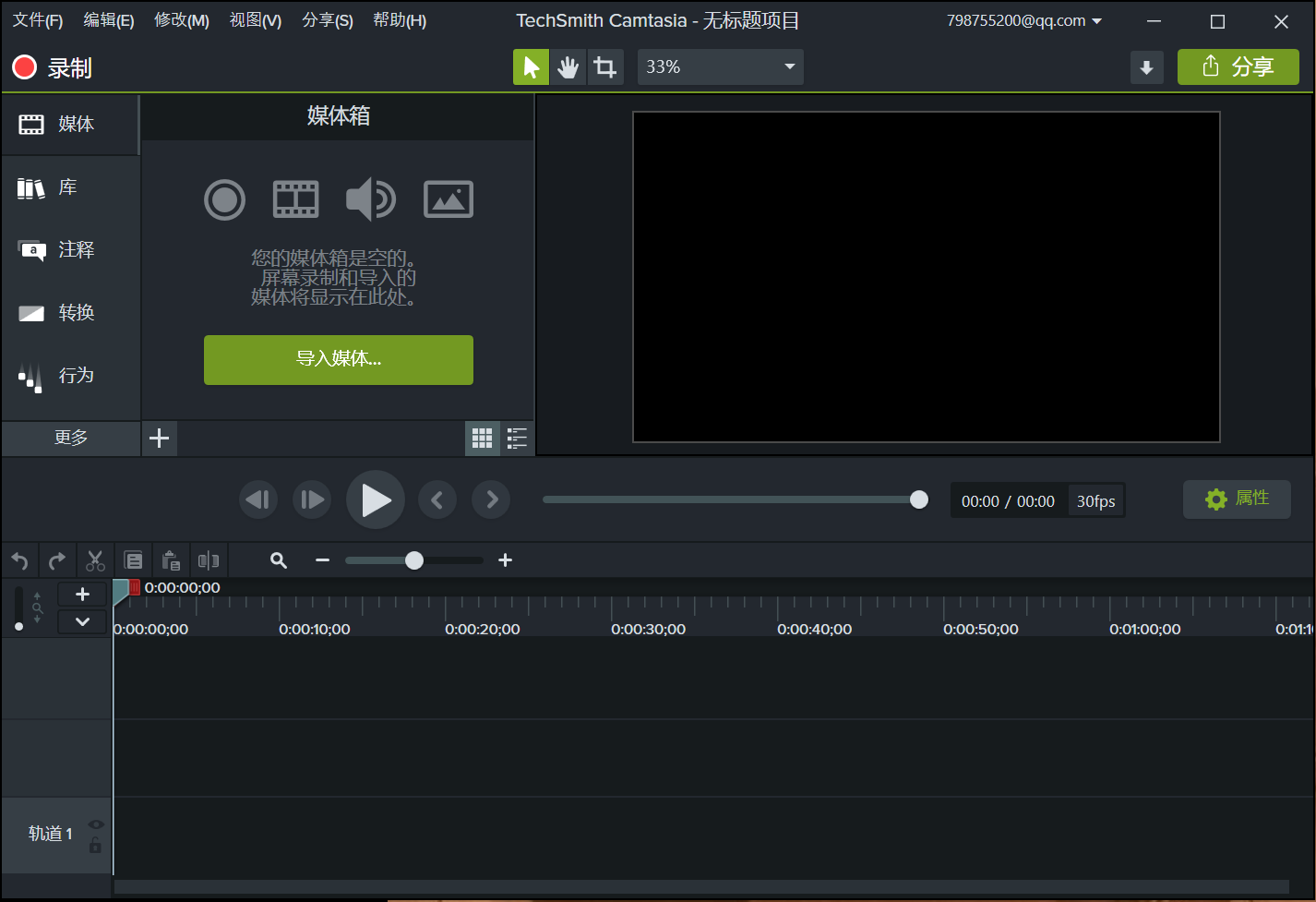
图1:程序界面
一、点击左上角录制按钮,则直接弹出窗口,点击红色按钮可直接开始录制视频
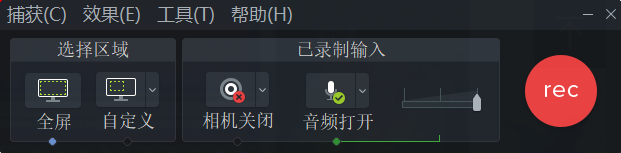
图2:录制视频
1、视频录制默认全屏录制,但也可自定义。
点击“自定义”下拉菜单,选择标准尺寸录制。或者点击“自定义”按钮,选择自己满意的录制规格。
2、如需录制网络摄像机,单击下拉菜单,选择摄像机设备。Camtasia录制屏幕和网络摄像机。仅适用于网络摄像机,在Camtasia编辑器中删除屏幕录制轨道。
3、选择音频。此时界面显示默认录制系统音频;也可下拉菜单,选择麦克风或音频设备。
二、Camtasia不仅可以录制视频,还可以录制PowerPoint演示文稿,具体操作如下:
打开Camtasia后,点击导入媒体,选择需要导入的ppt演示文稿。
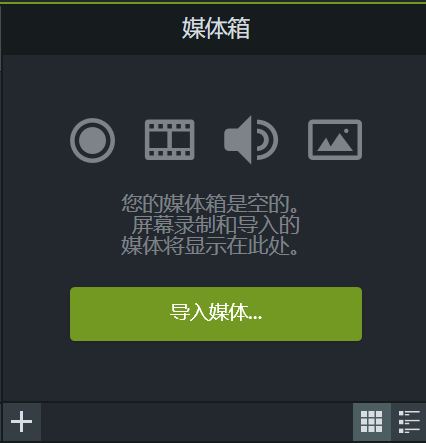
图3:导入媒体
Camtasia将幻灯片作为图像导入媒体箱中。将幻灯片拖到时间轴上,每张幻灯片的默认持续时间时长为5秒,如果需要加长时间,只需拖动片段末尾即可加长时间。
三、添加了演示文稿后,可根据自己的需要添加录制旁白,点击给“更多”,选择“旁白”按钮。
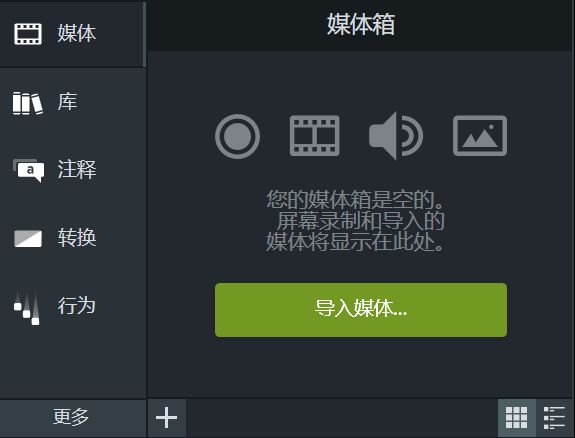
图4:添加旁白录音
选择音频设备。如需测试音频水平,用在录制期间的说话方式。请拖动滑块调整音量。
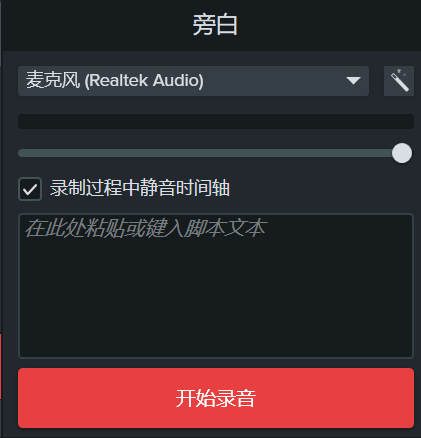
图5:开始录音
1、将脚本粘贴到文本框中。
2、将播放头拖到时间轴上的位置开始录制音频。
3、单击“开始录音”按钮。
4、Camtasia在时间轴上播放视频。录制语音旁白。
5、单击“停止”按钮,停止录制。
6、在windows上输入文件名并单击“保存”,将音频片段添加到时间轴和媒体箱中。
以上就是Camtasia的基本功能及其简介,在使用过程中,我也感受到了Camtasia的强大功能,对于初学者来说既方便又实用,且操作简单易上手。所以对那些想要制作自己的视频和录制演示文稿的朋友,不用考虑依靠别的视频编辑器了,来Camtasia中文官网进行下载,即可感受专业的屏幕录制,会让你有更多的收获。
标签:center 收获 专业 音量 定义 尺寸 压缩 下载 拖动
原文地址:https://www.cnblogs.com/danzi/p/14554706.html