标签:完整 适用于 种类 size 思路 lazy 技术 更改 visible
相信看到这篇教程的小伙伴们都在一定程度上使用或了解过EasyRecovery,作为一款专为搞定各种pc端文档,音乐,照片,视频等数据恢复的软件,其不仅仅界面清洁简约,而且操作上也是对小白极其友好,往往几步就可以恢复需要的资源。
那么EasyRecovery更高阶的玩法你会吗,学会了这套操作,效率翻倍,节省下来的时间就陪陪家里人,逛街,读书提升自己啦!这里我以 EasyRecovery个人版(win系统)为例,为大家简单演示一下。
附上软件的下载地址:https://cpv2.mairuan.com/easyrecoverychina.com/full/EasyRecovery_Professional_14.exe
1.进入EasyRecovery高级设置界面
点击左上角齿轮状图标进入界面
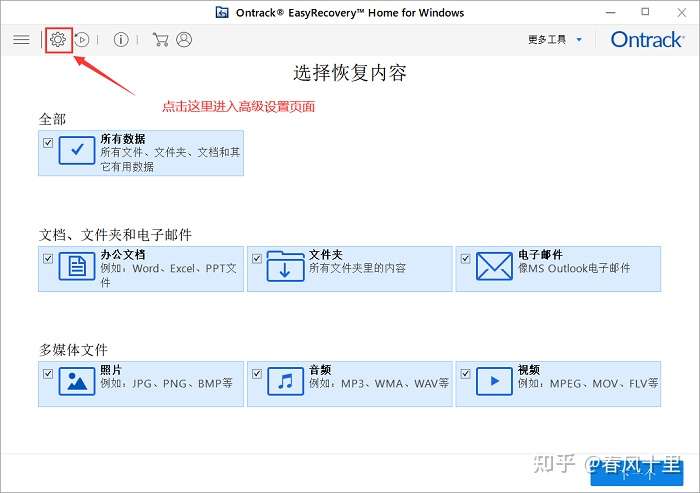
图1:EasyRecovery主界面
2.具体高级设置介绍
(1)预览
这一功能的实现适用于所需恢复文件种类相似,例如多个视频或文档,通过预览,只需要在很短的时间内便可以锁定自己需要恢复的文件,非常直观。
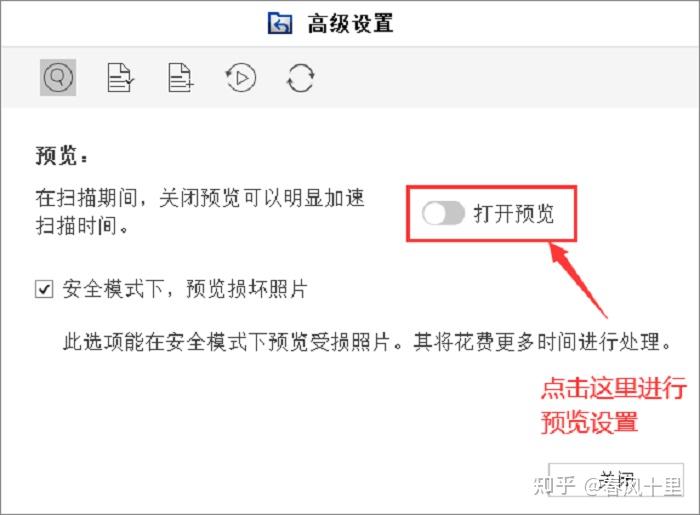
图2:预览设置界面
另外打开预览也会使【扫描时间】相对的增加,如果你有很明确的思路,在每个文件上的文件名都可以准确的让你了解到里面的内容,那也可以关闭该选项。
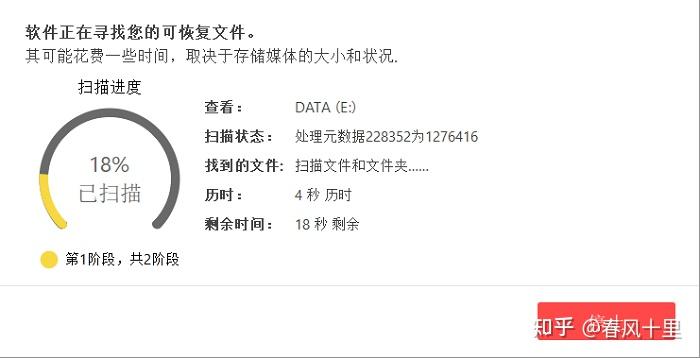
图3:扫描过程
(2)文件列表
该界面可以让你准确选择你所需要恢复的文件类型,这里可以看到这里的分类是极为细致的,以【照片,音频和视频格式】中的3GP格式为例,只需勾选这一项,就可以快速扫描出全部该项内容。
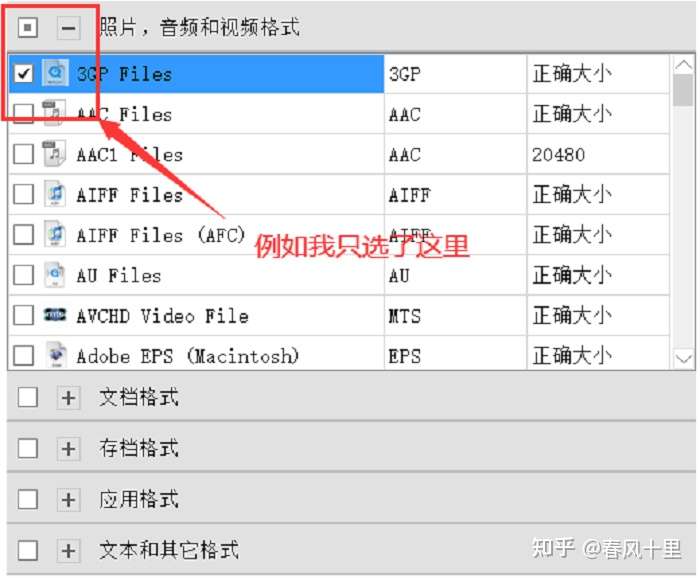
图4:文件列表设置界面
(3)添加/编辑文件头标识
【添加】用于增添文件选项,在添加文件的同时还可以更改并标记文件,此操作还支持批量操作,对于喜欢整理的小伙伴简直就是福音。
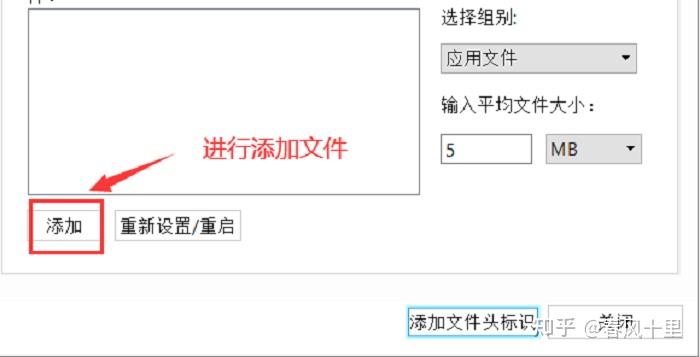
图5:添加/编辑文件头标识界面
(4)继续恢复
如果在扫描阶段出现任何意外终止,不要慌,先打开高级设置,选择继续恢复,添加之前不完整的扫描文件,再点击一下【继续恢复】即可继续进行。
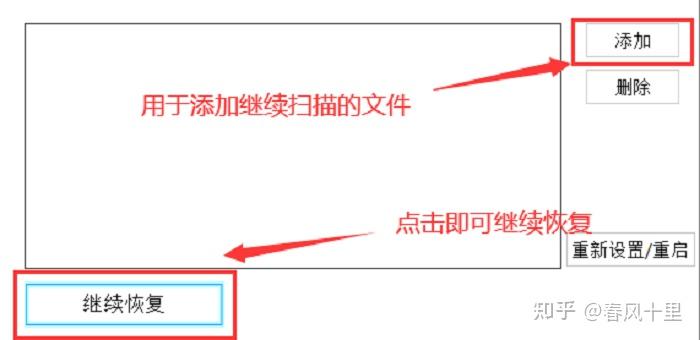
图6继续恢复界面
(5)更新功能
此功能特别简单,只是用于检测软件是否更新,点击一下进入EasyRecovery官网,下载最新版本的EasyRecovery。

图7:更新功能选项
以上就是关于EasyRecovery的全部高级功能介绍,相信掌握了这些技巧的小伙伴一定是会使用的更加得心应手啦!
标签:完整 适用于 种类 size 思路 lazy 技术 更改 visible
原文地址:https://www.cnblogs.com/yqfyyy/p/14780145.html