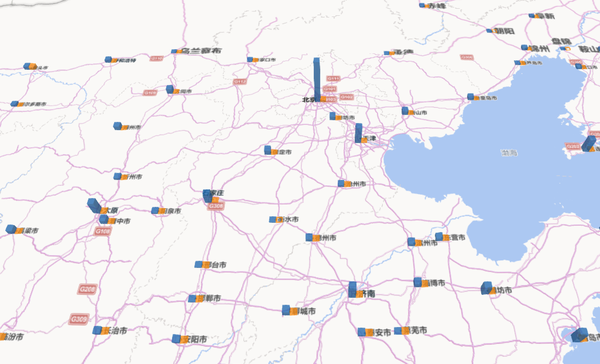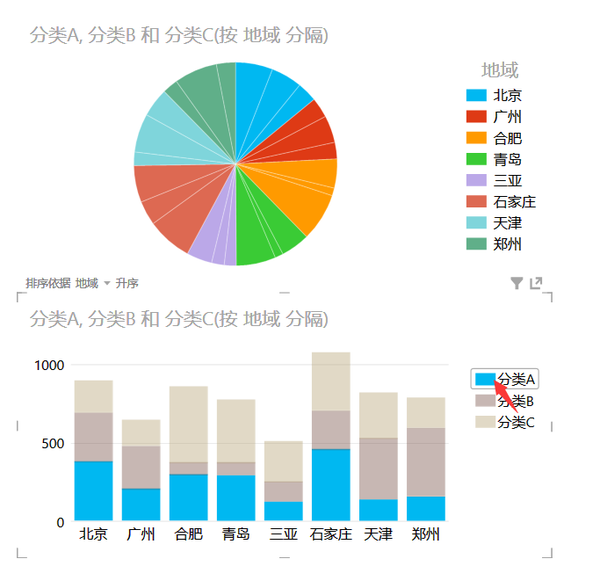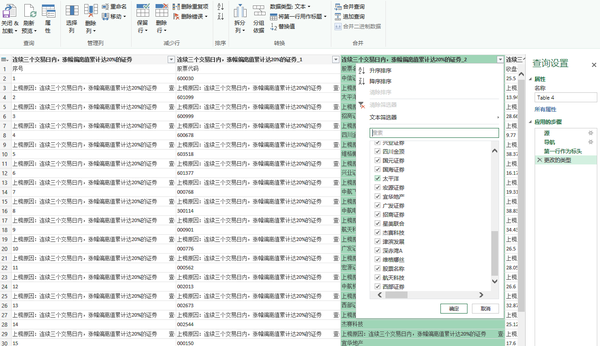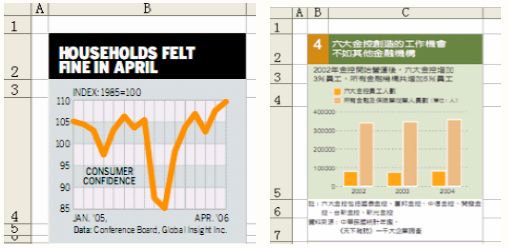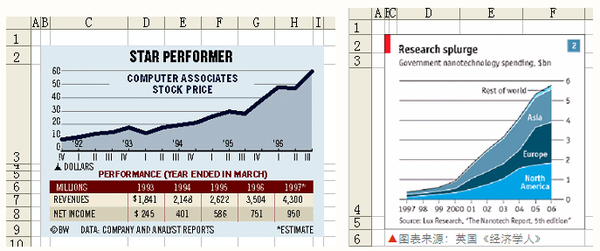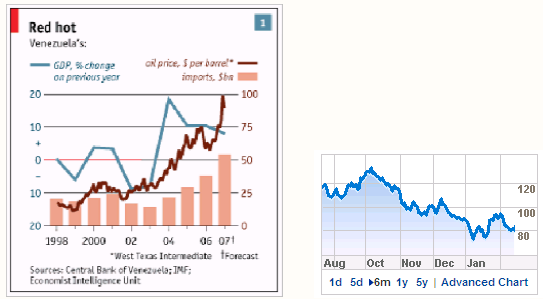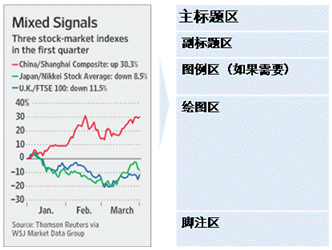标签:
一、排版篇:
- 给他人发送excel前,请尽量将光标定位在需要他人首先阅览的位置,例如Home位置(A1),例如结论sheet,长表尽量将位置定位到最顶端
- 有必要的时候请冻结首行;没必要但可追究的内容,可以隐藏处理
- 行标题、列标题加粗,适当处理文字颜色、填充颜色,利人利己,
- 设计表单样式一定是遵守“三色原则”:首行、首列最深,间行间列留白。原因如下:三色原则能最大范围地适用”对比色配色方案“、”互补色配色方案“或者”邻近色配色方案“。不过,也可以根据实际需要进行多种颜色的搭配,只需要符合配色规律即可
- 表格配色具体如下:
- 标题的染色
- 为达到醒目和与表格内容区分的目的,行标题通常个人喜欢使用深一些的颜色为表头单元格染色;如图1:
 图1 通常我会使用第一行的颜色为单元格染(色这是2013版excel的颜色选择器)
图1 通常我会使用第一行的颜色为单元格染(色这是2013版excel的颜色选择器)
- 列标题(如果需要的话),我通常用50%左右灰度做背景颜色;这样的好处是行标题与列标题明度可以统一,表格看起来更加协调;
- 行标题与列标题染色以后,你会发现单元格默认的黑色文字不够清晰,这时候你可以把文字颜色调整成白色再加粗,同时适当调整字号,就可以醒目清晰地效果。如图2:
 图2
图2
- 内容的区分
- 如有行内容需要区分,我个人使用两种方法:
- 使用与行标题或列标题相同色系(即图1中同一列)的浅色,在需要区分的一行或多行中穿插对背景染色,即隔一行或多行染一行或多行,依次类推;如图3:
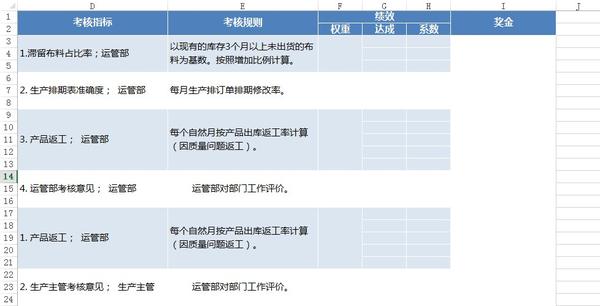
图3 这种方法适合列数据简单不需要太多区分的表格
- 当列数据较多也需要区分时,我会选择使用行边框来区分;如图4:
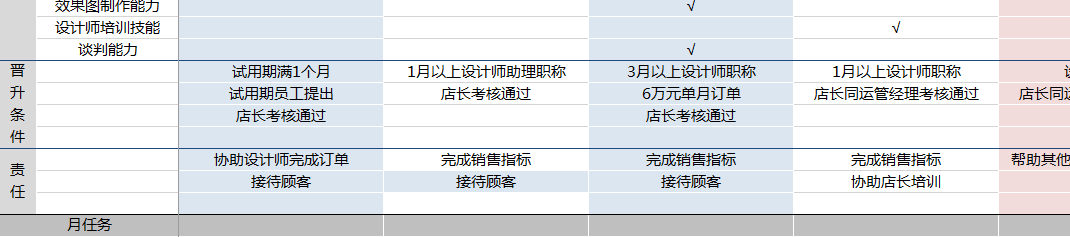 图4列数据使用背景色区分,行数据使用边框区分
图4列数据使用背景色区分,行数据使用边框区分
- 列数据区分我通常都是使用与标题同色系的浅色对背景染色,进行区分;如图5:
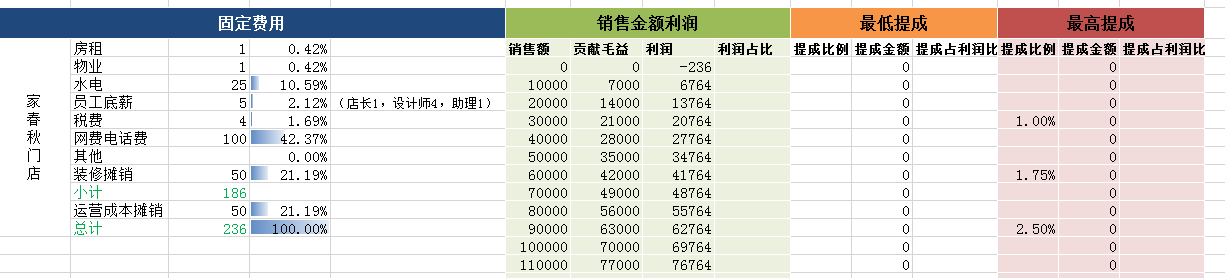 图5
图5
- 边框的搭配
- 在不考虑打印的情况下,我不会对边框进行染色,既没有必要也影响美观,excel默认的分割线完全可以完成内容的区分工作;
- 如果需要打印,只考虑美观的话,边框使用50%左右灰度效果最好,既能区分内容又不会影响识别(边框颜色过深影响对内容的识别);
- 当你对单元格背景进行染色后,你会发现默认的边框消失了,被染色的单元格连成了一片,影响识别,此时,你需要选中所有染色的单元格,打开边框选项卡,将边框颜色选为白色(或比背景色浅的灰色),为所有外边框和内边框染色;如图6:
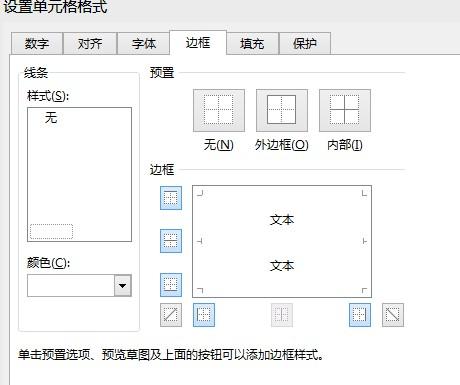
图6为染过背景色的单元格设置边框线
- 占用空间比较小的表格,可以放置在左上角,但留空A列和1行,并给表格加上合适的框线,观感很不错哦~
- 同类型数据的行高、列宽、字体、字号,求你尽量一致,非要逼死强迫症吗!
- 定义好比较标准的格式,例如百分比预留几位小数,手机号的列宽设置足够,时间显示尽量本土化...
- 不要设置其他电脑没有的字体,除非这个表格就在这一台电脑使用...
二、操作篇
- Alt+Enter在表格内换行,楼上有提到
- Ctrl+Shift+上/下,选择该列所有数据,当然加上左右可选择多列
- Ctrl+上/下,跳至表格最下方
- Ctrl+C/V,不仅仅复制表格内容,也可以复制格式和公式!
- Ctrl+D/R,复制上行数据/左列数据
- F4,对,你没看错,就是F4!重复上一步操作,比如,插入行、设置格式等等频繁的操作,F4简直逆天!
- ‘(分号后面那个英文状态下) 比如输入网址的时候,一般输入完会自动变为超链接,在网址前输入’就解决咯
- 复制,选择性粘贴里面有几个非常好用的——仅值,转置
- 公式里面切换绝对引用,直接点选目标,按F4轮流切换,例如A1,$A$1,$A1,A$1
三、公式篇
- if、countif、sumif、countifs、sumifs,这几个一起学,用于条件计数、条件求和
- max、min、large,这几个一起,用于简单的数据分析
- rand、randbetween,这俩一起,用于生成随机数,也可以用于生成随机密码(用rand配合char可生成中英文大小写随机的)
- 定位类型的函数:MID、SEARCH、LEN、LEFT、RIGHT一起学吧,简单但异常实用
- 四舍五入个人偏好用round函数,举个简单例子,一列数据,2.04、2.03并求和,显示保留1位小数,你会在界面上看到2.0、2.0,求和却是4.1,表格打印出来会比较让人难理解
- subtotal:用于对过滤后的数据进行汇总分析
- sumproduct:返回一个区域的乘积之和,不用A1*B1之后再下拉再求和
- Vlookup函数,这个不多说了,神器;另外推荐lookup函数:LOOKUP(1,0/(条件),查找数组或区域)
- offset函数,常用于配合其他函数使用,例如想将10*20的表中的每行复制成3行按原顺序变成30行:=OFFSET($A$1,INT((ROW(A1)-1)/3),COLUMN(A1)-1,1,1) 下拉,由于不用到列,所以等同于=OFFSET($A$1,INT((ROW(A1)-1)/3),0),我当初是这么做笔记的....:=(A1,向下偏移(向下取整(行数-1)/3),向右偏移0)
- text,例如19880110 text(A1,"0-00-00"),转为1988-01-10,用法很多
- weekday,让你做时间计划表什么的时候,把日期转为“星期X”
- column(目标单元格),返回目标单元格所在列数,有时候真的很好用...还有columns
- transpose(目标区域),神奇的转置,把行变成列,把列变成行...
- &,可在目标单元格后面增加某些字符,偶尔用(我这种强迫患者用的是concatenate公式)
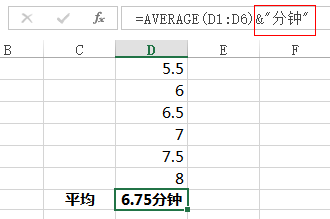
- 数组,虽然复杂,但是有的公式配上数组简直爽爆
- 多百度,例如曾经碰到一个难题,把X分X秒,转为X秒,例如172分52秒,百度半天得到的公式:=IF( IFERROR( FIND( "分", $E2 ), 0) > 0, LEFT( $E2, FIND( "分", $E2 ) - 1 ) * 60 + IFERROR( MID( $E2, FIND( "分",$E2 ) + 1, FIND( "秒", $E2 ) - FIND( "分", $E2 ) - 1 ), 0 ), LEFT( $E2, FIND( "秒", $E2 ) - 1 ) * 1 ) 度娘很厉害的
四、图表篇
- 不同的场景请用不同的图,转个非常精髓的图:
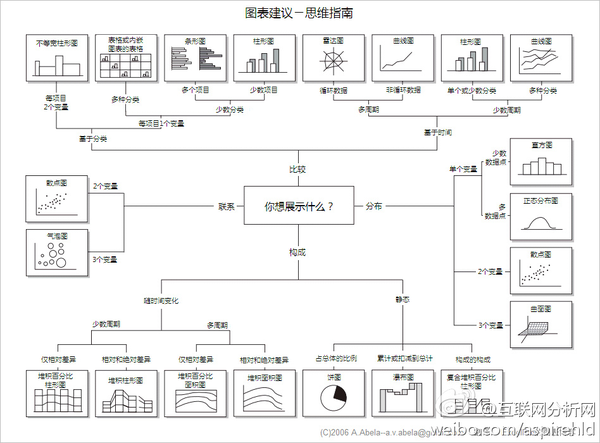
- 数据透析表、数据透析图,嗯嗯,推荐的人太多了...
- 图表设计——布局,灵活运用好多类数据时的“次坐标轴”
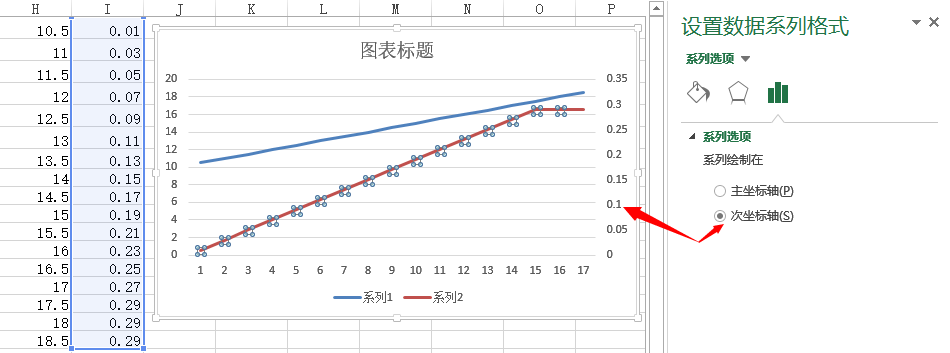
- 选择数据——右键——更改图标类型,灵活在一张表上结合起来柱状图和折线图
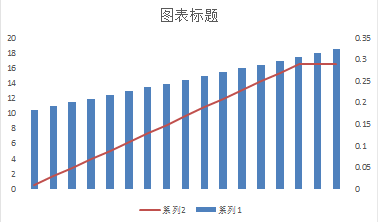
五、技巧篇
- 数据——分列,将列内的数据拆分成多列,比如“XXX省XXX市”,拆成省、市两列,“XX小时XX分钟”拆成时、分两列,可以按照宽度、文本、标点等作为界定进行拆分,非常多的场景会使用到,请优先学会...
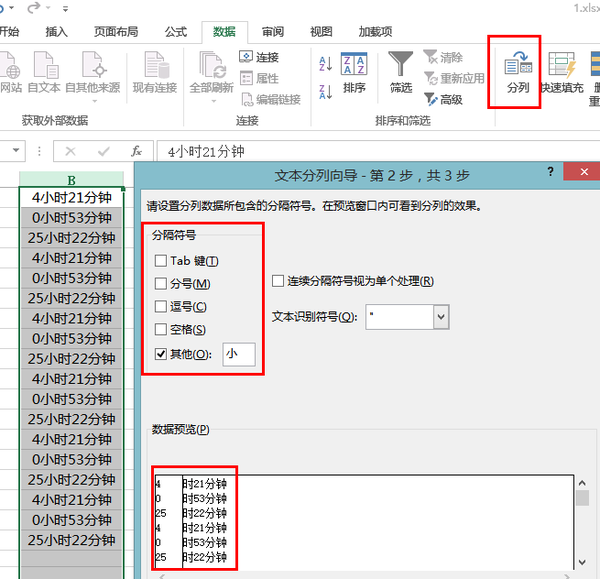
- 如果你不是靠excel吃饭,请不用那么geek,而是学会excel的逻辑——配合简单的公式、排序、替换、if等全局操作能得出的结果,不一定非要用一个长公式然后下拉,举例:
- 如何将无规律的一列上下翻转?
——创建一列,标上1、2、3……,下拉,以该列为主排序,改升序为降序,扩展目标列,得到结果,之后可以删掉创建的辅助排序列
如何将目标区域的每一行数据下面插入一条空行?
——创建一列,标上1、2、3……,下拉,下面空白行标上1.5、2.5、3.5……下拉,同理排序~Tada~
-
- 条件格式——突出显示单元格规则,里面的“重复值”,在实时录入和检查标记时很实用
- 在条件允许的情况下,升级到office 2013吧,excel 2013比2010好到爆啊!比如新增的sumifs、averageifs等多条件if,比如选择一个区域,右下角小标“快速分析”自动生成数据条、色阶、柱形图、汇总图、透视表、折线图等等啊,秒中出啊有木有!(诶,好像哪里不对的样子)
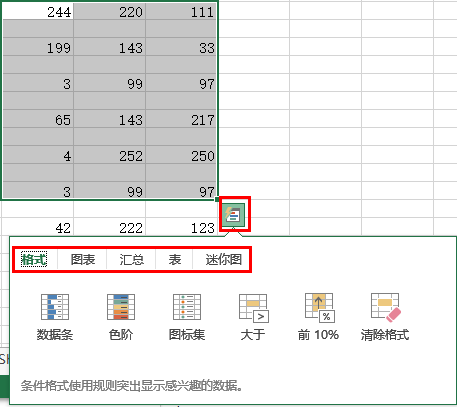
六、插件篇
- Power Map :在线地图+在线演示+制作视频,随便来个中国壕热力图:
 当然,也有柱状图:
当然,也有柱状图:
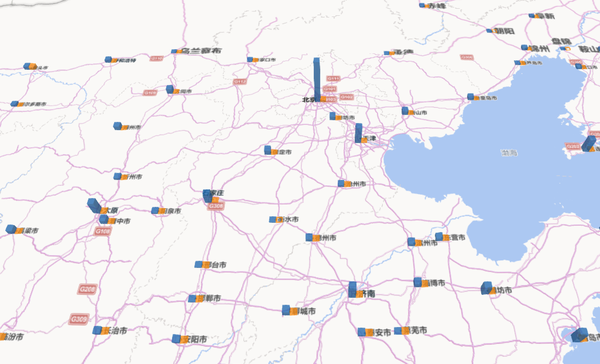
- Power View:带可视化交互效果的图表,很适合演示
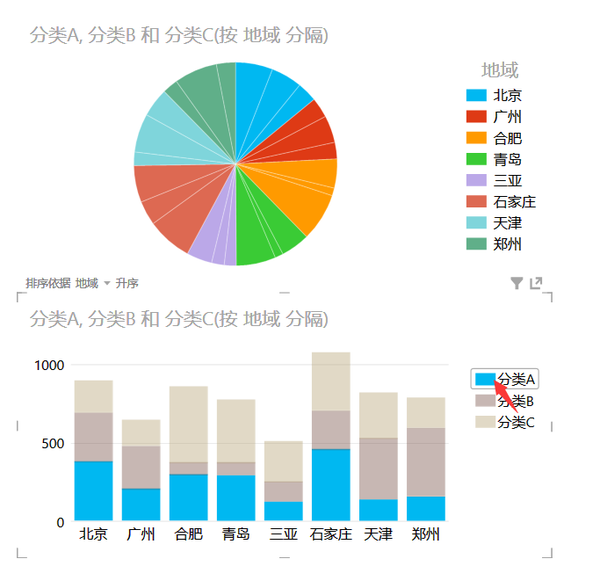
默认配色就很不错,而且演示的时候点击时会直接按你点击的类型帮你显示对应的数据(例如上面的堆积柱状图)
- Power Query:这个用法很多,我主要用于以下两点:
1. 在线Web抓取:不需要学会某个编程语言也能爬虫+分析一些简单数据,随便举个例子输入新浪股票的网址,它自动帮忙抓取到N个表,我随便打开一个:
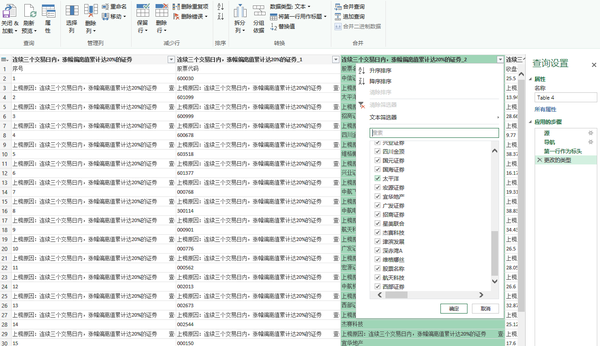
2. 连接数据库:不需要学会SQL语法也能查询+分析数据库内的数据,这个就不方便截图了...
打比方说,常见的 select * from ... where xxx = xxx and xxx>xxx group by xxx这种sql语法查询的内容,可以在Power Query中直接通过点击、筛选等操作就列出来
- 各种excel工具箱,挺适合部分长期使用excel的职场人士使用
- SmartArt也是一大神器,我终于不用在Ai或者PPT上作图再粘过来了
七、其他篇
- 不会写宏没关系,要懂得怎么使用别人的宏(自行百度“excel宏大全”吧~),怎么保存xlsm,怎么录制宏。当你把机械化的一套操作通过录制宏实现,并用xlsm配合auto_open自动操作,眼看表格自动化操作,在两秒内给你返回原来每天固定要做十几分钟的数据分析结果时,那个鸡皮疙瘩。。。
- 有时间推荐泡泡excel的论坛,excelhome什么的,神人太多了....
- 非常推荐给初学者、中阶以及“中介”的视频:文库课程,哪怕前几个视频,看标题简单到爆,但中间真的有很多操作上的亮点不为普通人自学所知~
- excel满足不了你,又懂编程,想秀逼格的,请右转百度 SPSS
- 关于疑问求解
excel里的帮助(F1)非常之有用,输入关键词就会提供给你需要的信息,请常用!个人推荐是——基础操作找百度,公式函数找F1,偏具体的需求找excelhome
八、拓展—商务图表制作核心理念和方法
1. 突破Excel的图表元素
不要仅用“图表”做图表,而是用“图表+所有Excel元素(如单元格,填充色,文本框)”去做图表。
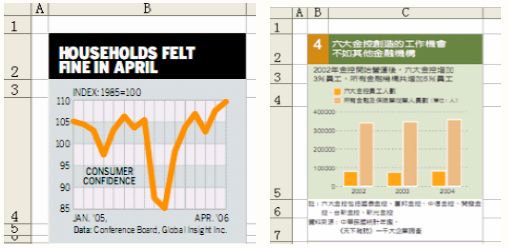
左上图,只有B4单元格是图表区域,标题利用的是B2;B3-B5填充浅色,"index"和"data"分别在B3、B5。
右上图,B2为图表序号,C2为图表标题,填深绿色,B3为副标题,图例放在C4,图表在C5,B2到C5填充淡色,B6、C6合并填写注释。
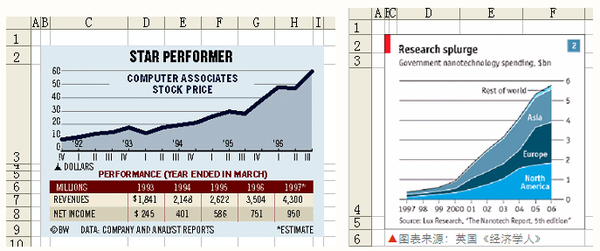
左上图,标题在C2-H2居中,图表在C3-H3,利用Excel单元格的数据表在C6-H8。
右上图,B2填红色装饰,标题和副标题分别在B2、B3,图表在D4-F4,数据来源在D5,标号2为矩形框,整个区域有边框。
2. 突破Excel的图表类型
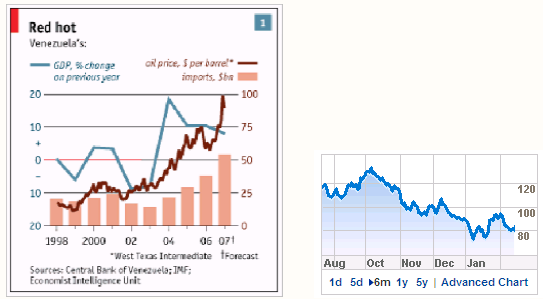
左上图,先用所有数据做曲线图或柱形图,然后选中相应的序列,更改图表类型,有时还需要用到次坐标轴。
右上图,先做好面积图,然后将该数据序列再次加入图表,修改新序列的图表类型为曲线图,调粗线型。
3. 布局与细节
下图从上到下可以分为5个部分:主标题区、副标题区、图例图、绘图区、脚注区。
特点有:完整的图表要素;突出的标题区;从上到下的阅读顺序。
标题区非常突出,占到整个图表面积1/3以上,其中主标题用大号字和强烈对比效果,副标题提供详细信息。
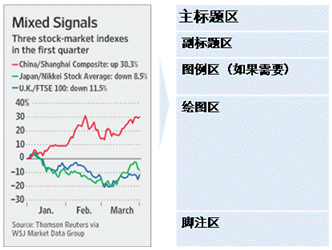
整个图表外围高宽比例在2:1到1:1之间,图例一般在绘图区上部或融入绘图区里面
商业图表多选用无衬线类字体
图表和表格的数字中使用Arial字体、8~10磅大小,中文使用黑体
2. 图标注释:对于图表中需要特别说明的地方,如指标解释、数据口径、异常数据等,使用上标或*等进行标记,在脚注区说明
4. 四舍五入:在脚注区写明:由于四舍五入,各数据之和可能不等于总额(或100%)
5. 简洁的坐标轴标签:如2003、’04、’05
6. 让Line图从y轴开始:双击x轴,Axis Options-最下-Position Axis-on tick marks
7. 作图数据的组织技巧: 原始数据不等于作图数据;作图前先数据排序;将数据分离为多个序列,每个序列单独格式化
8. 其他: 去除绘图区的外框线,去除纵坐标轴的线条色,将网格线使用淡灰色予以弱化,bar间距小于bar宽度,饼图分块用的白色线
excel中需要熟练掌握技能
标签:
原文地址:http://www.cnblogs.com/duduSunny/p/4528758.html
 图1 通常我会使用第一行的颜色为单元格染(色这是2013版excel的颜色选择器)
图1 通常我会使用第一行的颜色为单元格染(色这是2013版excel的颜色选择器)![]() 图2
图2 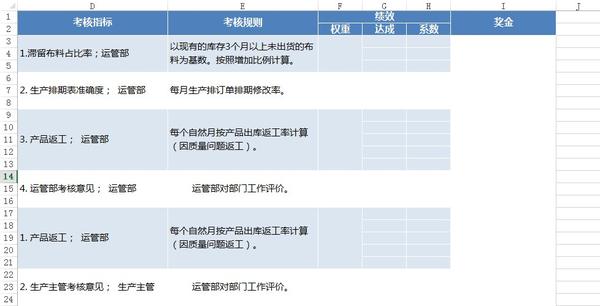
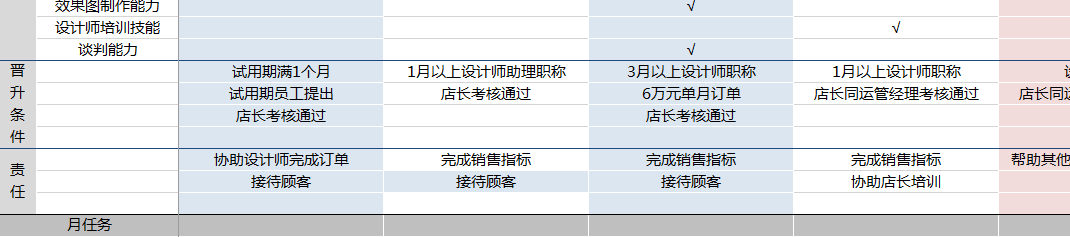 图4列数据使用背景色区分,行数据使用边框区分
图4列数据使用背景色区分,行数据使用边框区分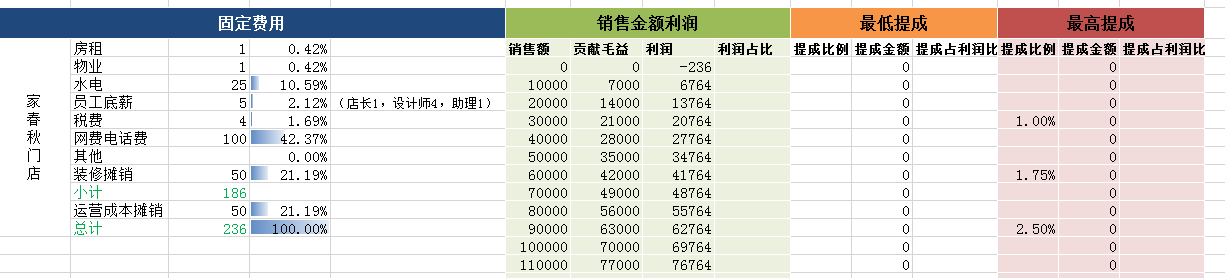 图5
图5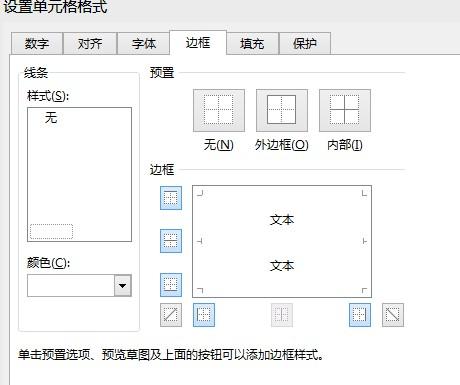
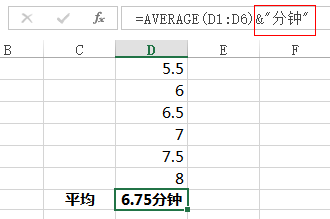
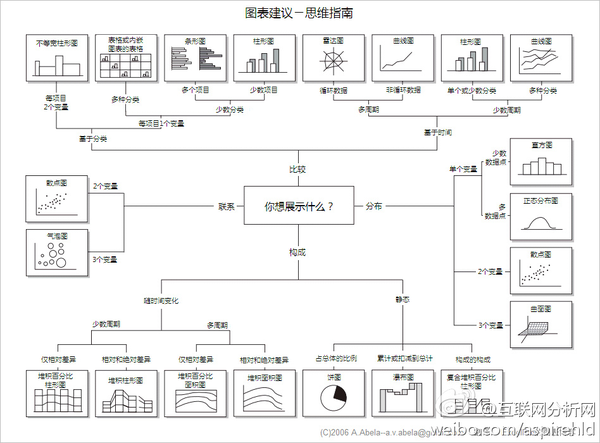
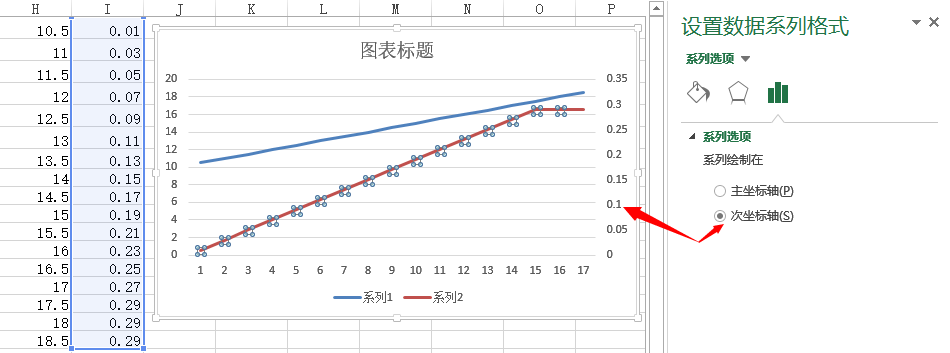
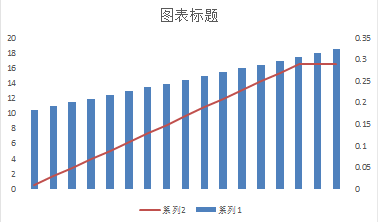
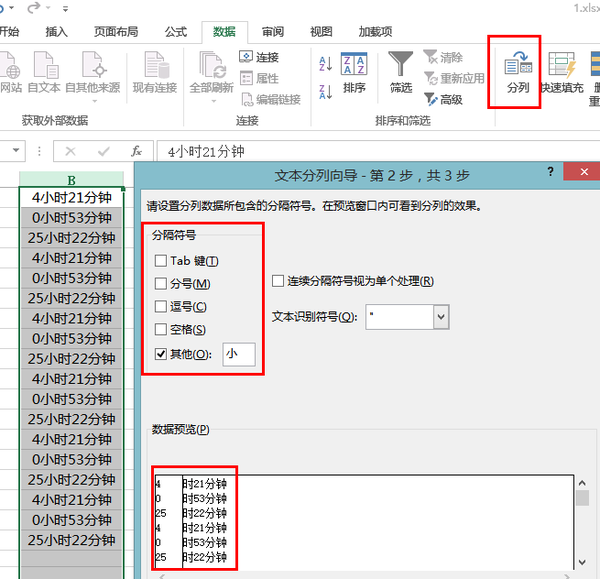
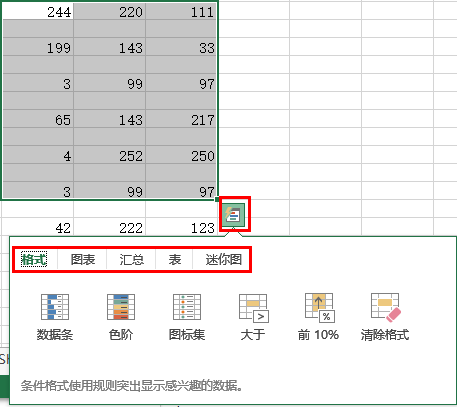
 当然,也有柱状图:
当然,也有柱状图: