上一篇完成了SCSM的服务创建了服务,那如何将服务推送到我们的”Web Portal”,其实就是SCSM的SMP,Service Manager Portal就是SCSM的前台页面,在VMCloud平台中,我们将启用SP01作为SCSM的Portal(紫色为已完成施工,红色为施工中,蓝色为计划中)
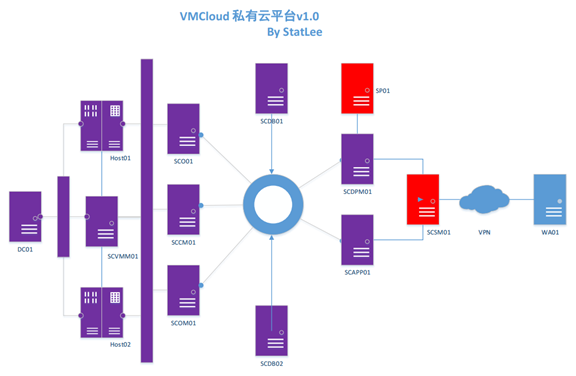
跟以前安装SharePoint的方式是一样的,首先将SharePoint前提组件装好(推荐使用SharePoint Foundation 2010 :
http://www.microsoft.com/zh-cn/download/details.aspx?id=24983):
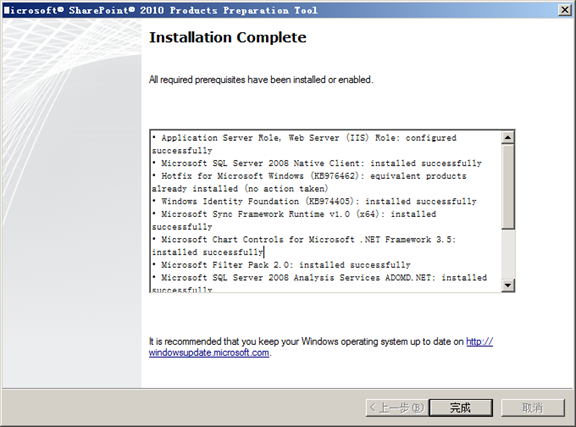
接着就安装SharePoint并配置(由于此篇是主讲SCSM,故不对SharePoint做过多解释,但是使用SharePoint 2010请记得给SP01打SP1补丁,因为SP01所使用的数据库是SCDB01为SQL Server 2012):
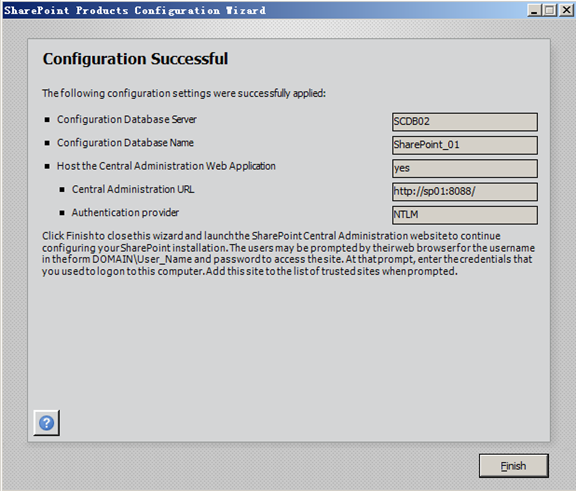
另外由于我们是分开部署的SMP(即SCSM管理服务器与SMP分开部署),故我们需要对SMP服务器即SP01还原之前我们备份的SCSM密钥(打开SCSM下目录:\amd64\Tools\SecureStorageBackup\SecureStorageBackup.exe):
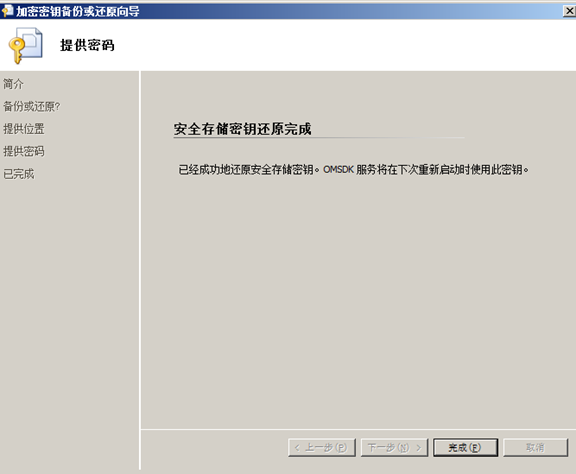
接着打开SharePoint管理门户,将SCSMadmin添加到SharePoint场管理员组与SP01本地管理员组中:
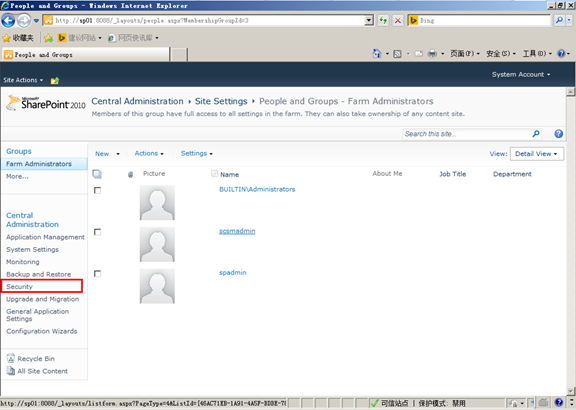
以SCSMadmin的身份登录SP01,并在SP01上插入SCSM安装介质:
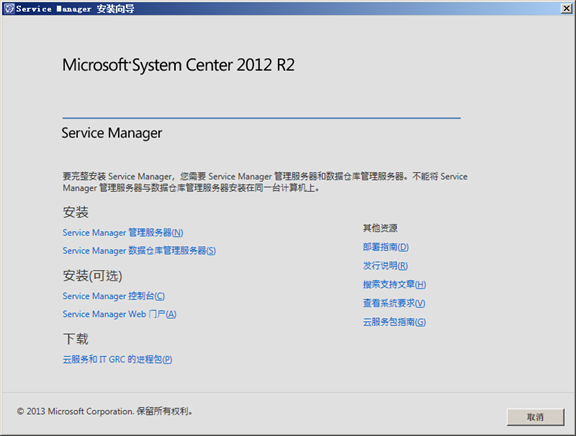
点击安装Service Manager Web门户,选择对应的门户部件:
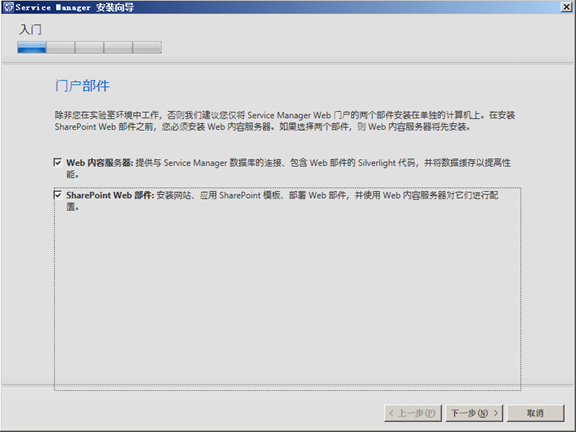
输入相关注册信息:
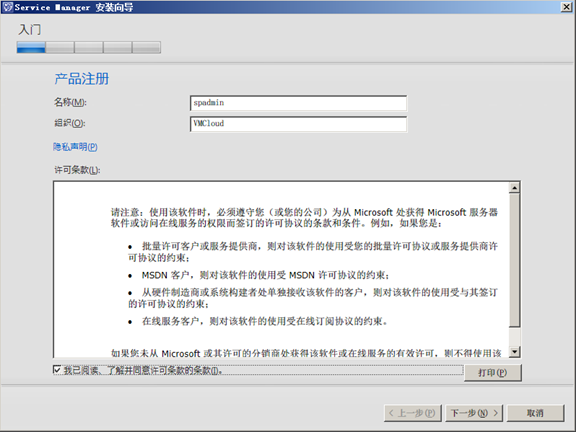
选择安装位置,点击下一步:
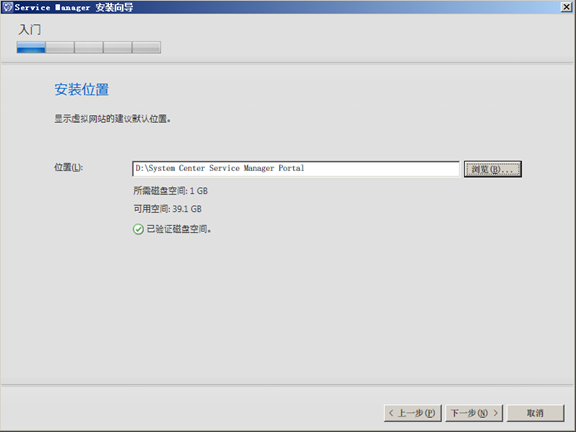
检测要求后发现无法通过:
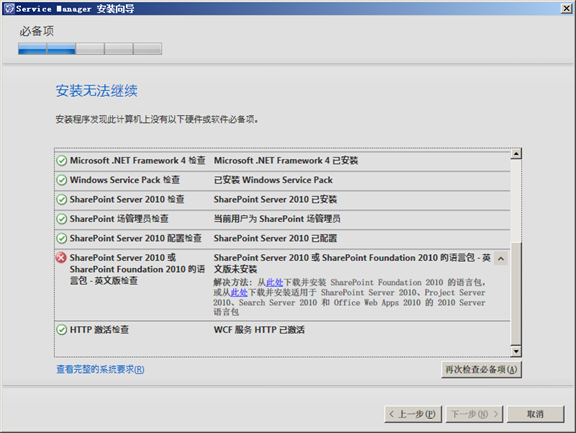
8、安装语言包(下载地址:http://www.microsoft.com/zh-cn/download/confirmation.aspx?id=3411)并重新配置升级服务器即可解决问题:
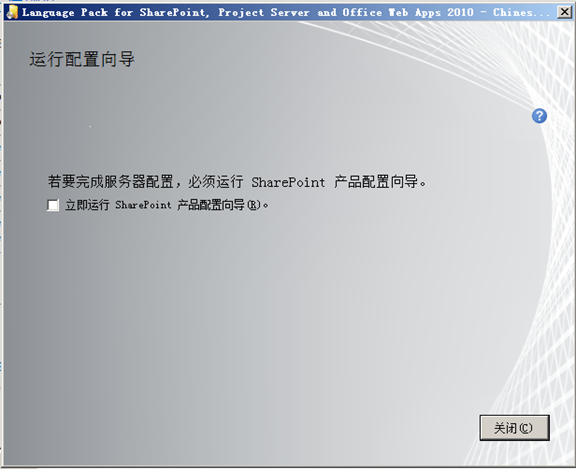
9、安装完成后点击检测条件,可以发现条件通过了:
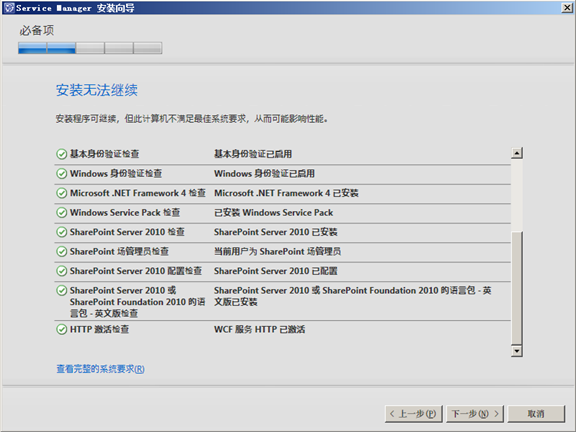
10、我们暂时不使用SSL:
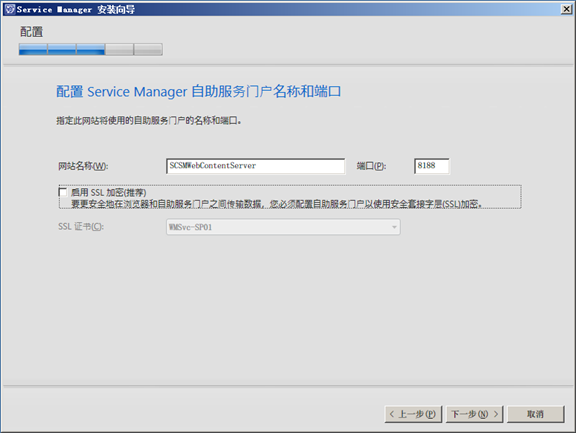
10、选择数据库为SCSM的数据库(看到警报内容就明白为什么一开始要以SCSMAdmin登录了吧?):
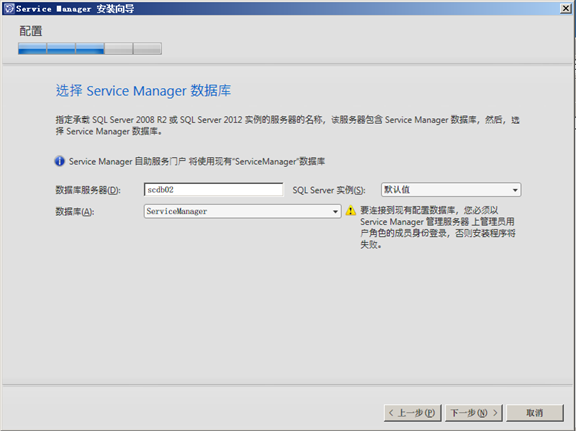
11、输入对应的账户(这里依旧推荐要分开账户部署):
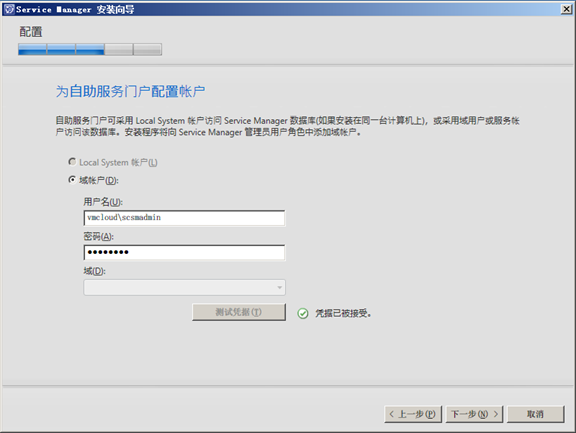
12、接着填写SharePoint相关的信息来装SharePoint的WebPack:
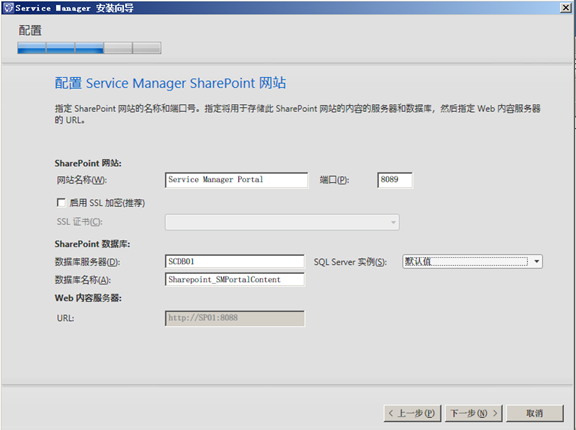
13、选择SM SharePoint的管理员:
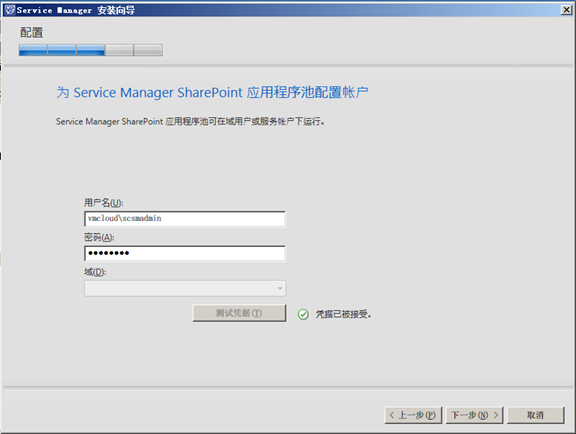
14、在选择完CIEP跟Update后确认摘要,无问题则安装即可(安装时要保证SMP与SCSM的通信):
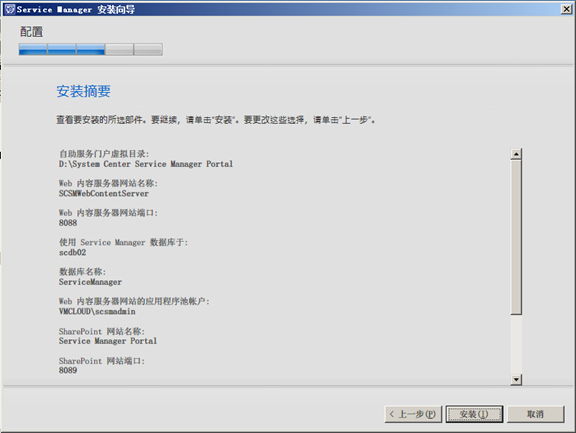
15、安装SMP完成:
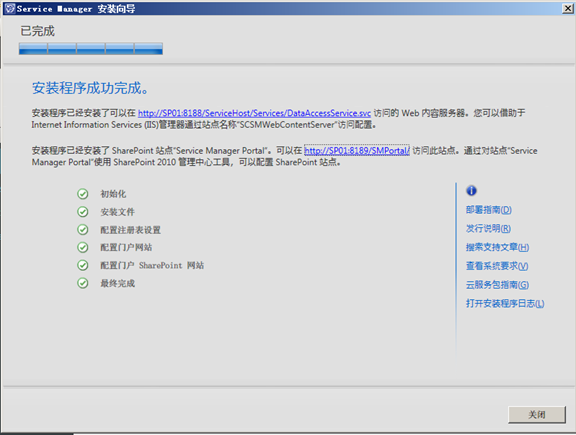
——————————————————————
微信公众号全面开启,高端与进阶文章:

点击微信右上角的『+』,会出现『添加朋友』,进入『查找公众号』,输入VMCloud,即可找到
偶尔访问下http://VMCloud.com.cn,难道就没有彩蛋吗?
本文出自 “VMCloud网络研究实践科” 博客,谢绝转载!
【VMCloud云平台】SCSM(七)SCSM-Self-Service-Portal
原文地址:http://vmcloud.blog.51cto.com/3499815/1665540