标签:
Logcat是Android开发调试中最常用的一个工具,Android Studio 1.2.2中默认对Logcat调试的颜色已经有所区分,但如果你想要定制自己的调试日志对应的字体颜色,以便更好地区分verbose、debug、error、info、warning等分类信息,那么下面看看如何来自定义Logcat的提示信息。
通过菜单File-->Setting-->Editor->Colors & Fonts->Android Logcat进入,由于我们在之前的[2] “编辑字体设置”中已经设置了myDarcula Scheme,因此会看到如下界面:

这里可以看到有6种调试级别:Assert、Debug、Error、Info、Verbose、warning。
注意需要先将右边Use inherited attributes选项去掉打钩,然后才可以自定义颜色,此时双击右边Foregound图标就可以为每种分类设定特定的颜色了:
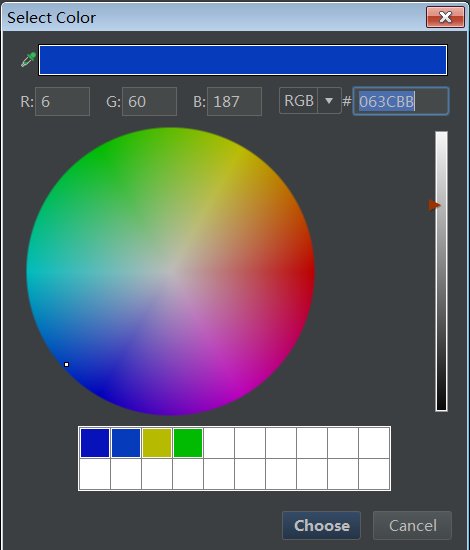
选择好颜色后在下方该调试级别文字会立即发生变化,非常直观。
在[3]的第6部分,初次认识了Logcat,下面仔细看看如何来使用Logcat来快速查找关心的日志信息:

左侧可看到Logcat对话窗口,右上方可依次看到Log Level过滤选项、搜索过滤输入框、以及Filter Configuration选项。

选择Edit Filter Configuration,出现“Create New Logcat Filter”窗口,其中可设置一个或多个选项来过滤日志,并为这一组过滤参数指定一个Filter Name:
. 可通过正则编写的Log TAG
. 可通过正则编写的Log Message
. Package Name
. PID
. Log Level

这里我们根据TAG和Level设置两个过滤项,分别命名为firstActivity与secondActivity:

设置完成后,在右侧下拉列表中就可以看到设置好的两个过滤项: firstActivity与secondActivity了。

待续
待续
参考资料:
[1] Android Studio使用小技巧:自定义Logcat, http://www.jb51.net/article/65515.htm
[2] Windows环境下Android Studio V1.2.2系列3—简单设置. http://my.oschina.net/1pei/blog/469674
[3] Windows环境下Android Studio V1.2.2系列4—界面介绍, http://my.oschina.net/1pei/blog/469845
[4] Debugging with Android Studio, https://developer.android.com/intl/zh-cn/tools/debugging/debugging-studio.html
Windows环境下Android Studio V1.2.2系列5—日志调试
标签:
原文地址:http://my.oschina.net/1pei/blog/478672