标签:word 窗口 通过 控制 路径 task 搭建 min class
前言
为了学习自动化,在网上搜索资料学习了一下在本机安装xmapp,搭建php环境,本机部署wordpress这个开源项目
内容
主要分成以下几步:
1、百度搜索xmapp和wordpress的windows最新安装包,xampp为.exe文件,快捷安装即可,可根据自己需要,进行修改
由于只需要php环境,所以安装时去掉了一下不需要的安装选项,如图
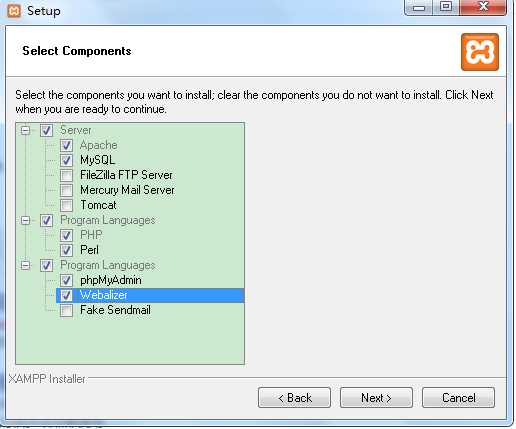
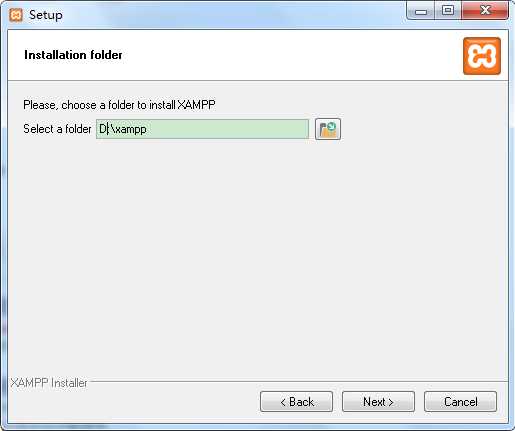
2、环境中会使用到的端口号,mysql:3306,apache:80,443。
首先查看这些端口是否有服务在占用,dos窗口:netstat –ano|findstr 端口号,查看是否有端口状态为listening的进程
若存在,解决办法,a:杀掉进程 b:修改默认端口
a:杀掉进程
取前面dos窗口查到的端口为listening的进程号,然后输入命名:Taskkill /PID 进程号 /F
b:修改端口号
点击config选中配置文件打开,下图分别为apache服务可更改的配置文件
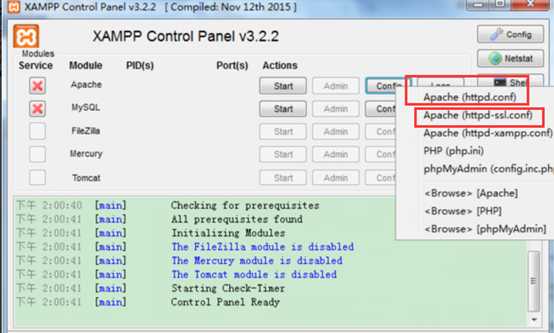
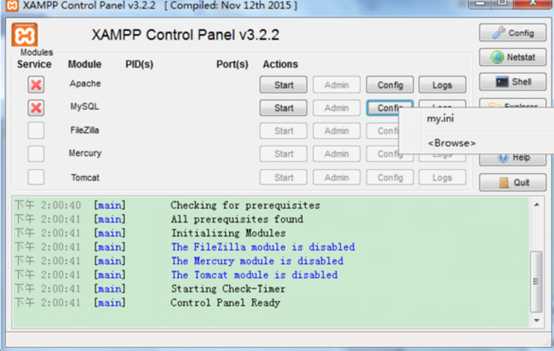
以apache默认80端口为例,修改80为81端口。打开配置文件,全局搜索80为81即可
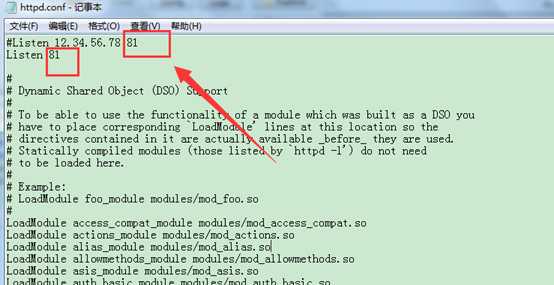
3、然后将下载的wordpress包解压放到xmapp的安装路径D:\xampp\htdocs文件夹下
在xampp控制面板启动apache和mysql服务,点击start按钮即可启动,启动成功如下:
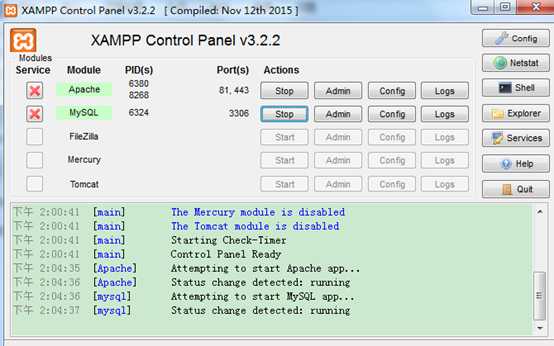
输入http://localhost:81/phpmyadmin/访问数据库,为wordpress建表
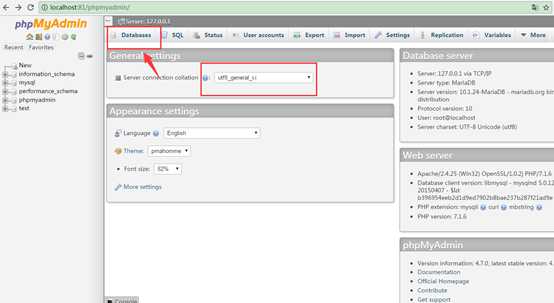
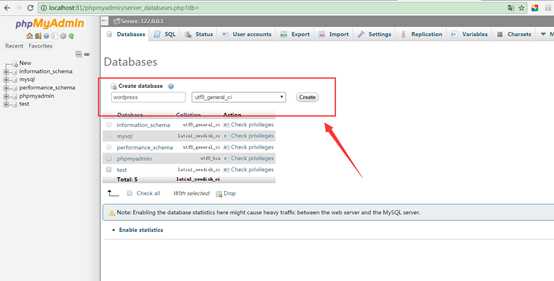
访问 http://localhost:81/wordpress进入wordpress的安装
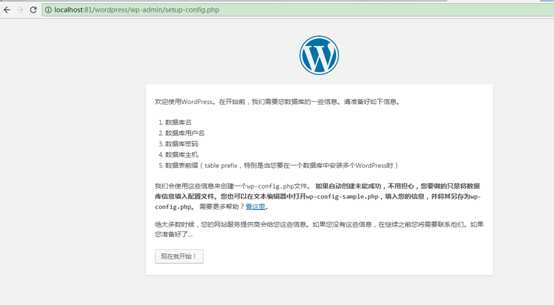
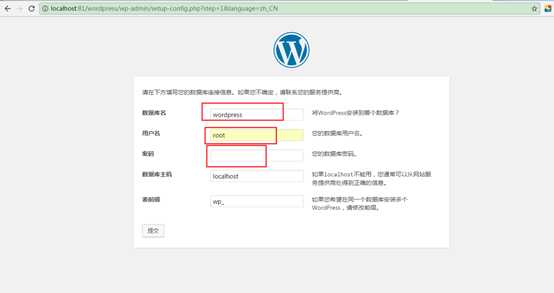
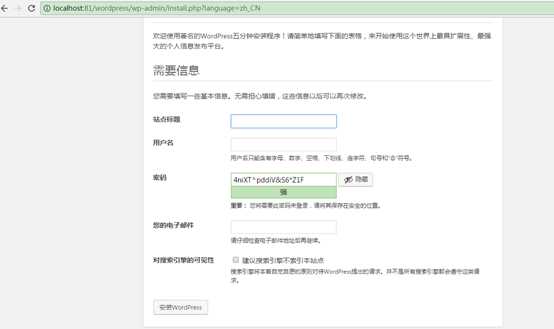
4、访问后台和前台
wordpress的前台和后台访问地址如下:
后台:http://localhost:81/wordpress/admin
前台:http://localhost:81/wordpress/
通过navicat for mysql连接数据库
A:在后台添加用户,B:在xmapp的面板点击shell进入dos窗口,通过命令添加或授权
A:输入进入数据库后台,新建用户
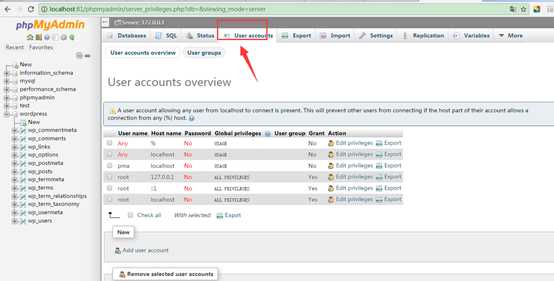
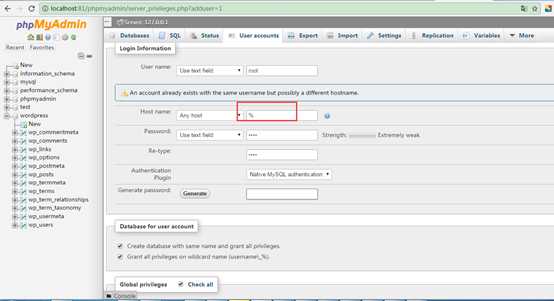
B:在xmapp控制面板进入shell界面,输入数据库建用户和授权命令使相应IP可以用navicat远程连接数据库
输入mysql -uroot 即可访问数据库,注意密码为空
输入新建与授权用户命令:
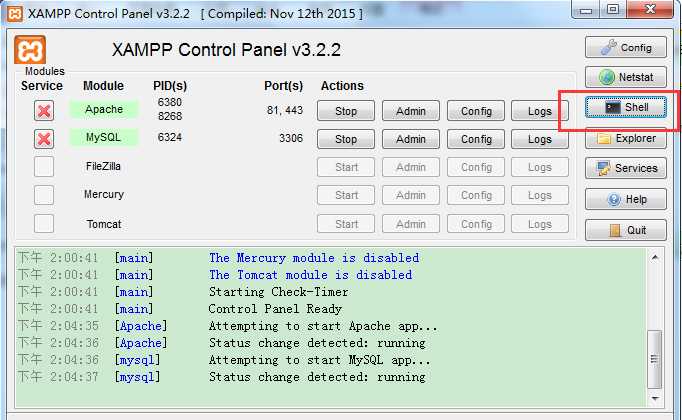
注意点:
1、 安装完xmapp如果启动不了,查一下端口占用情况,解决办法:a.杀掉占用端口进程 b:修改端口号为其他
2、 Xmapp数据库默认用户名:root,密码为空
3、 安装之前xmapp之前需要先建数据库,注意建的数据库字符集为utf8_general_ci,以免乱码。
4、 下次访问数据库可输入http://localhost:81/phpmyadmin/进行访问。
其他电脑需要连接数据,可以在数据库中添加授权给所有IP访问的用户。A:在后台添加用户,B:在xmapp的面板点击shell进入dos窗口,通过命令添加或授权。
标签:word 窗口 通过 控制 路径 task 搭建 min class
原文地址:http://www.cnblogs.com/weizhideweilai/p/7156426.html