标签:dba 开始 cer com disable 路径 color 密码 属性
一、环境准备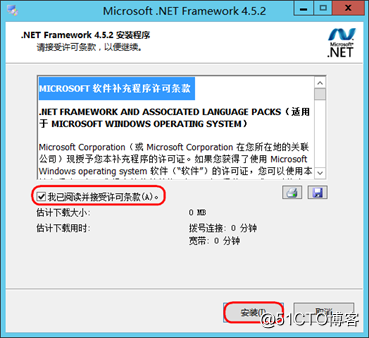
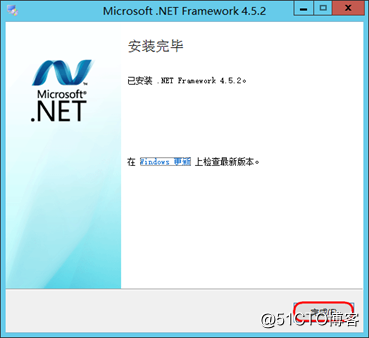
安装Java SE Development
1、点击Java SE安装程序,单击下一步。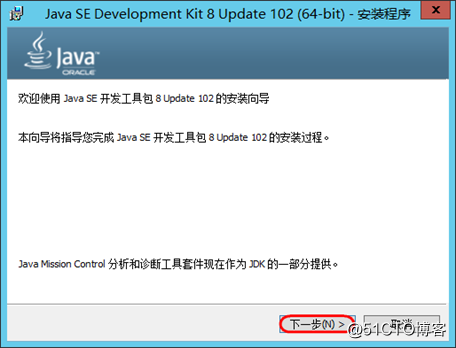
2、选择相应的工具,默认安装路径,单击下一步。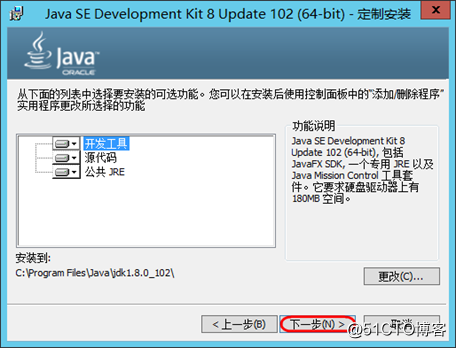
3、选择jre安装文件夹,单击下一步。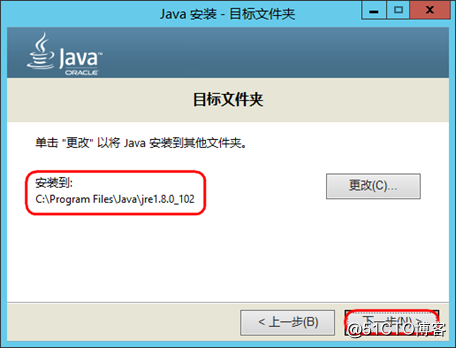
4、安装完成,单击关闭。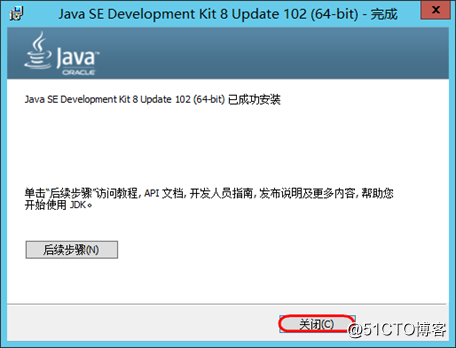
配置JAVA环境变量
1、计算机属性界面,点击高级系统属性。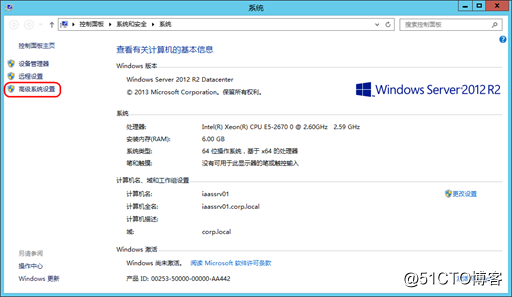
2、在高级选项卡,单击环境变量,新建系统变量。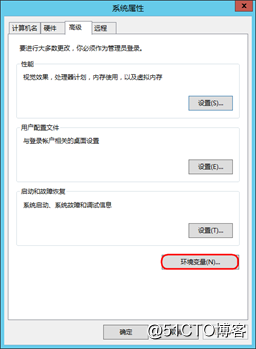
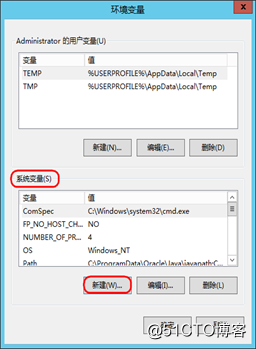
3、新建系统环境变量,变量名JAVA_HOME,变量值输入 jdk安装路径,单击确定。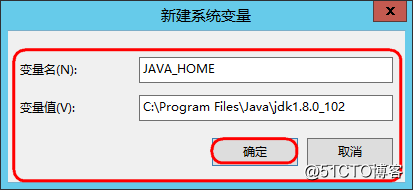
4、新建系统环境变量,变量名CLASS_PATH,变量值.;%JAVA_HOME%\lib,单击确定。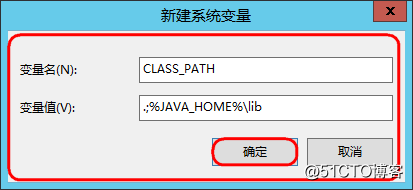
5、修改Path系统变量,在变量值前面加上%JAVA_HOME%\bin;,单击确定。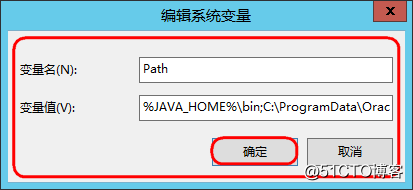
6、验证Java环境变量配置。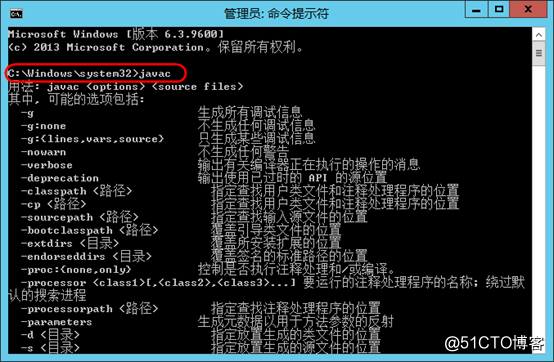
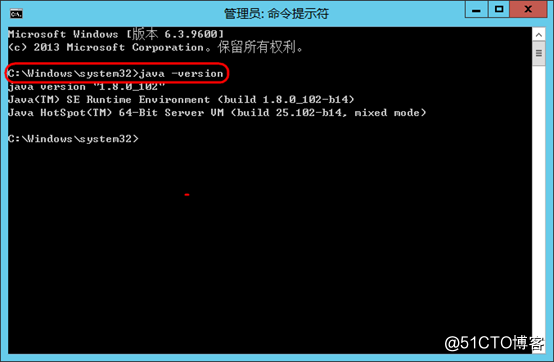
安装IIS角色
1、在服务器管理器界面,点击添加角色和功能。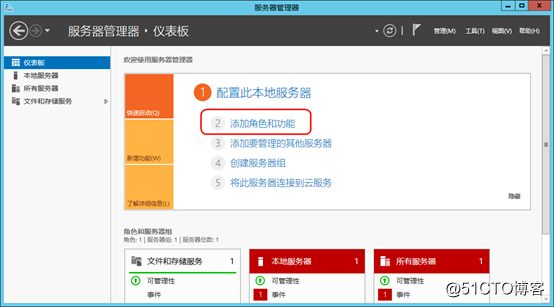
2、添加角色和功能向导界面点击下一步。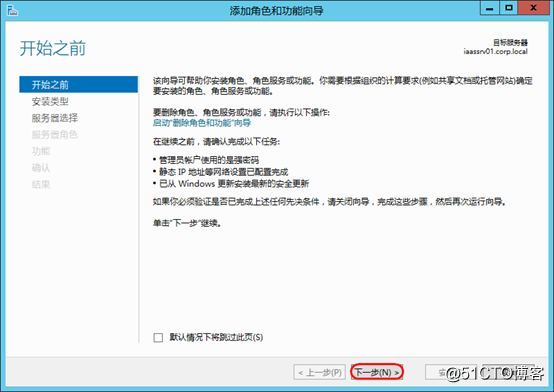
3、选择安装类型,点击基于角色或功能的安装,单击下一步。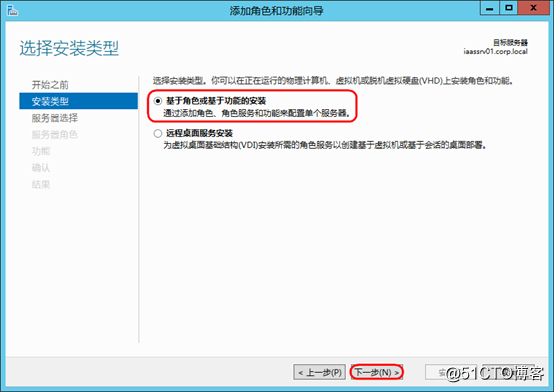
4、选择目标服务器,单击下一步。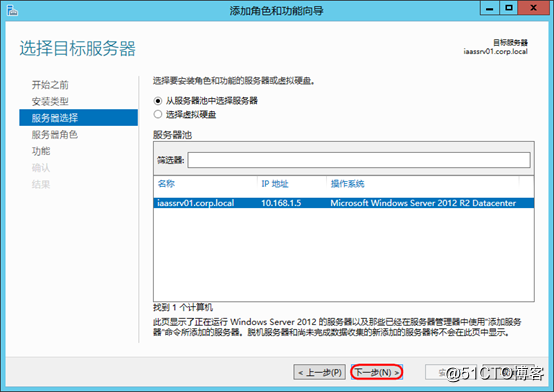
5、选择服务器角色,勾选Web服务器(IIS),单击下一步。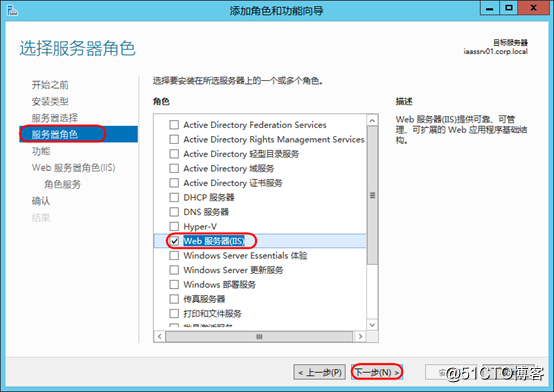
6、在功能选项界面勾选.Net Framework 3.5功能和.Net Framework 4.5功能,单击下一步。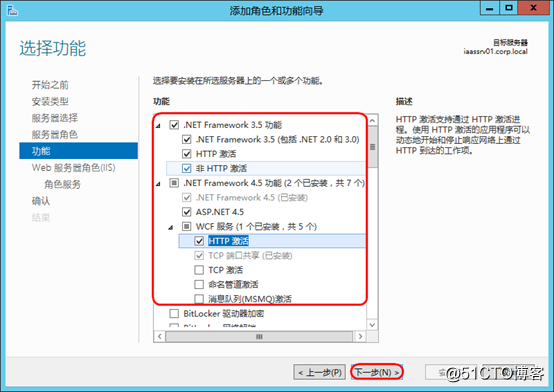
7、Web服务器角色界面,点击下一步。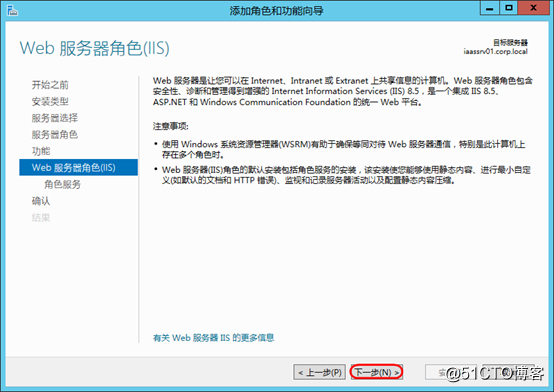
8、选择服务器角色界面,安全性选项,勾选Windows身份验证。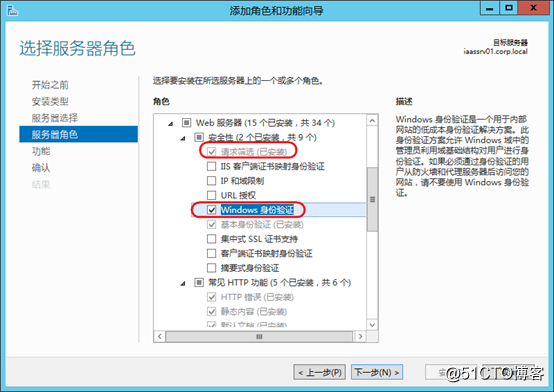
9、常见HTTP功能,不勾选WebDAV发布。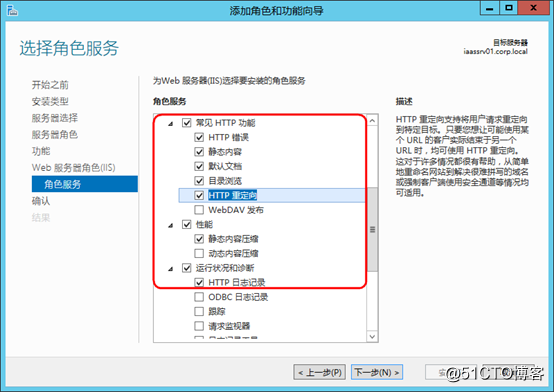
10、应用开发选项,勾选.NET Extensibility 3.5、.NET Extensibility 4.5和 ASP.NET3.5和ASP.NET 4.5。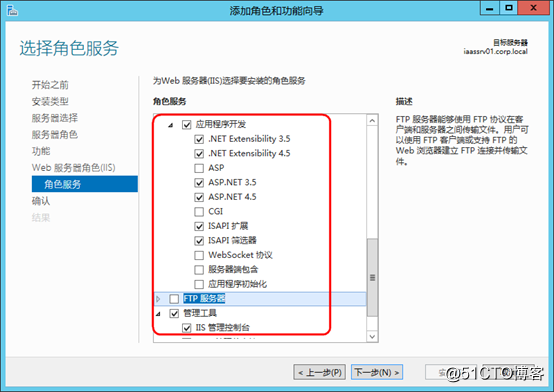
11、管理功能,勾选IIS管理控制台、IIS6管理兼容性,单击下一步。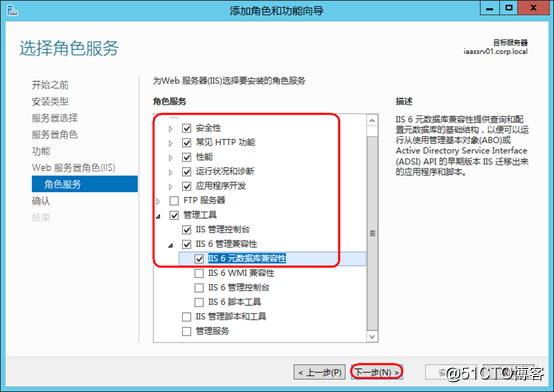
12、在确认安装内容界面,单击安装。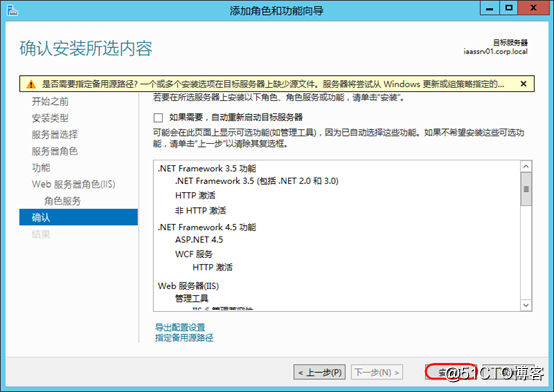
13、安装完成,单击关闭。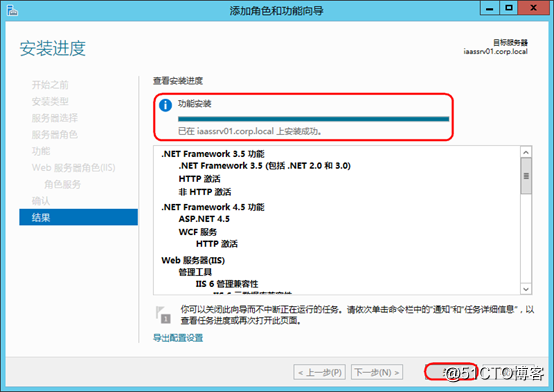
配置IIS角色
1、打开IIS服务器管理器,展开Default WebSite,单击身份验证。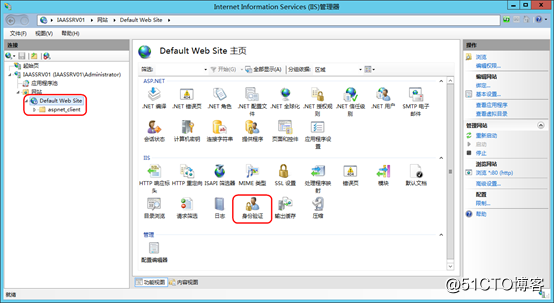
2、身份验证界面,禁用匿名身份验证。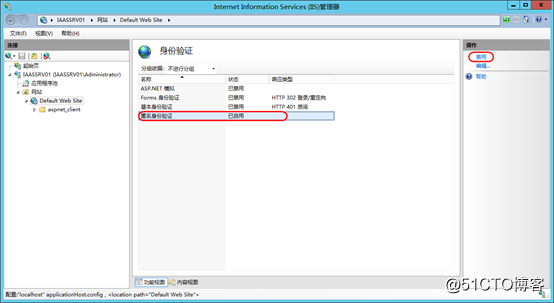
3、身份验证界面,启用Windows身份验证。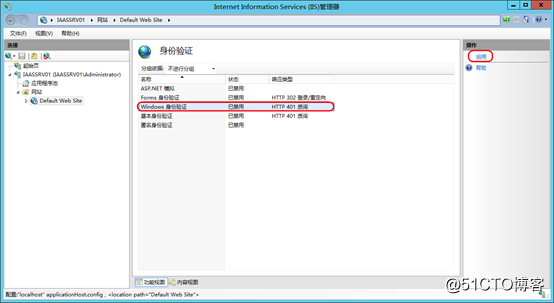
4、选中Windows身份验证,点击高级设置。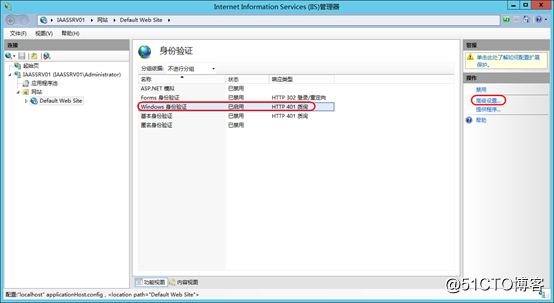
5、高级设置界面,扩展保护,选择接受,单击确定。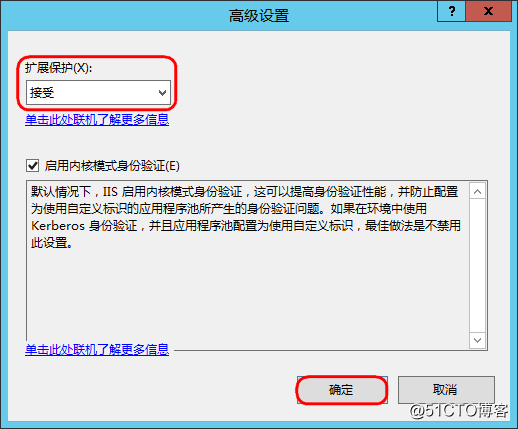
6、高级设置界面,扩展保护,选择关闭,去掉勾选启用内核模式身份验证,单击确定。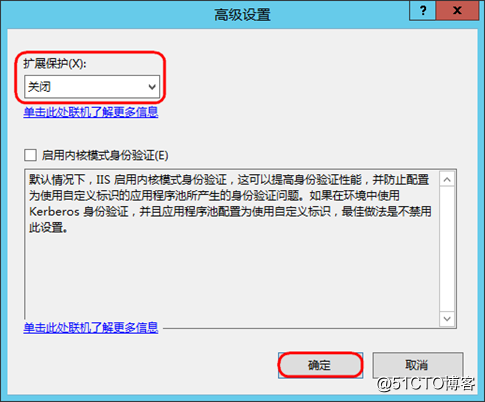
7、高级设置界面,扩展保护,选择关闭,勾选启用内核模式身份验证,单击确定。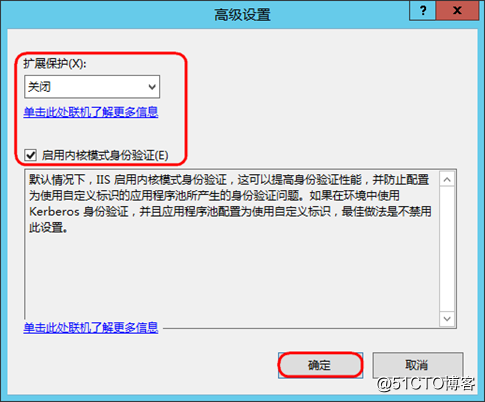
8、点击提供程序。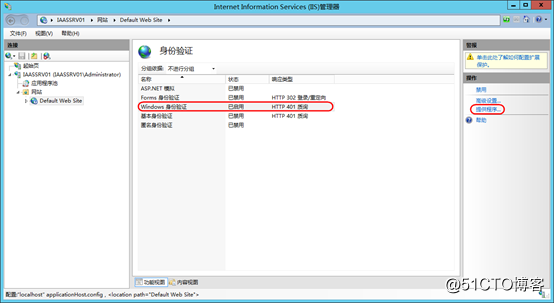
9、在提供程序界面,选择Negotiate和NTLM,点击删除,单击确定。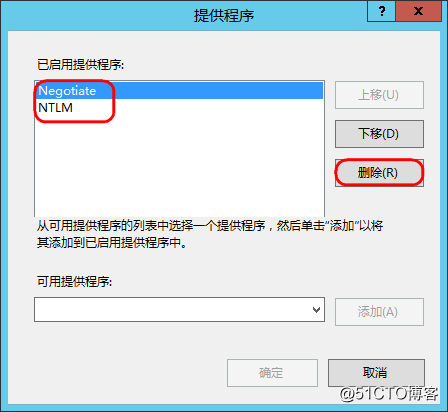
10、在提供程序界面,选择Negotiate和NTLM,点击添加,单击确定。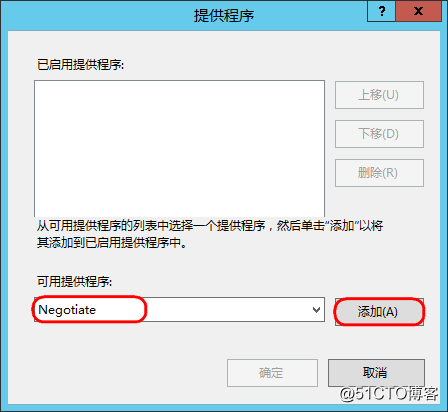
11、提供程序界面,确认Negotiate和NTLM已启用,单击确定。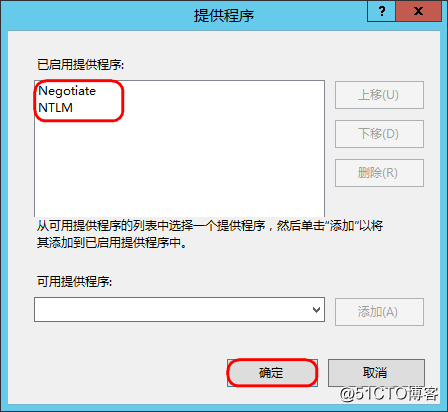
12、.NET组件注册检查。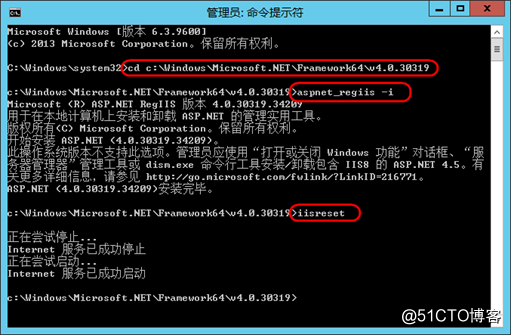
修改注册表
1.打开运行,输入regedit,打开注册表。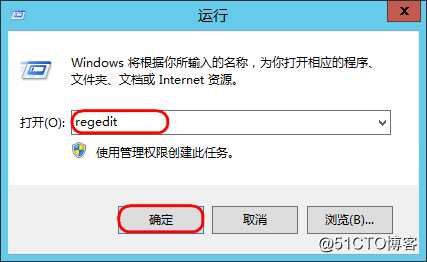
2、找到路径 \HKEY_LOCAL_MACHINE\SYSTEM\CurrentControlSet\Control\Lsa,新建DWORD 32位值。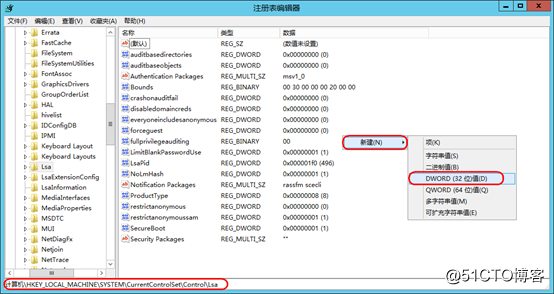
3、输入数值名称:DisableLoopbackCheck,数值数据填入1,单击确定。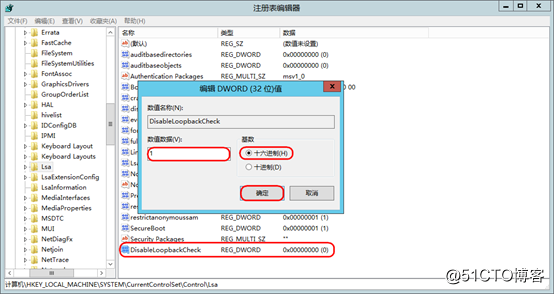
4、找到路径\HKEY_LOCAL_MACHINE\SYSTEM\CurrentControlSet\Services\EventLog,添加用户权限。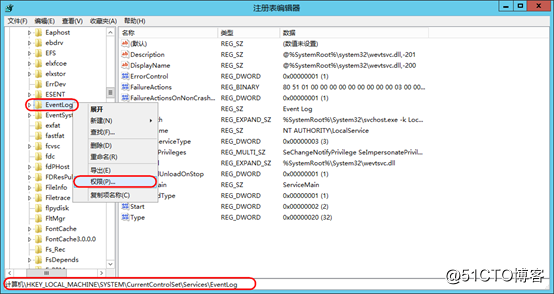
5、添加vmadmin完全控制权限,单击确定。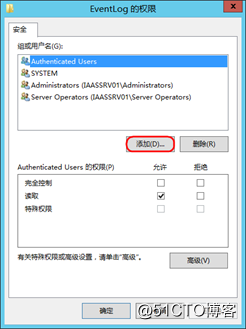
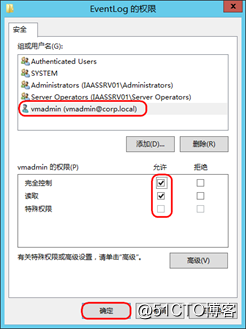
添加域用户到iaas服务器本地管理员组
1、打开控制面板,点击用户账户。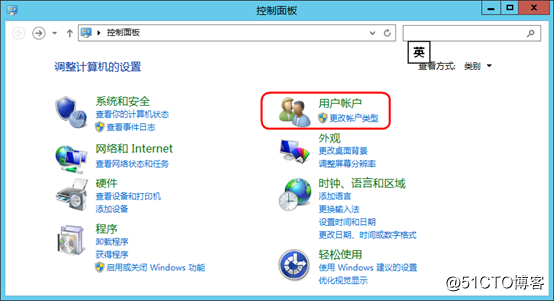
2、在用户账户界面,点击允许其他用户访问此计算机。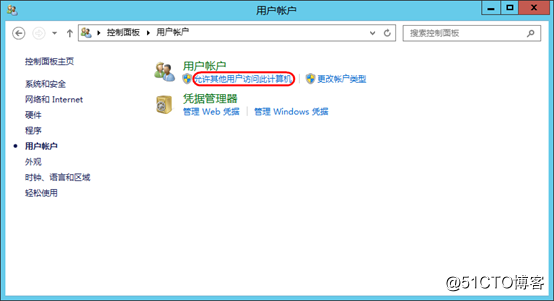
3、在用户选项中点击添加。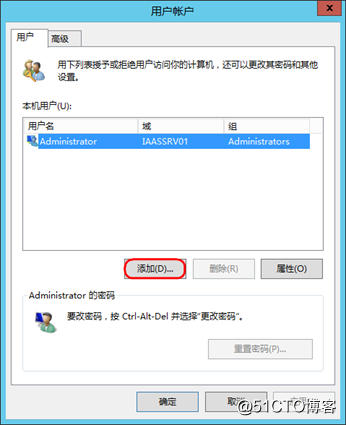
4、添加域用户vmadmin,单击下一步。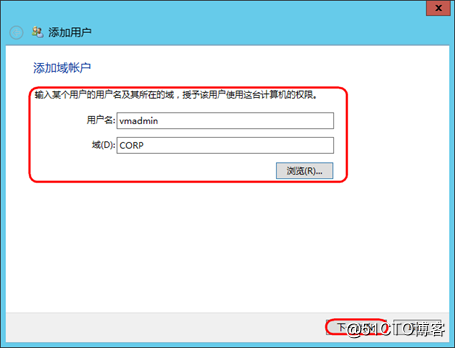
5、选择用户的访问权限,选择管理员,单击下一步。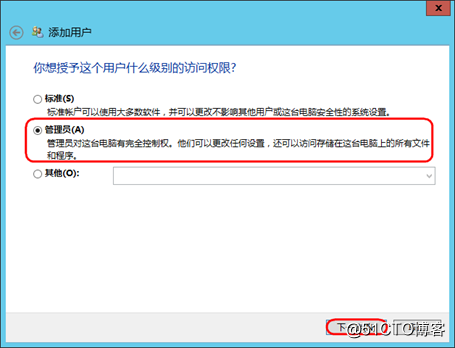
6、添加域用户vmadmin完成。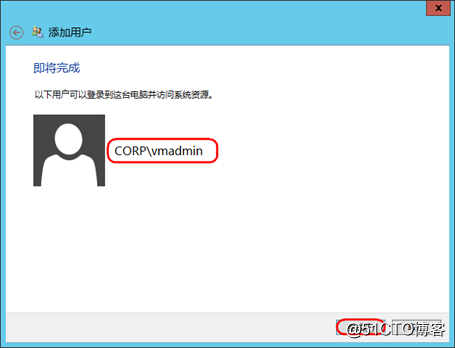
配置本地安全策略
1、打开本地安全策略,展开本地策略,点击用户权限分配,在右边策略中,选择允许本地登录、允许通过远程桌面访问登录、作为服务登录、作为批处理作业登录,添加vmadmin用户到策略中。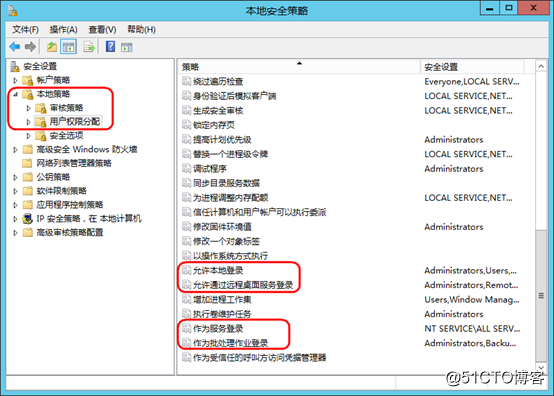
配置DTC组件服务
1、打开服务器组件,展开计算机>Distributed Trnsation,点击本地DTC右键属性。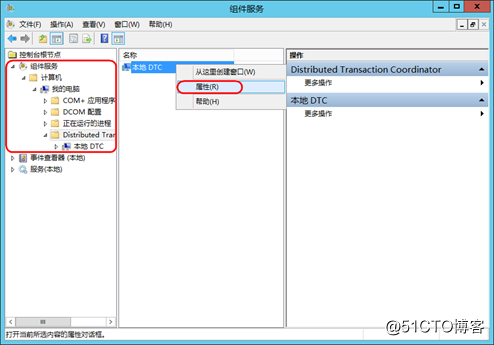
2、在本地DTC界面,安全选项卡,安全设置,勾选网络DTC访问和事物管理器通信,单击确定。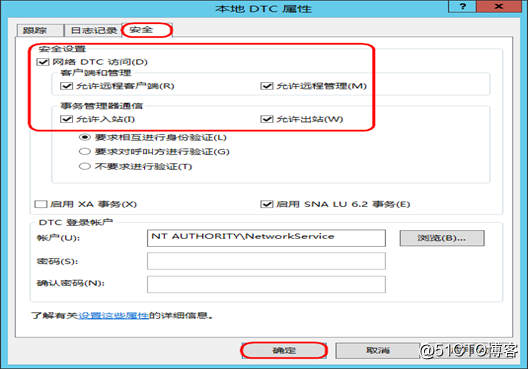
3、在服务界面选择Secondary Logon。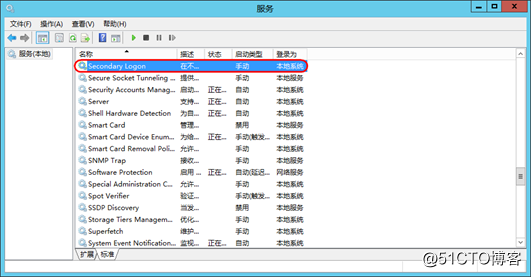
4、在Secondary Logon属性界面,修改启动类型为自动,服务状态,点击启动,单击确定。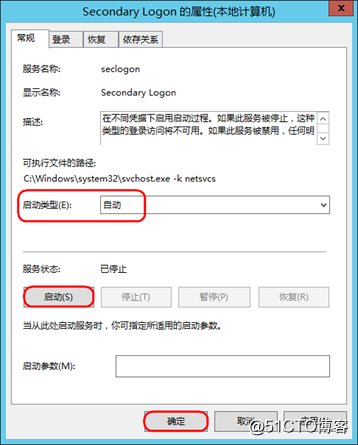
安装vRalize Automation Management Agent
1、打开浏览器,输入地址:https://vra_ip:5480/installer,点击下载Management Agent Installer。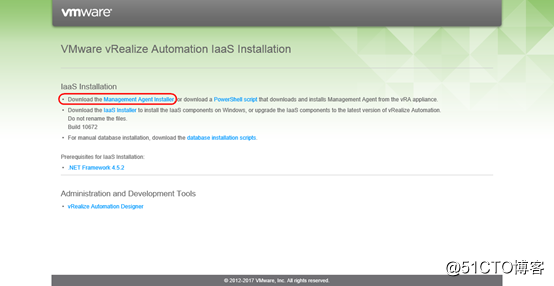
2、双击Management Agent Installer安装包,单击下一步。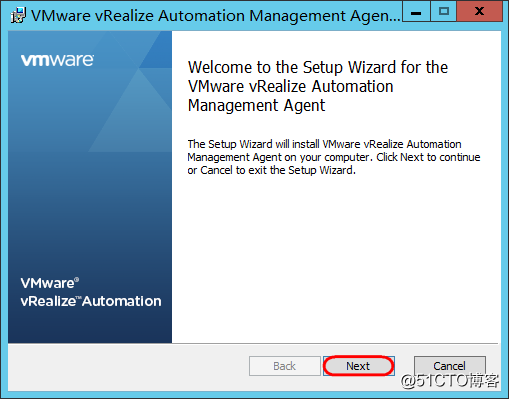
3、接受许可协议,单击下一步。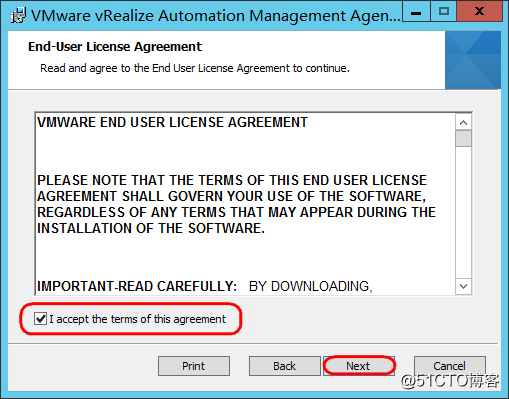
4、选择目标文件夹,单击下一步。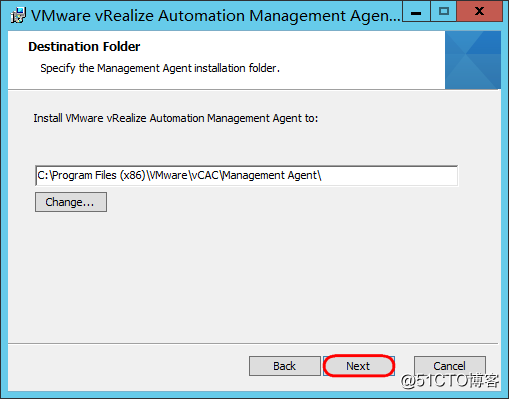
5、输入vra appliance 地址,输入root用户及密码,点击Load获取SHA1获取指纹。勾选Management Site Server SSL certificate,单击下一步。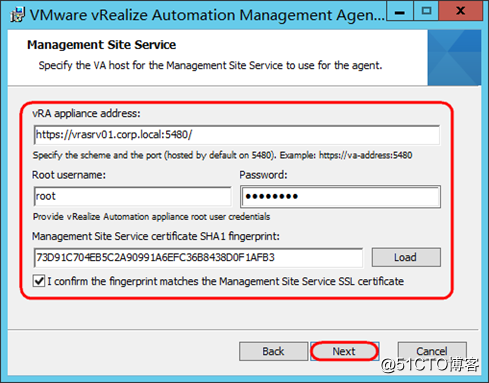
6、输入vmadmin账号和密码,单击下一步。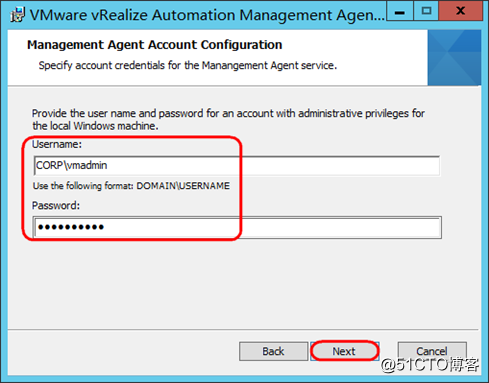
7、点击Install,开始安装。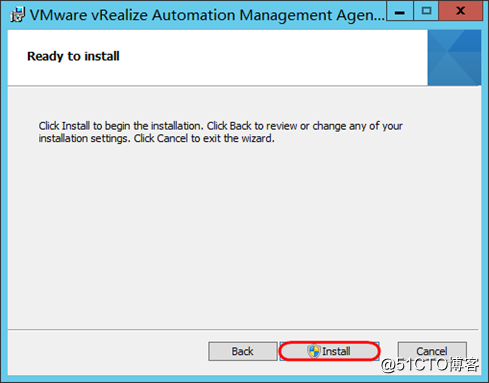
8、安装完成,点击Finish。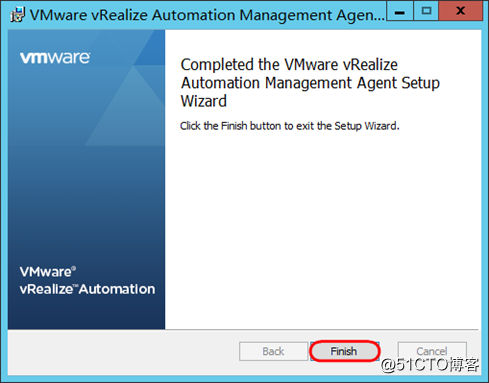
标签:dba 开始 cer com disable 路径 color 密码 属性
原文地址:http://blog.51cto.com/lingnailu/2069738