标签:图片 details 磁盘 linux分区 default group 物理 article image
1、进入服务器后,首先利用fdisk -l来观察磁盘信息,可以看出红线标注处,有两块硬盘信息,分别是40G和300G
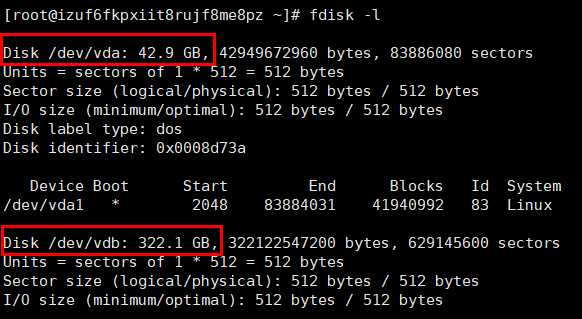
2、同时你也可以观察到分区信息,40G的硬盘已经分了一个区vda1,大小(Blocks)是41940992,分区类型83,linux分区类型。而vdb磁盘下并没有任何分区信息,证明还没有分区。
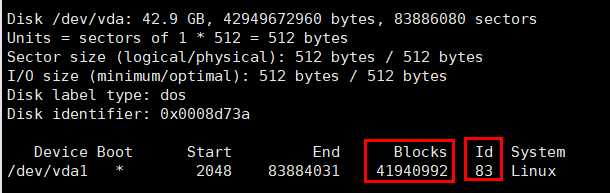
3、因为我们要分的是第二块300G的硬盘,所以我们输入 fdisk /dev/vdb,出来如下界面的时候,就可以继续输入命令进行操作了
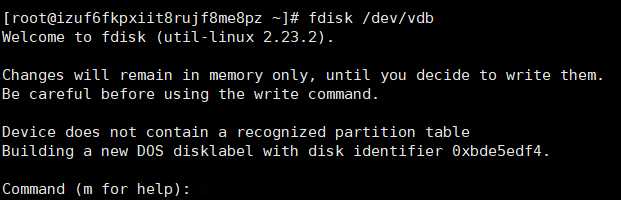
4、可以通过m命令来查看分区的命令都有那些
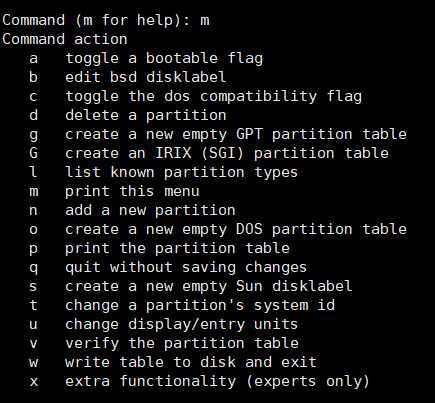
5、输入 n 选择创建一个分区
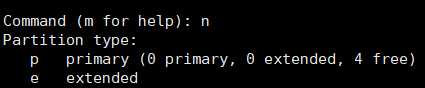
6、连续输入三次回车,都使用默认值,来创建一个主分区
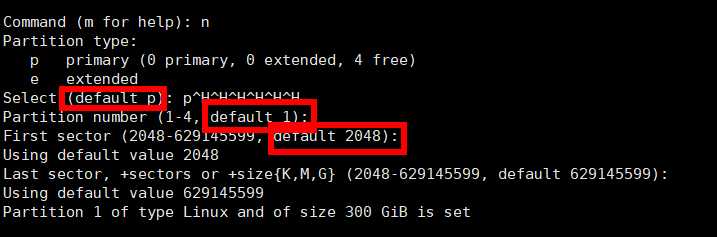
7、这样分区就分好了,下边继续操作,输入 t 修改创建好的分区格式,显示已有一个分区被选择
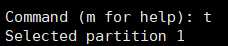
8、输入 8e 就把分区格式修改为了 Linux LVM 格式
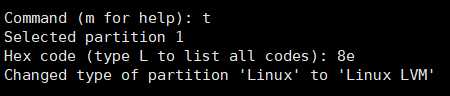
9、最后输入 w 保存修改即完成了分区的过程
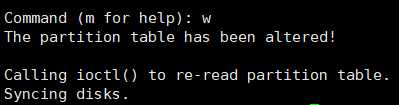
10、我们再来用 fdisk -l 查看下磁盘信息,可以看到硬盘vdb下已经多了一个分区vdb1了,并且分区格式是8e Linux LVM
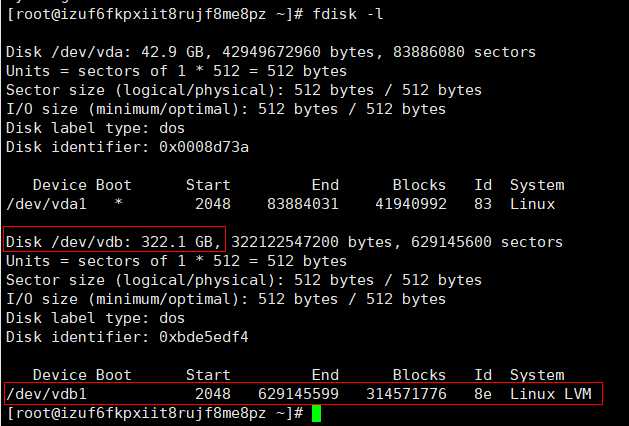
11、首先检查LVM安装了没有,使用 yum list installed | grep lvm 看安装了没有,如果没有就用 yum install lvm2 命令装一下
12、下边开始开始使用LVM来进行动态卷管理了,使用 pvcreate 来创建物理卷,创建后使用pvdisplay来查看创建的物理卷信息
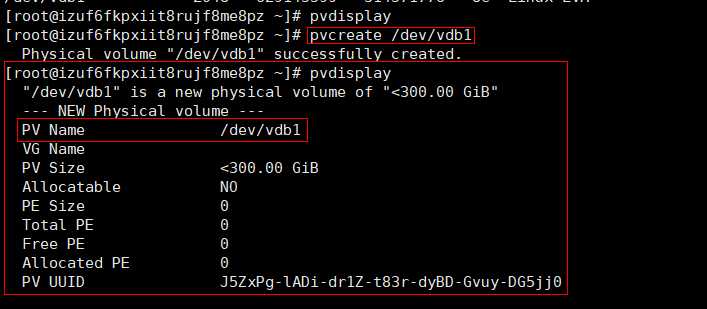
13、使用 vgcreate 来创建卷组,创建后使用vgdisplay来查看创建的卷组信息
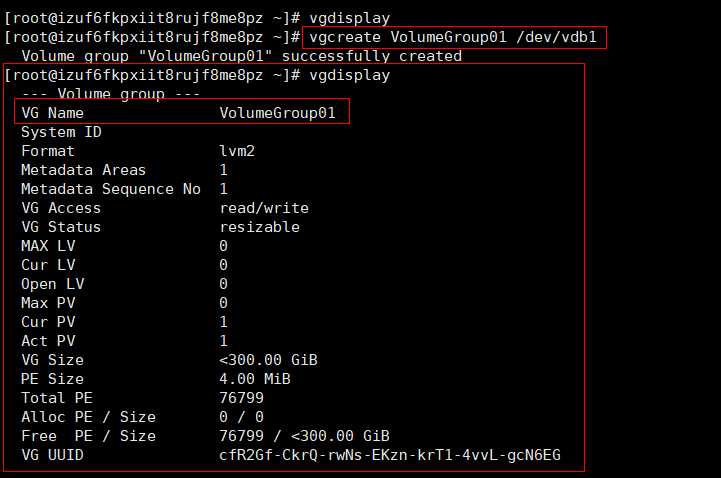
14、使用 lvcreate 来创建逻辑卷(文中命令是把VG空间全部给于lv1逻辑卷),创建后使用lvdisplay来查看创建的逻辑卷信息
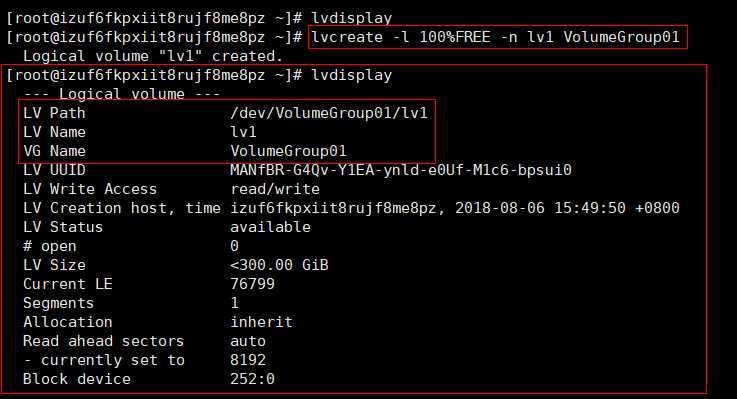
15、再来使用 fdisk -l 命令来看一个分区信息,可以出到lv1已经被显示出来了
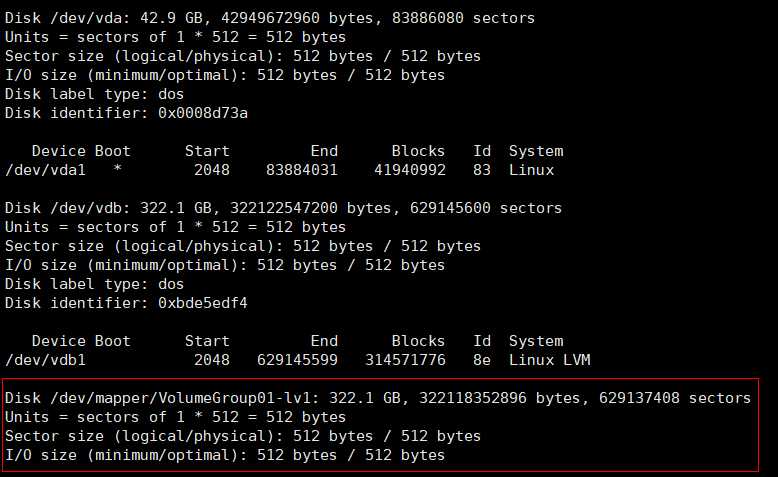
16、使用 mkfs.ext4 来格式化 lv1
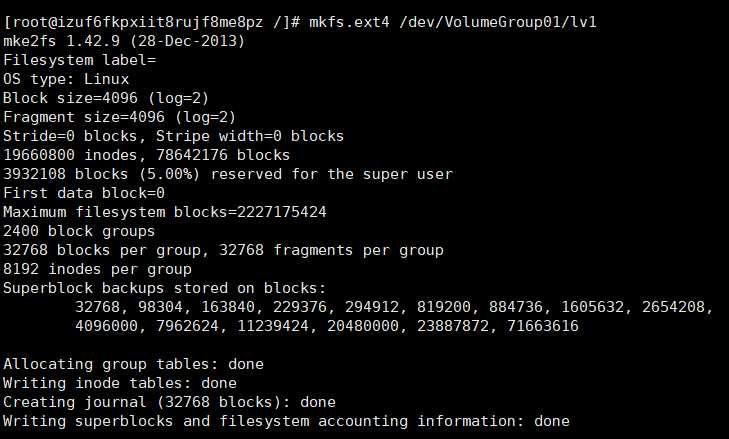
16、先建立一个目录,然后将该lv1挂载至该目录下,利用df -T -h命令,我们可以看出该lv1已经挂载好并且可以访问了
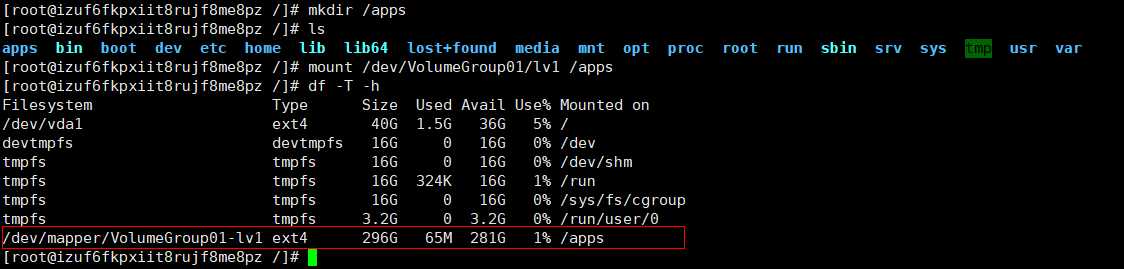
17、使用 vim /etc/fstab 来设置开机自动挂载

18、输入 /dev/VolumeGroup01/lv1 /apps ext4 defaults 0 0

19、重启机器后,可以看到lv1分区已经顺利挂载到了apps目录下,打完收功,大功告成!
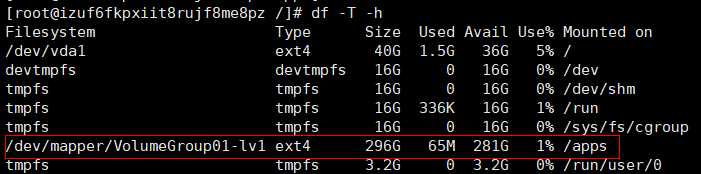
-----------------------------------------------------------------------------------------------------------------------------------------------------------------------------
参考连接:
标签:图片 details 磁盘 linux分区 default group 物理 article image
原文地址:https://www.cnblogs.com/Rocky_/p/9430007.html