标签:右击 网卡模式 需要 激活 命令提示符 dhcp配置 com 装系统 企业版
WDS1) 身份验证访问
2) 匿名访问
共享访问路径 UNC
\ \主机名或者IP \ 共享文件夹名称
\ \ 192.168.100.100 \
共享的最终权限是文件本身权限和共享权限的交集
FTP客户端访问方式
1) 资源管理器
2) IE浏览器
3) 命令提示符
有网络的链接前提是有IP,需要安装dhcp
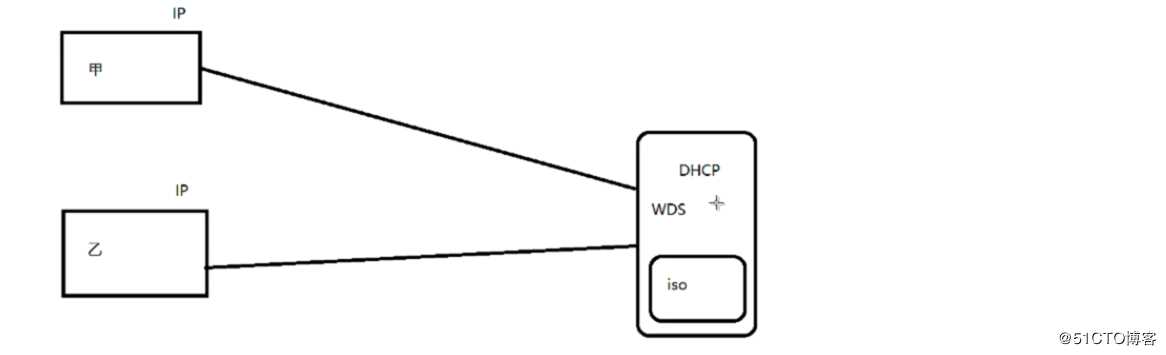
ip地址:192.168.100.100
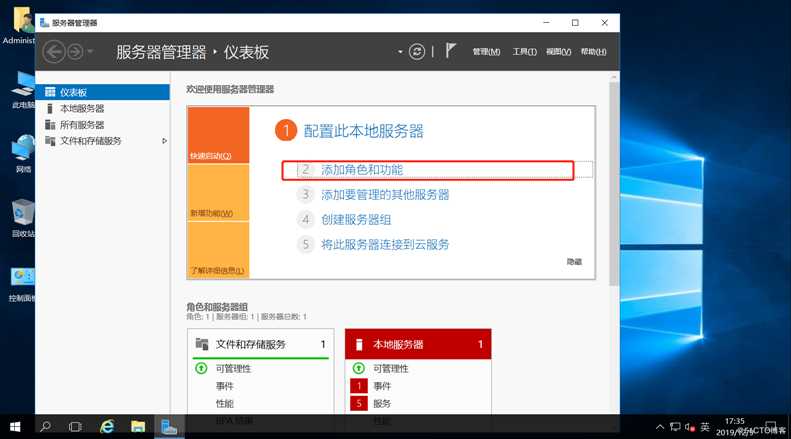
点击下一步、点击下一步、点击下一步
勾选DHCP服务器
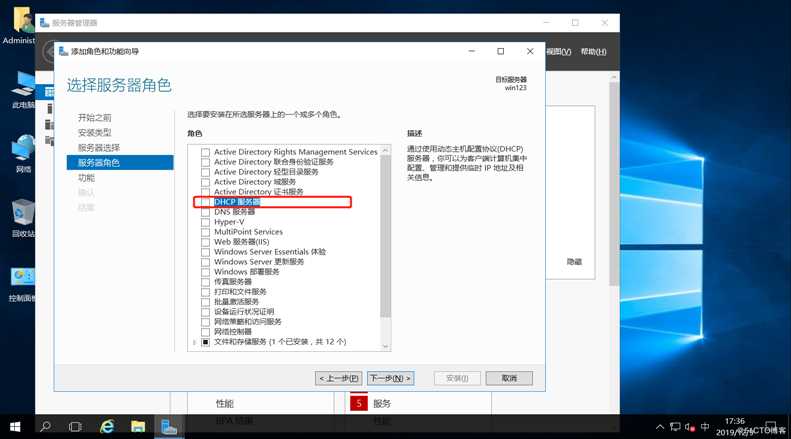
勾选win部署服务
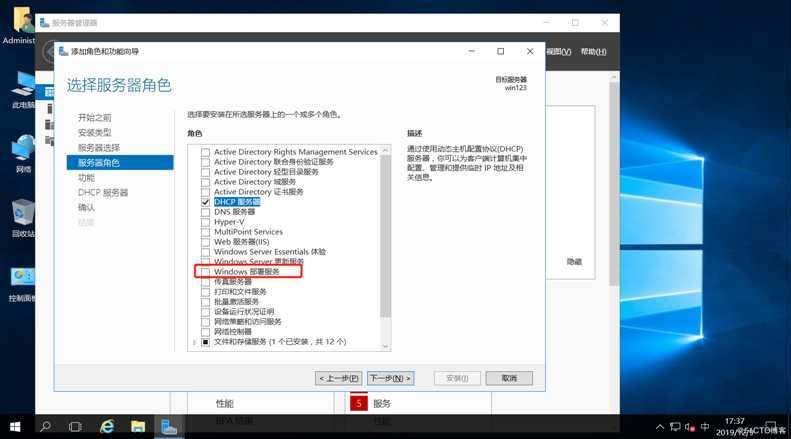
点击下一步
最后点击安装
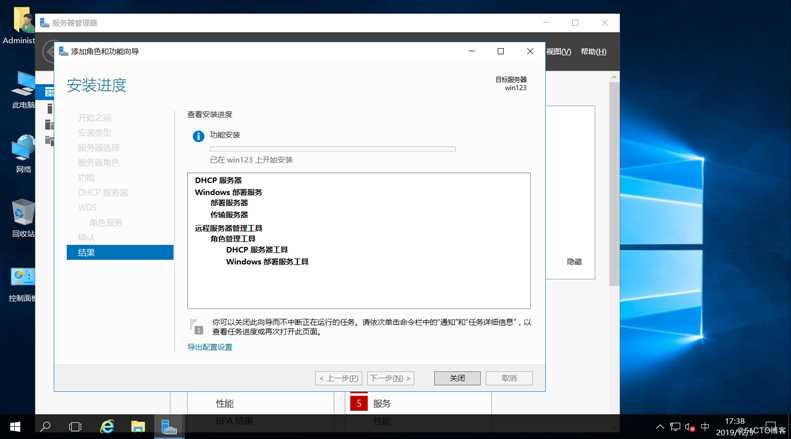
安装完毕
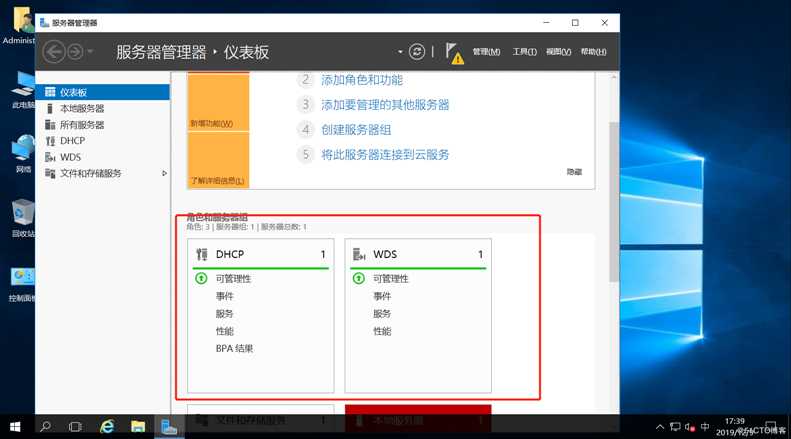
然后修改配置
先修改DHCP
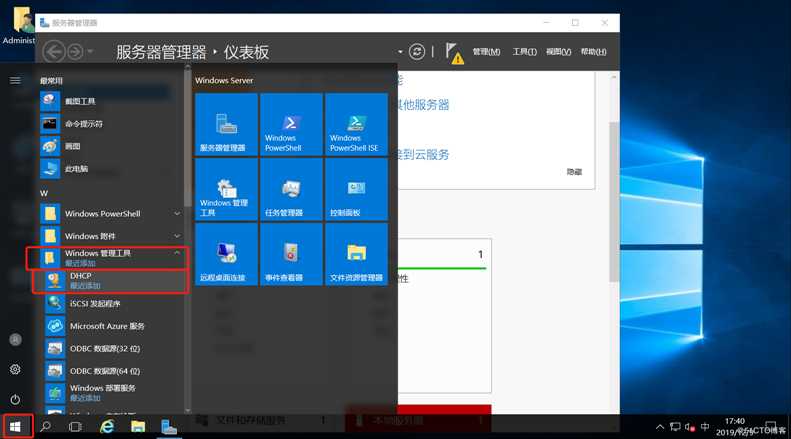
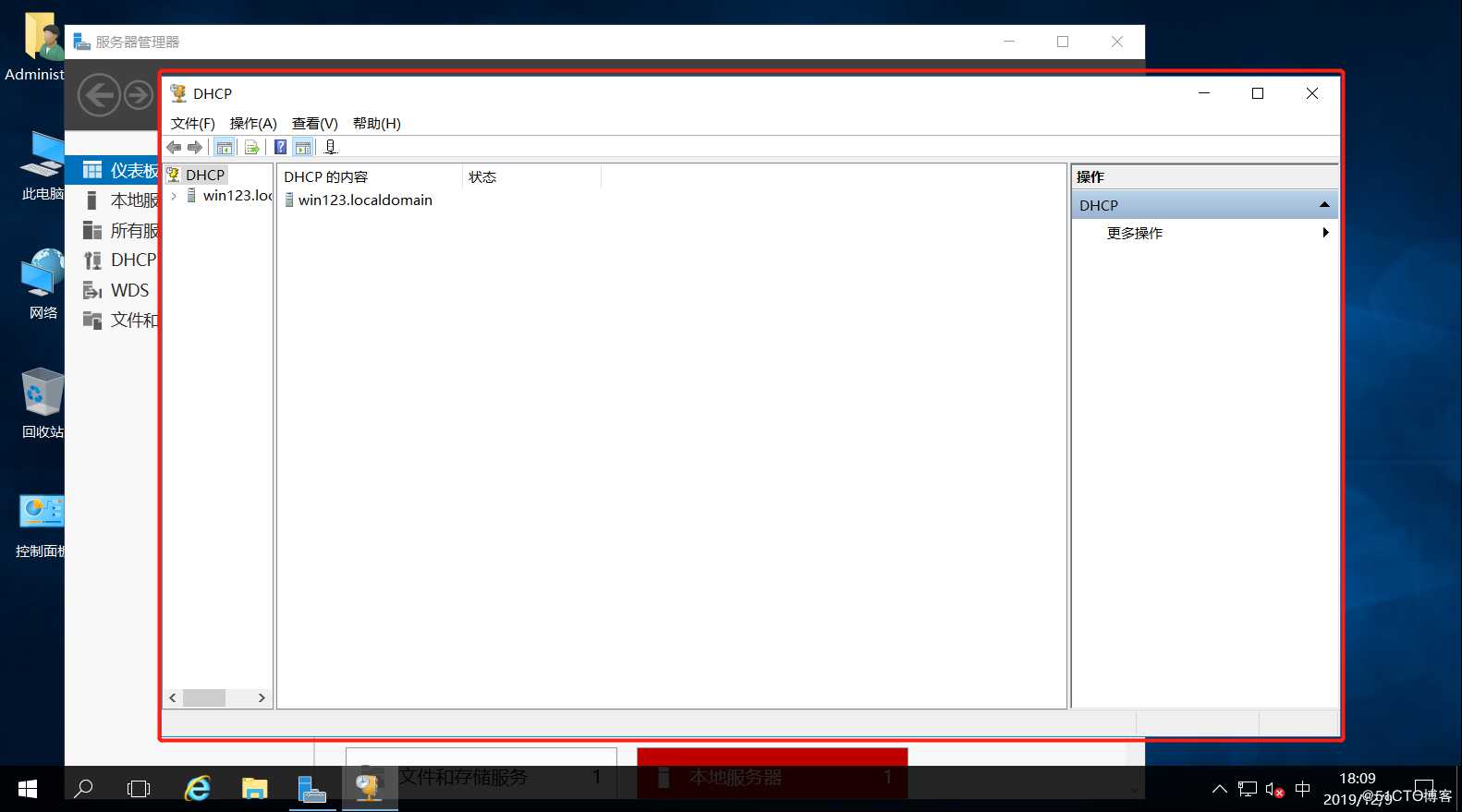
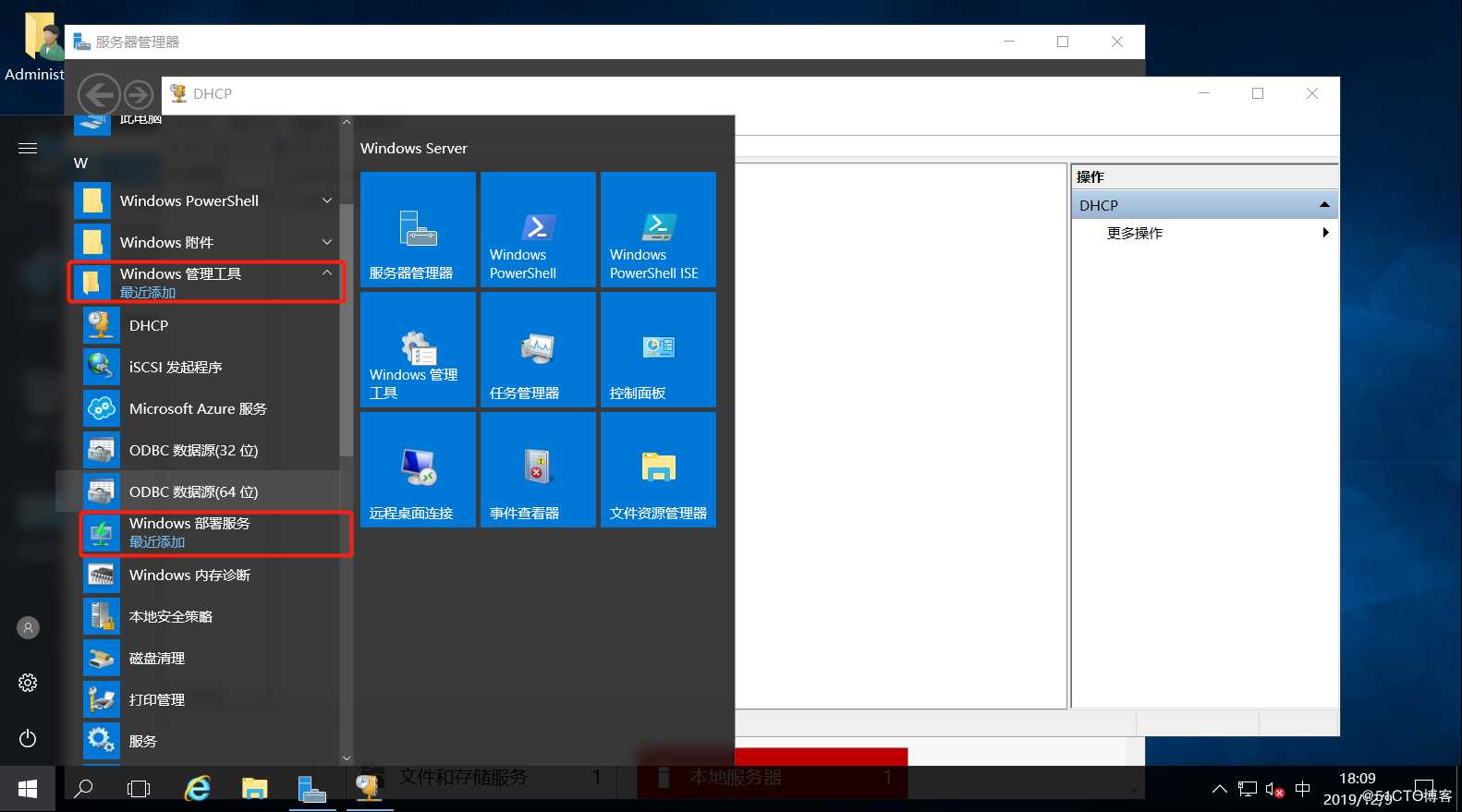
右键win123,配置win部署服务
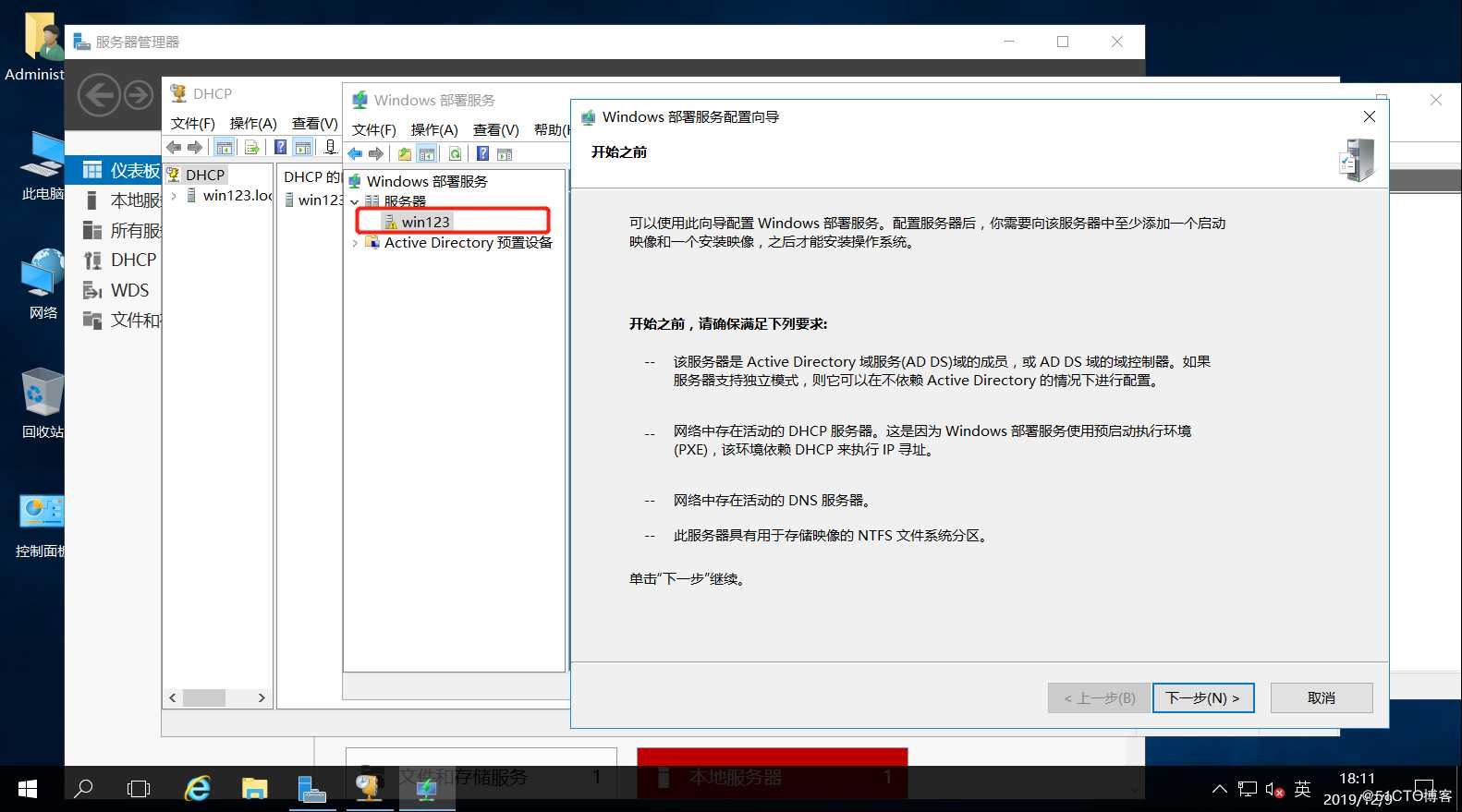
点击下一步\
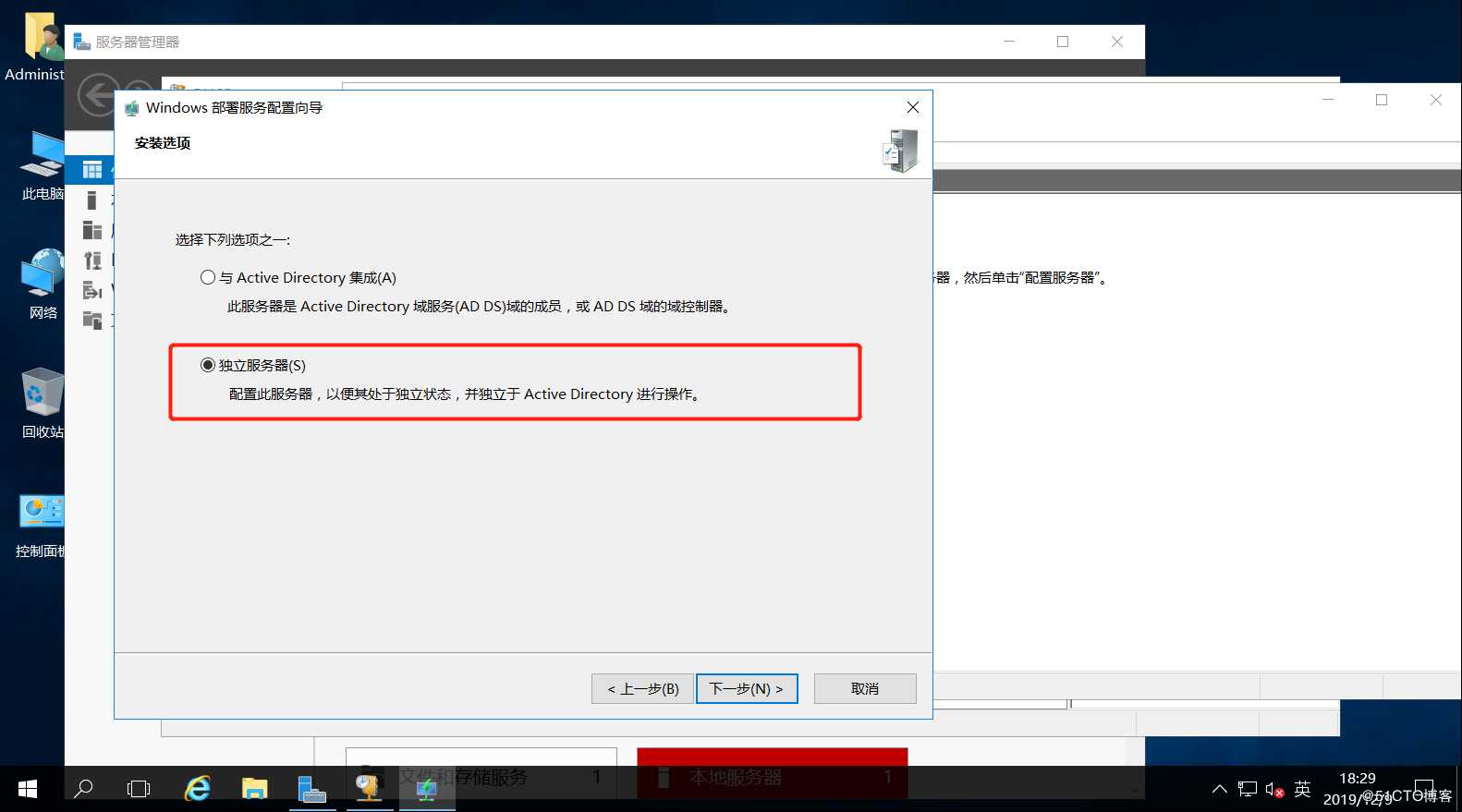
路径默认即可
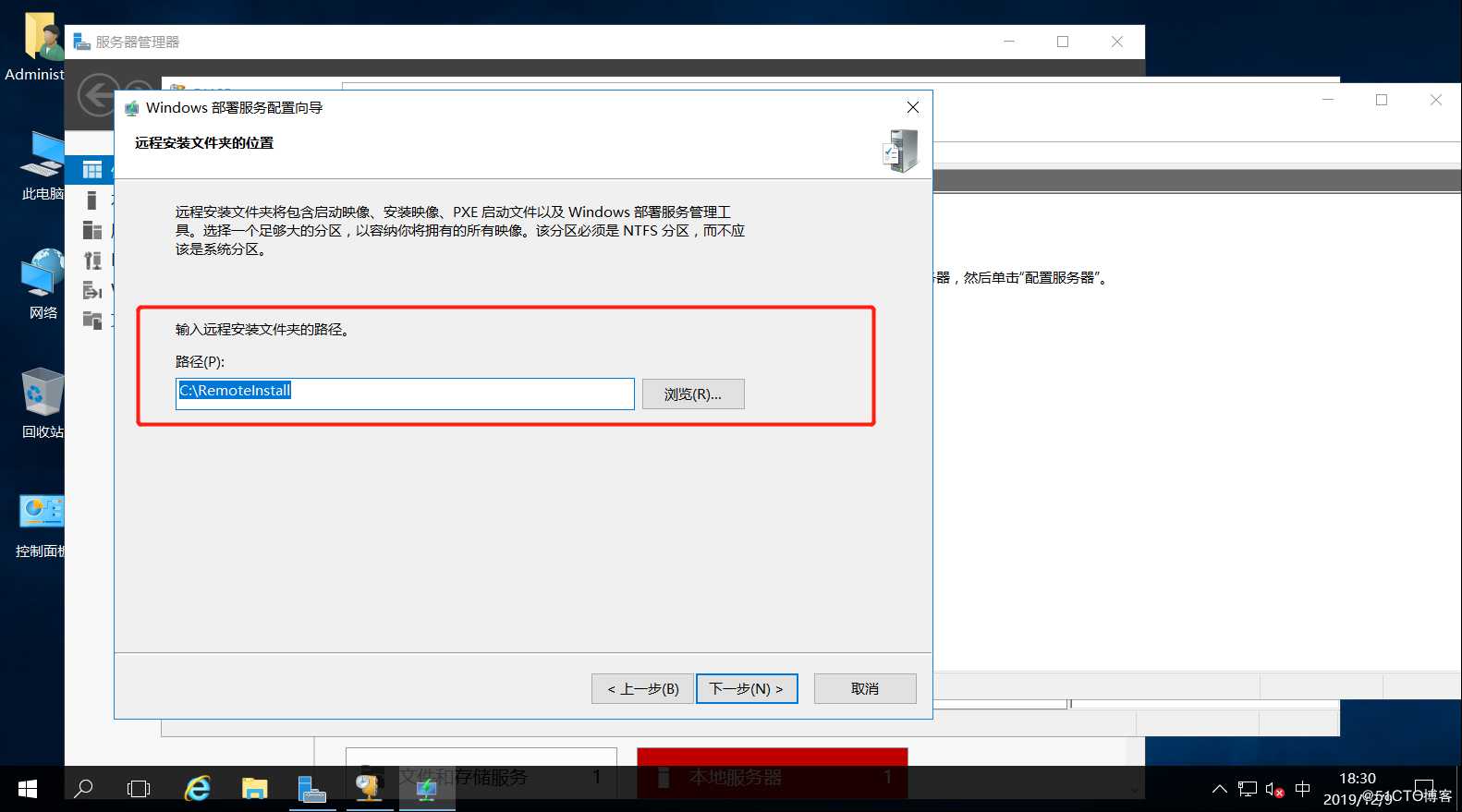
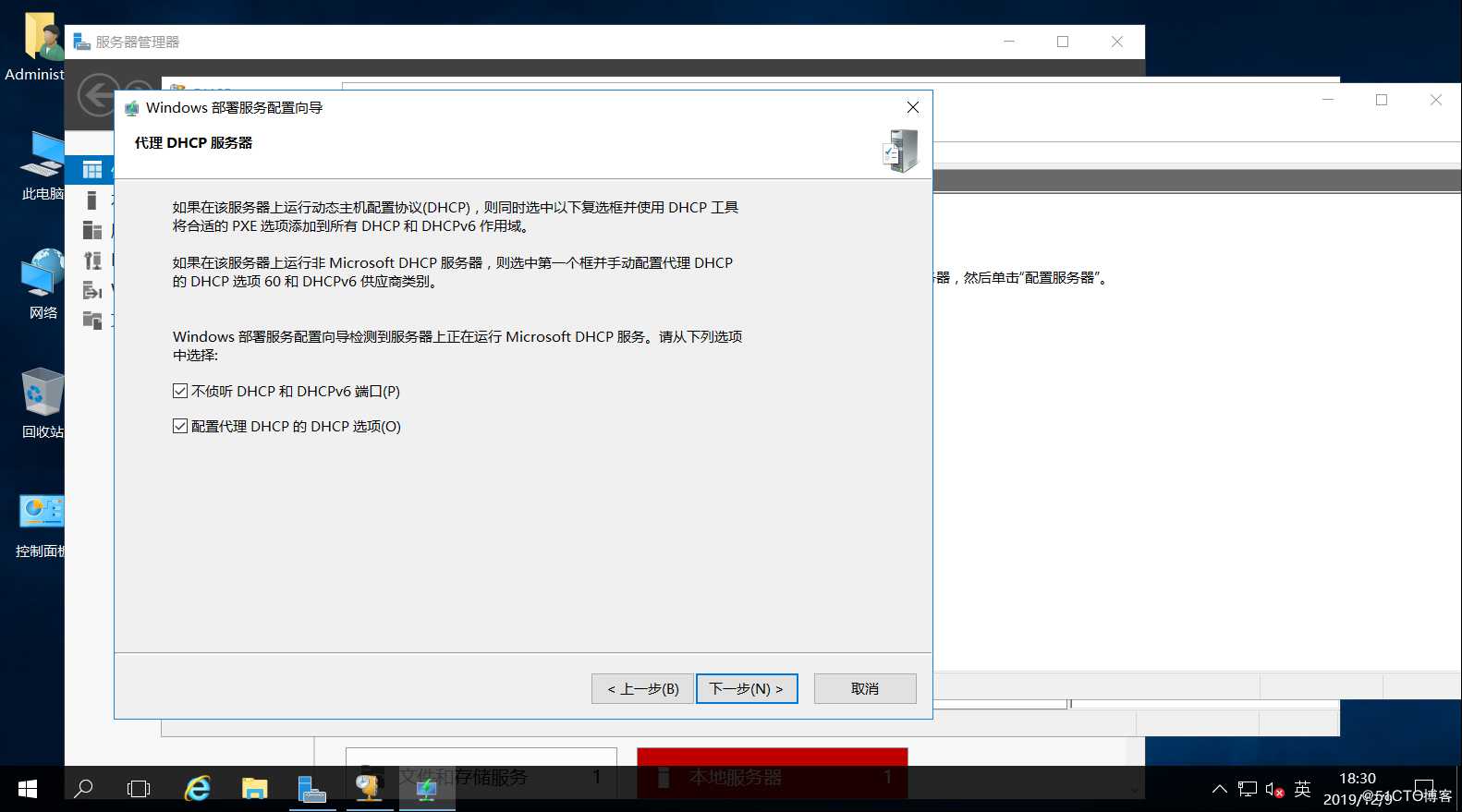
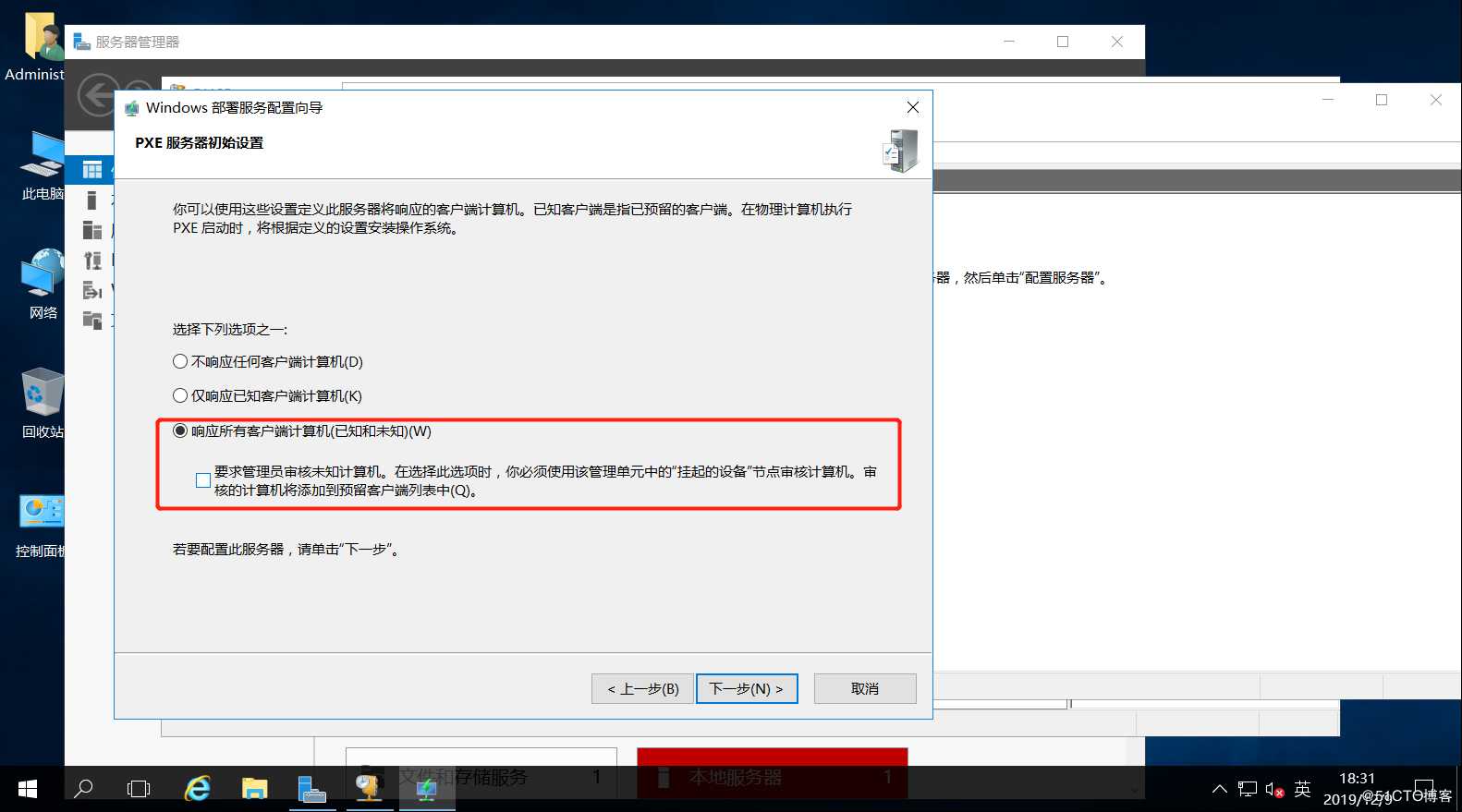
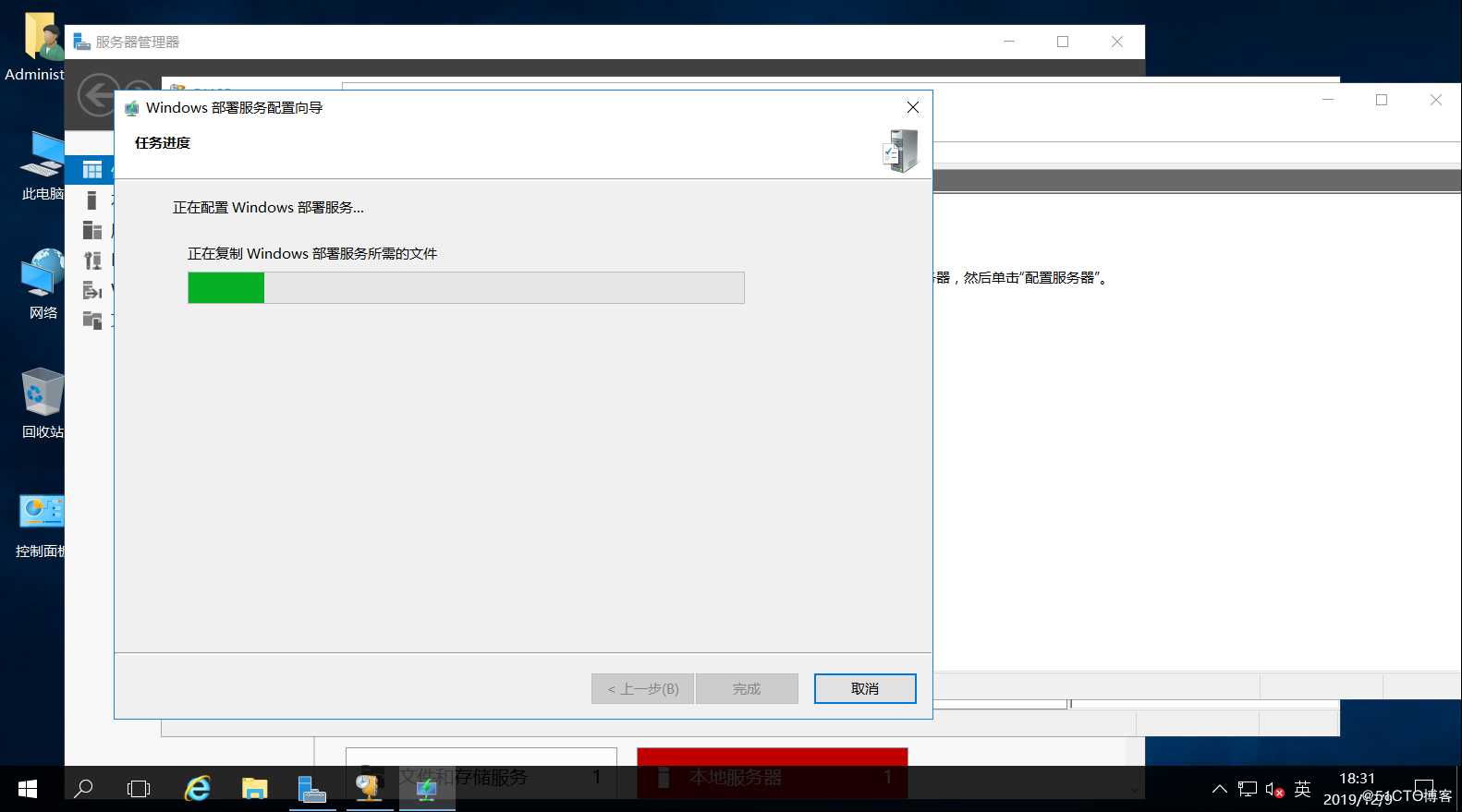
安装后的结果如下
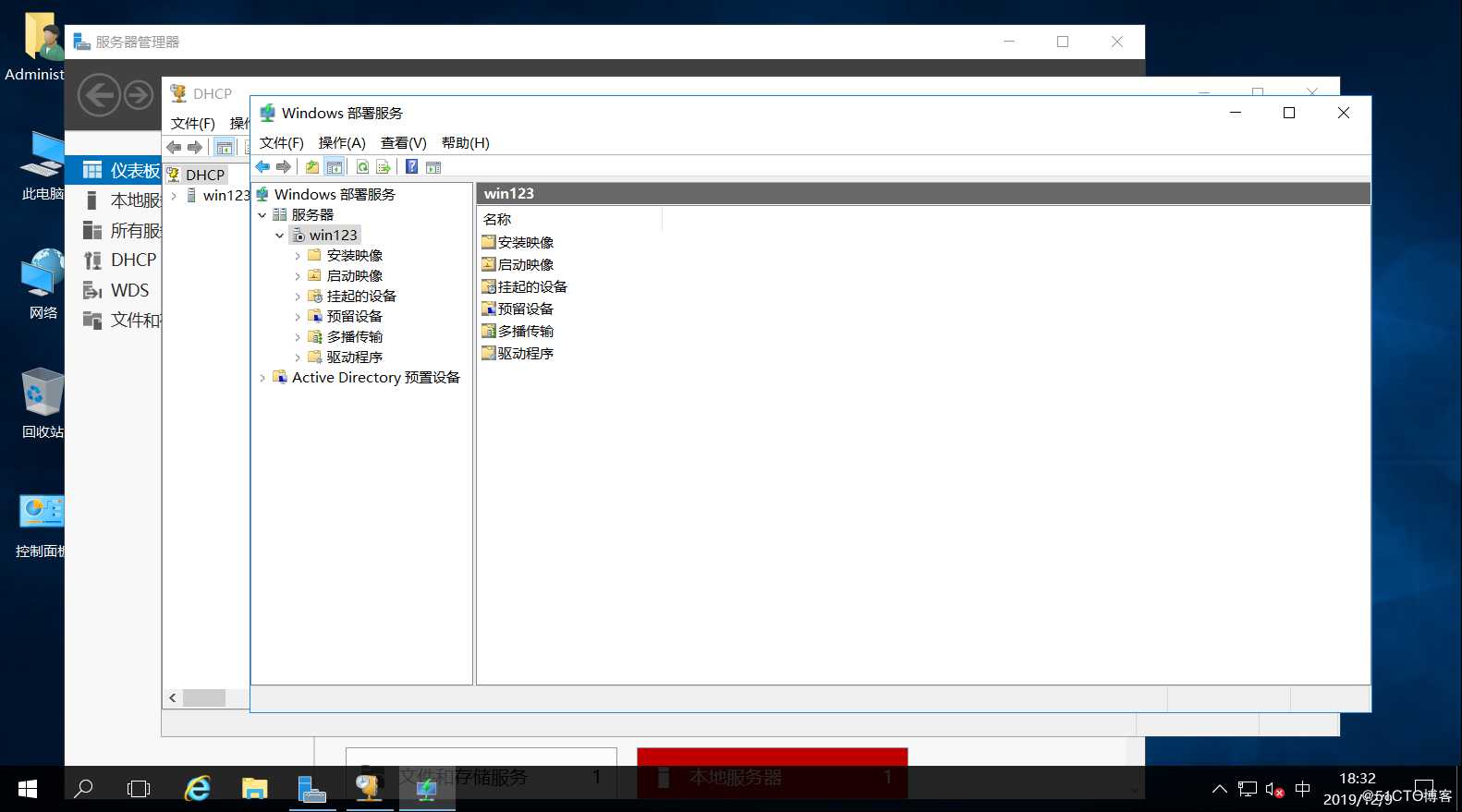
通过虚拟磁盘放进去
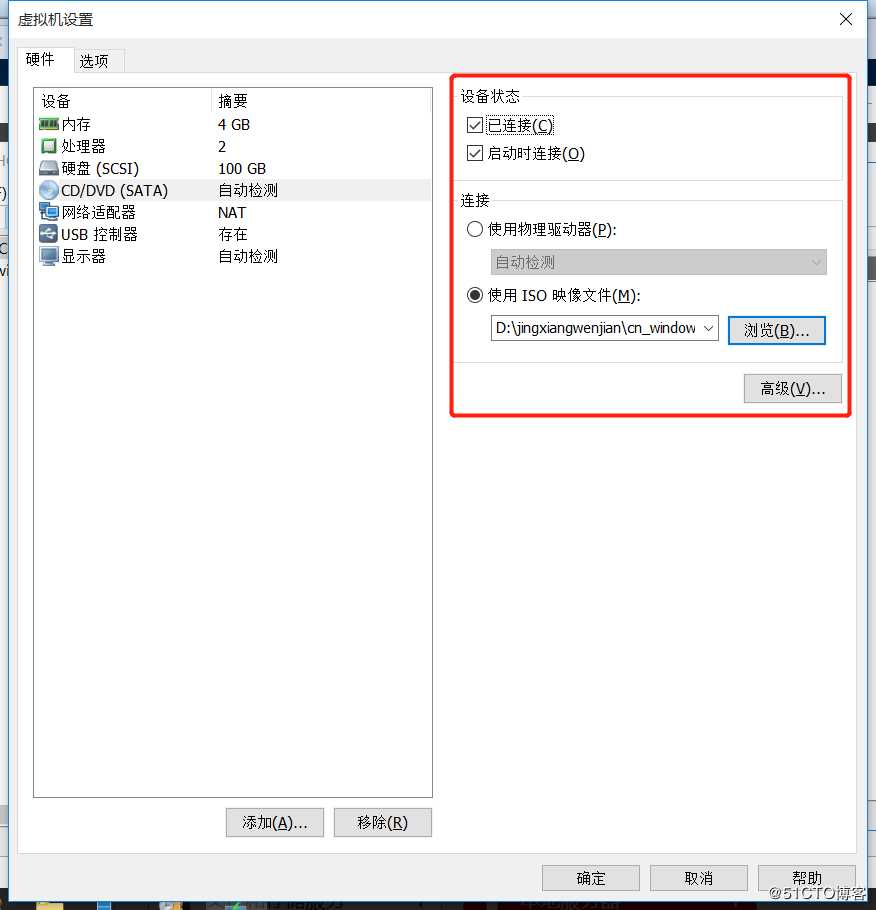
右键添加启动镜像
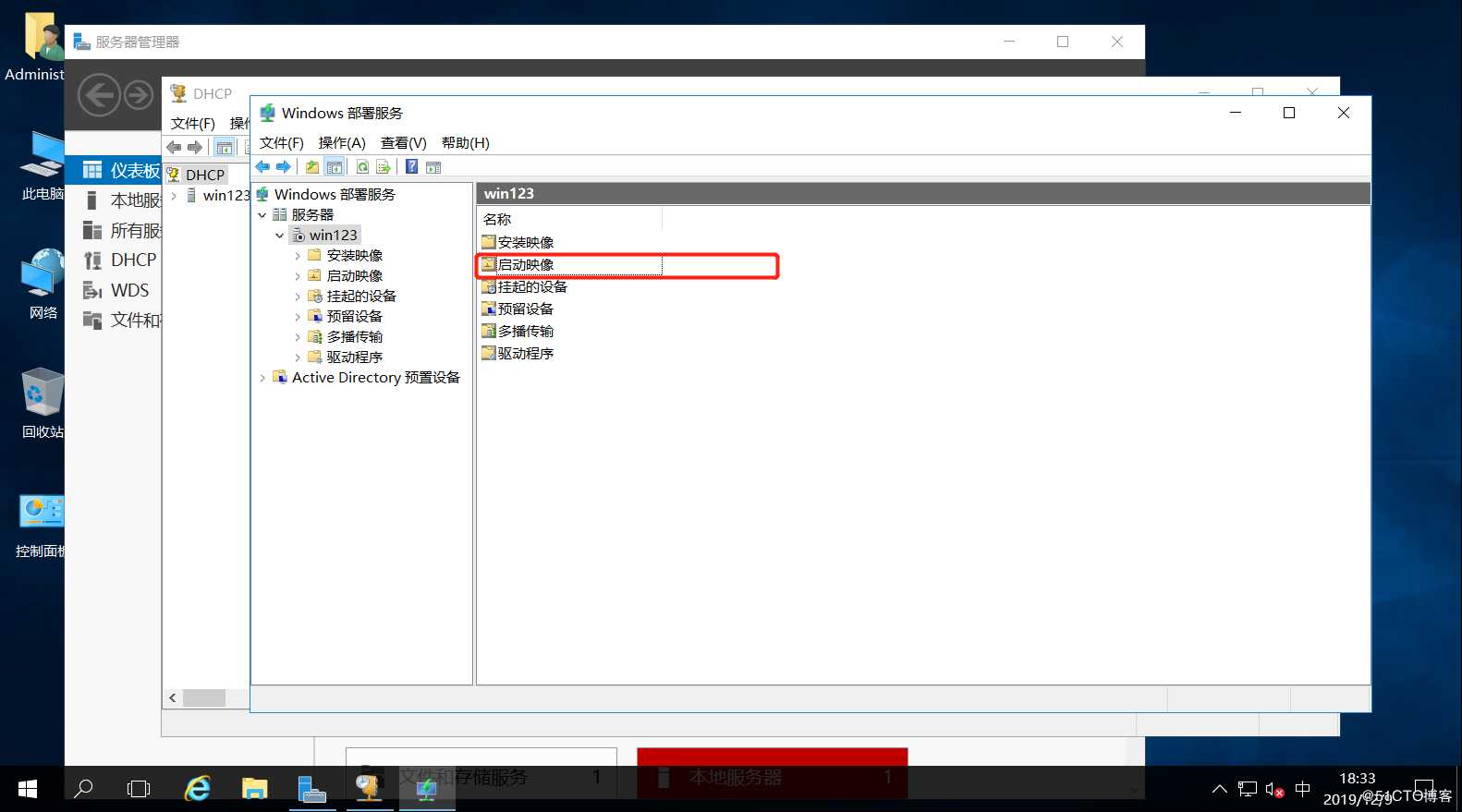
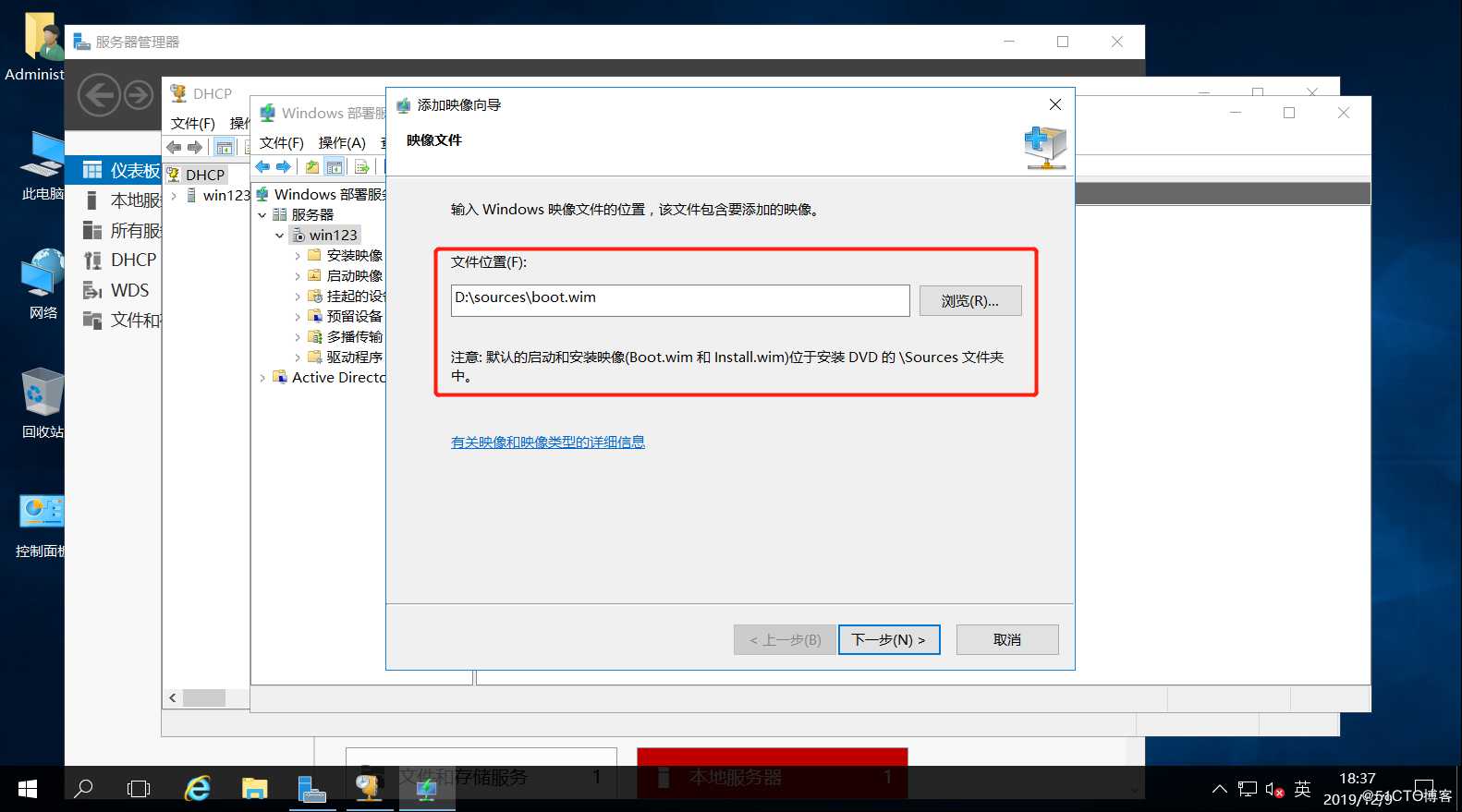
下一步,下一步
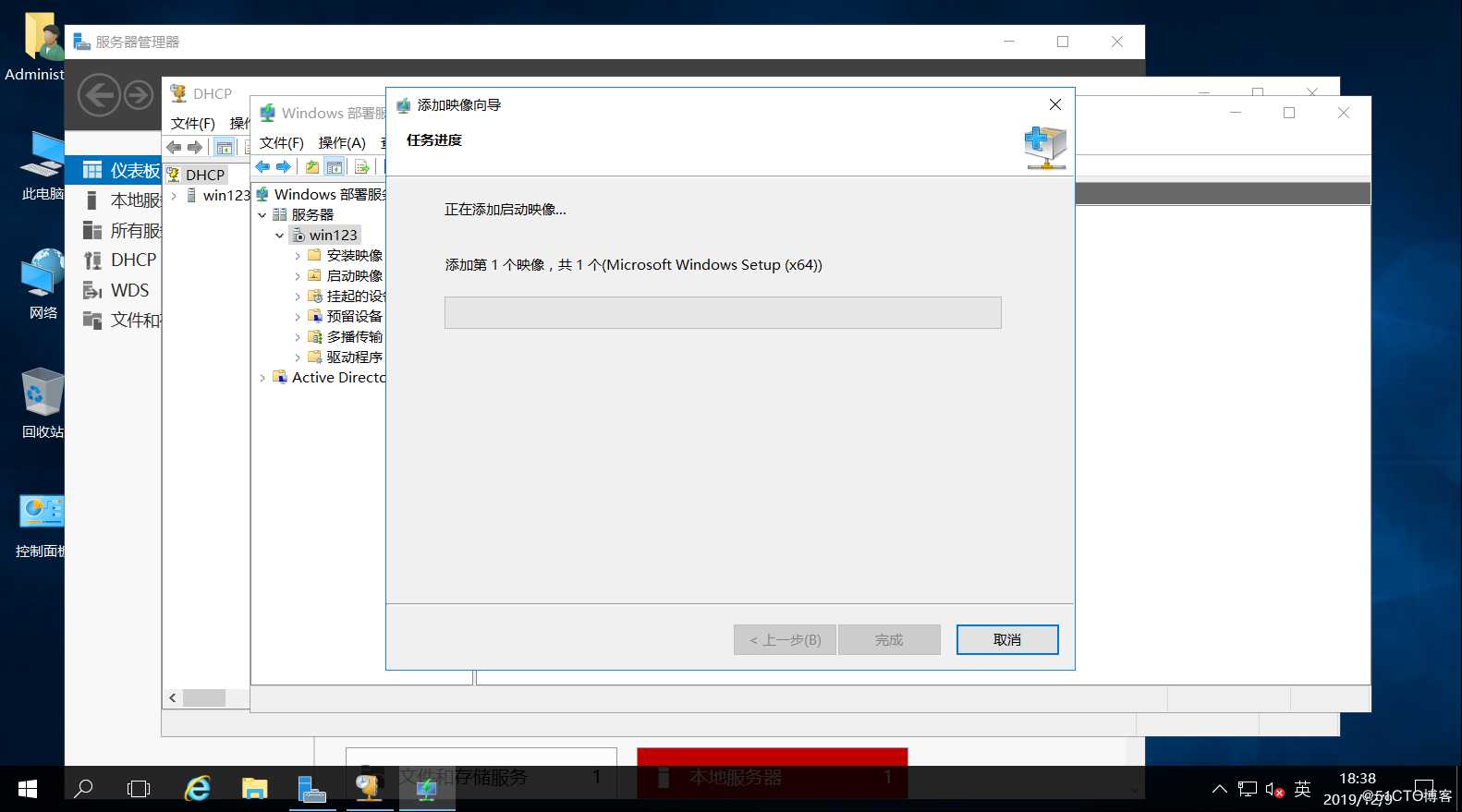
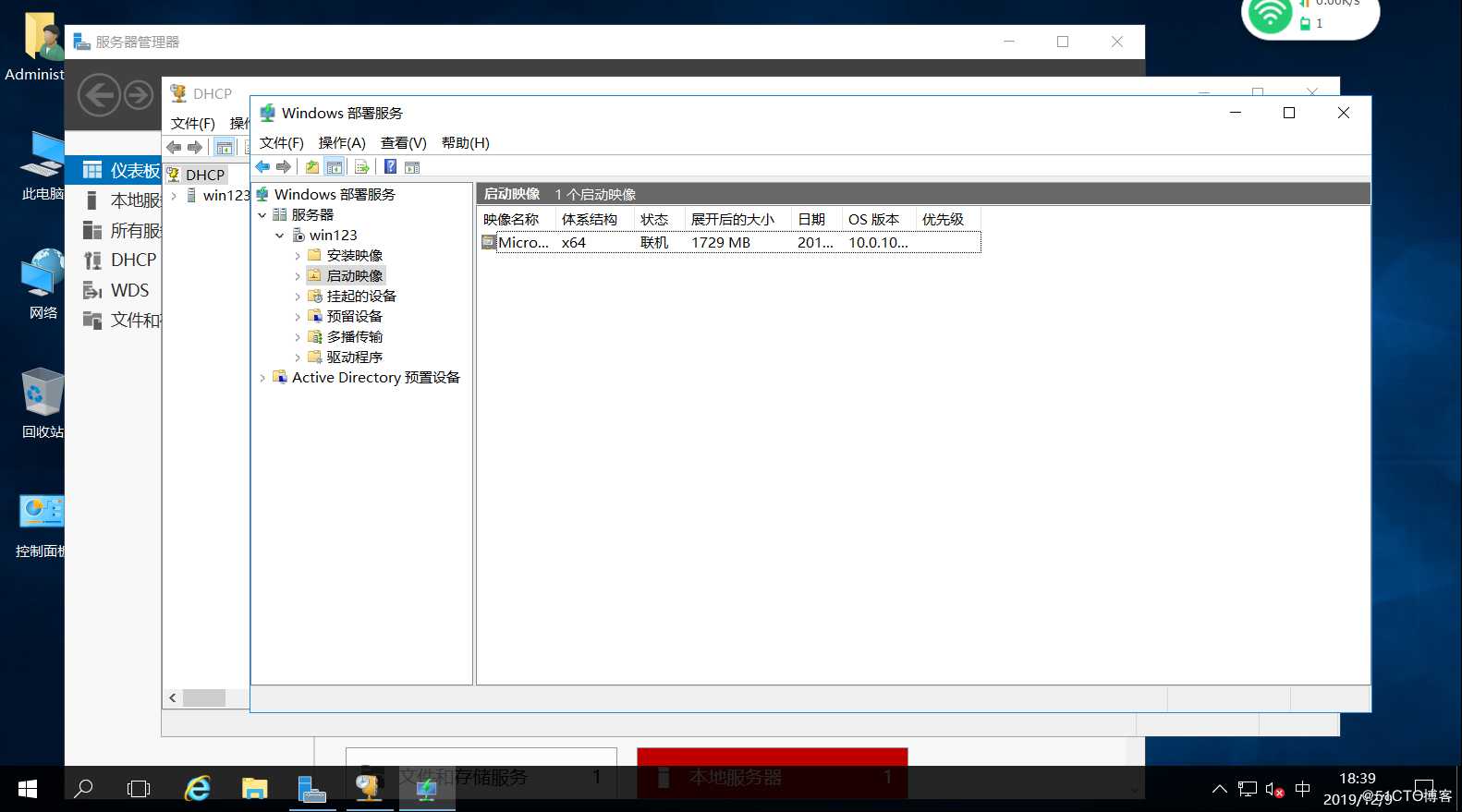
右击安装镜像,添加镜像
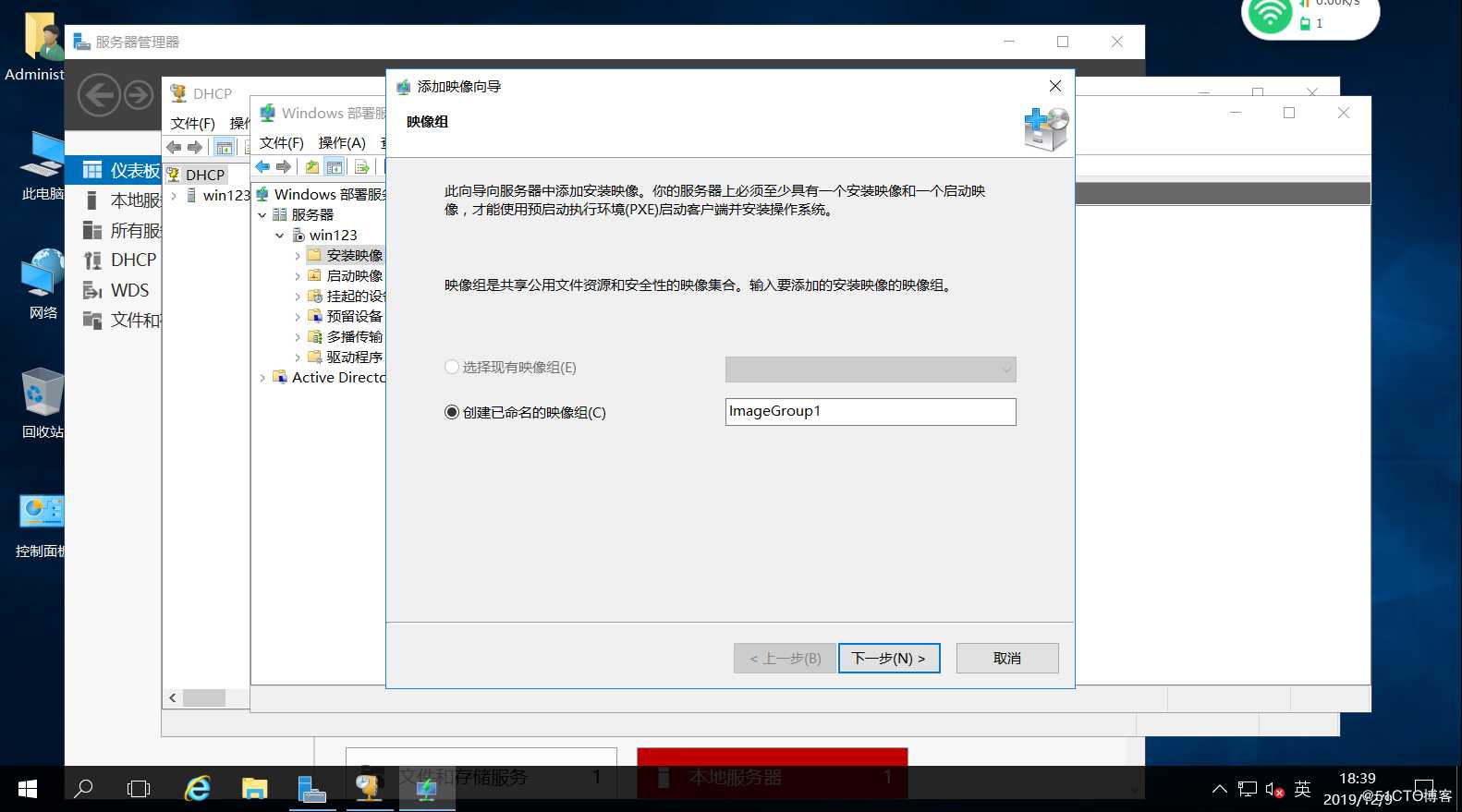
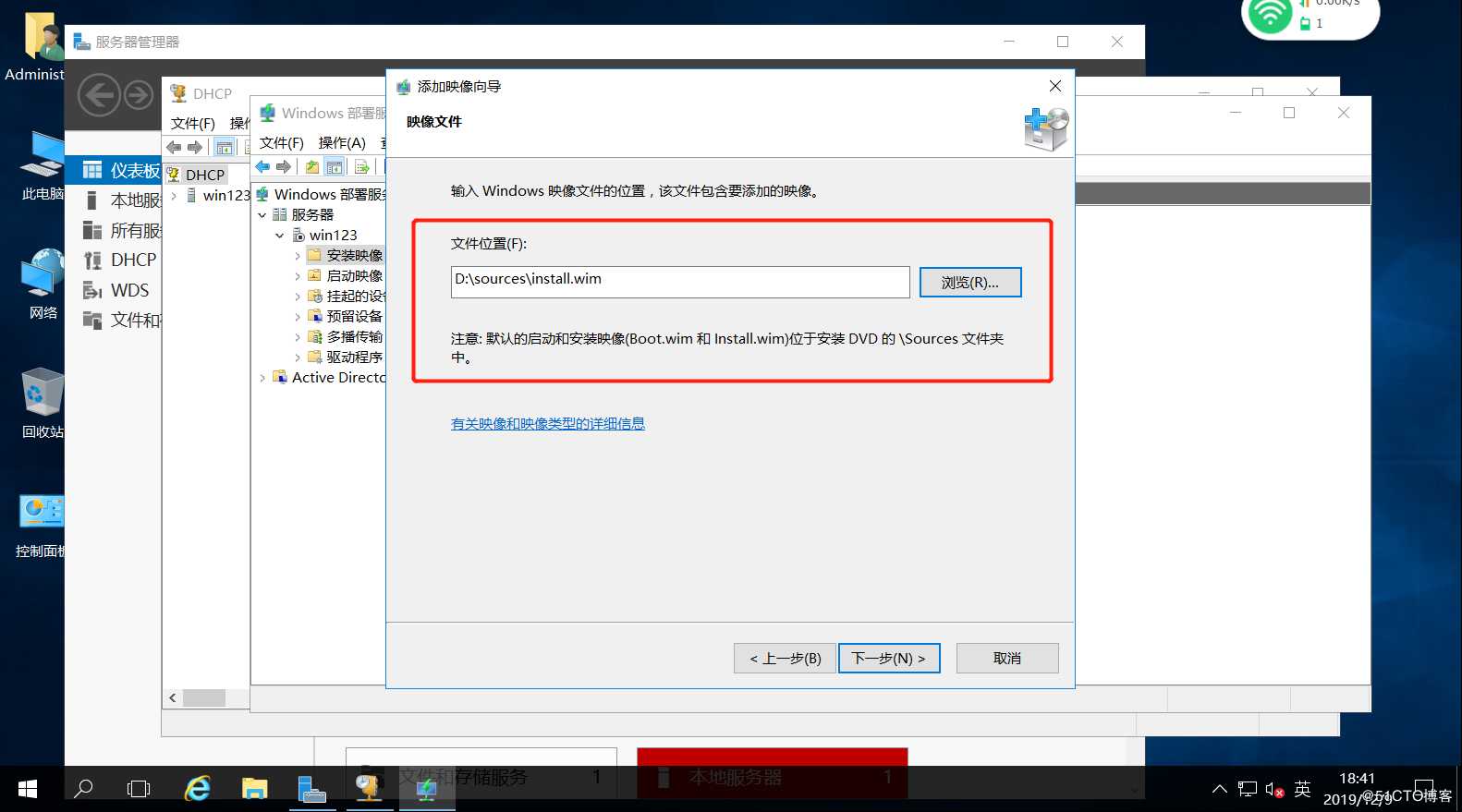
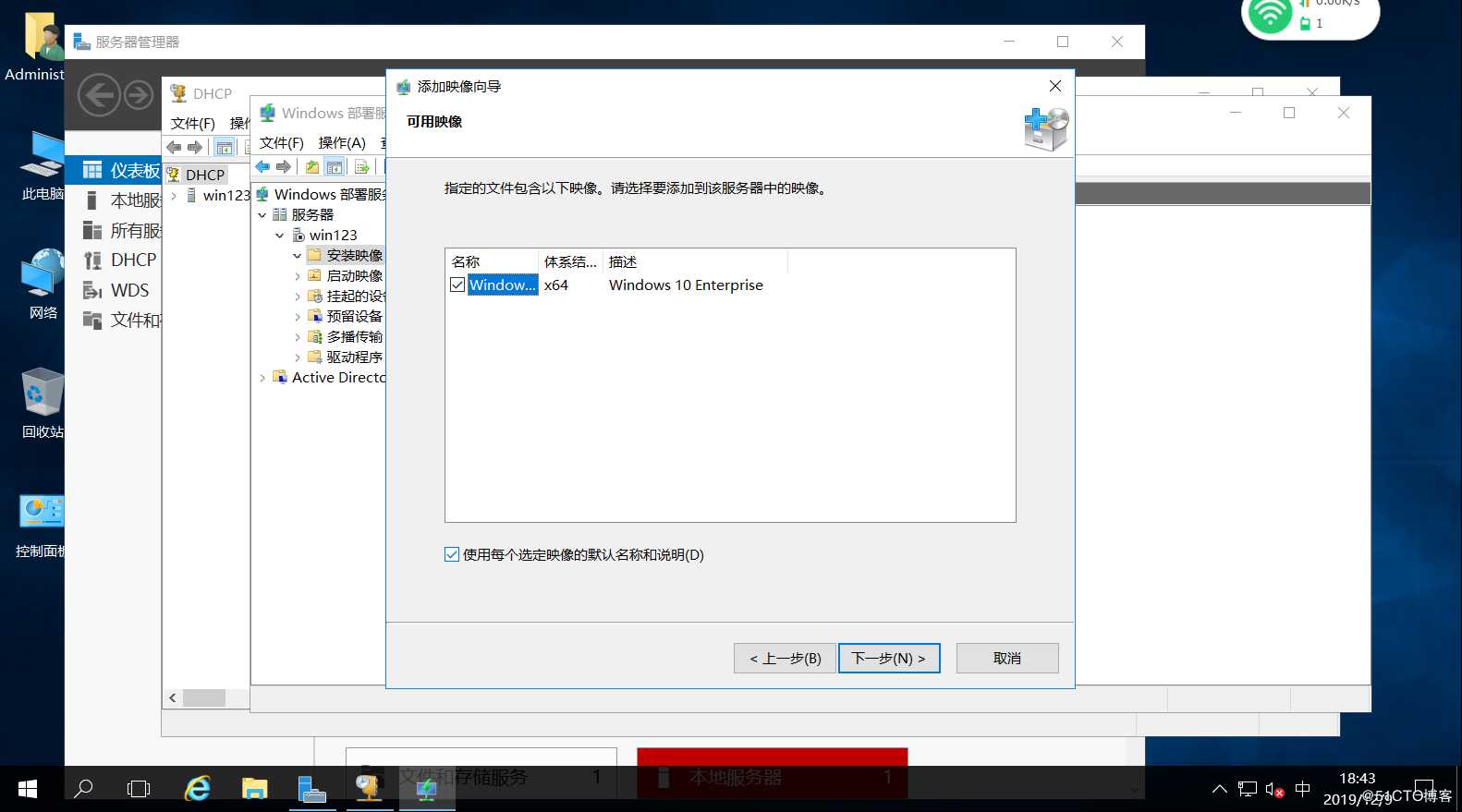
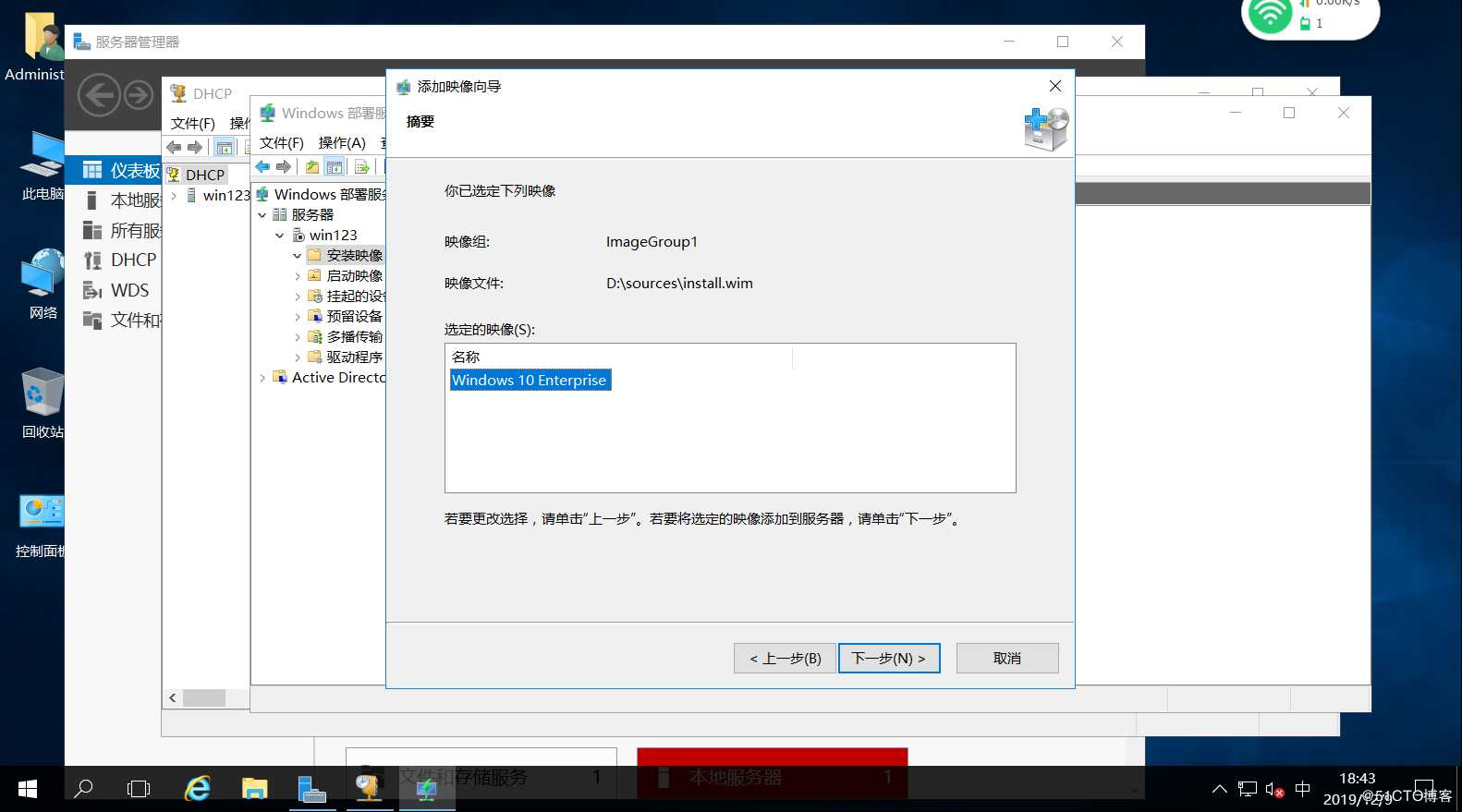
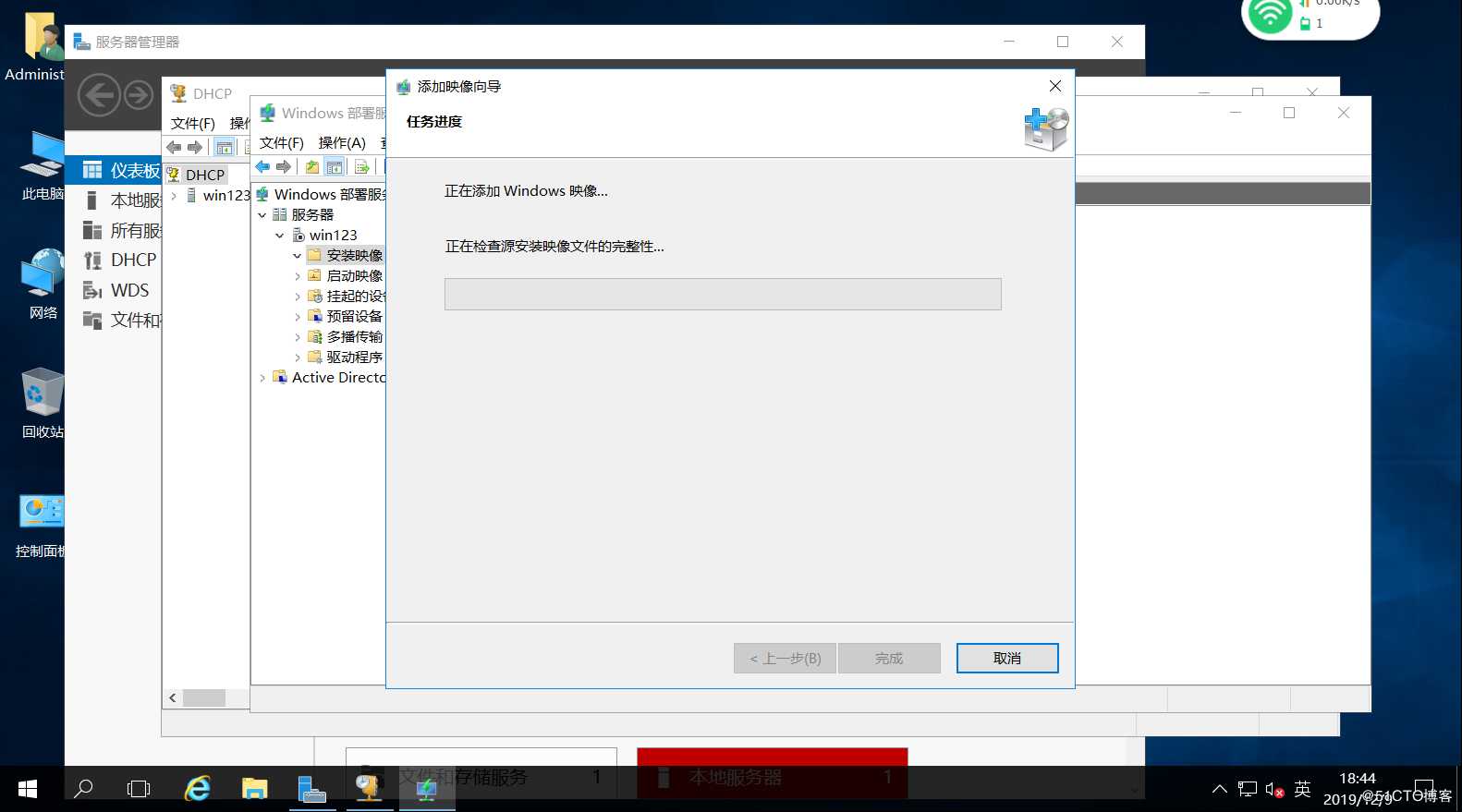
四个代表win版本,家庭版,旗舰版,专业版,企业版
这里选择最后一个企业版,点击下一步,点击下一步
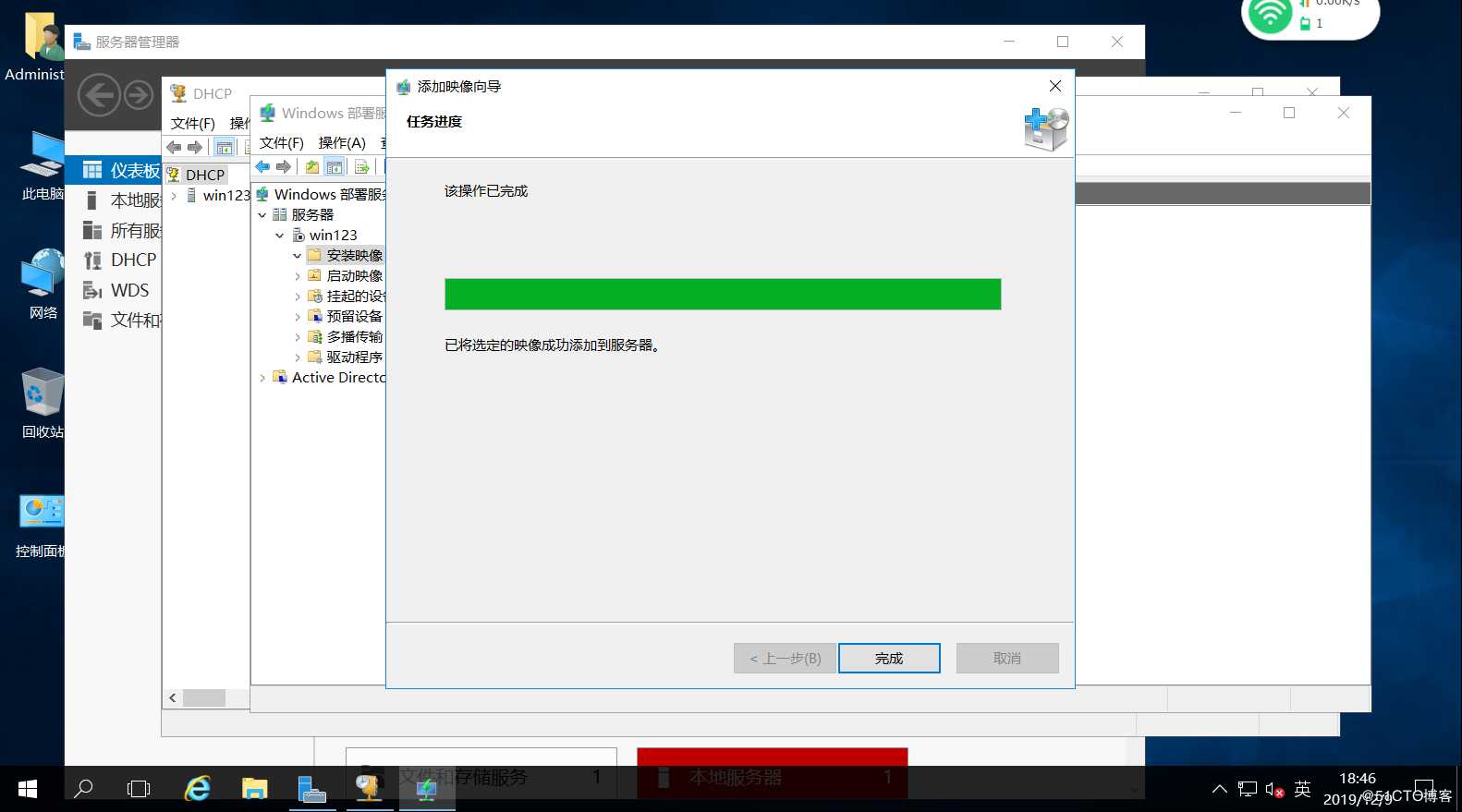
等到dhcp配置完毕后就可以启动这个服务
右击ipv4,点击新建作用域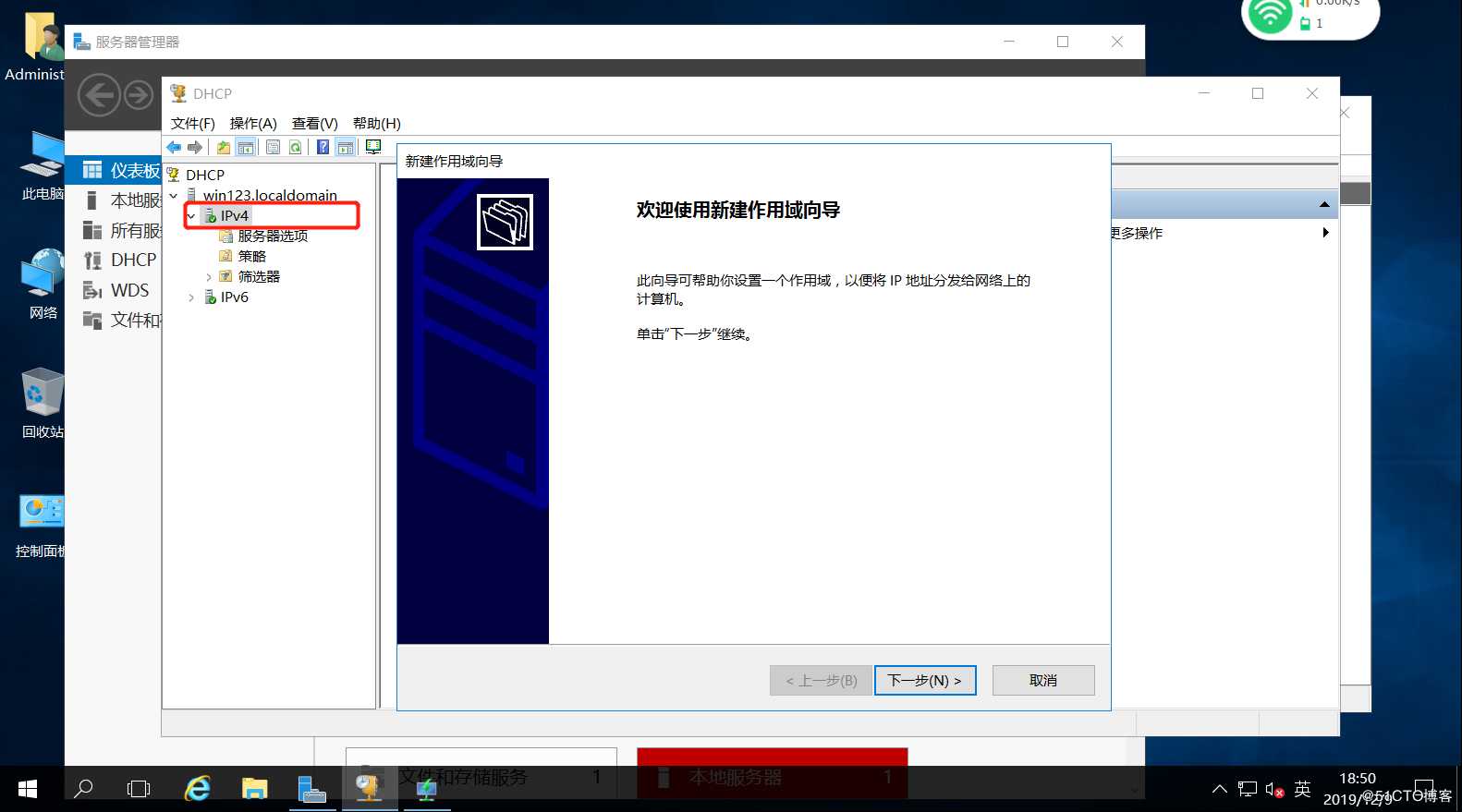
名称随便写一个
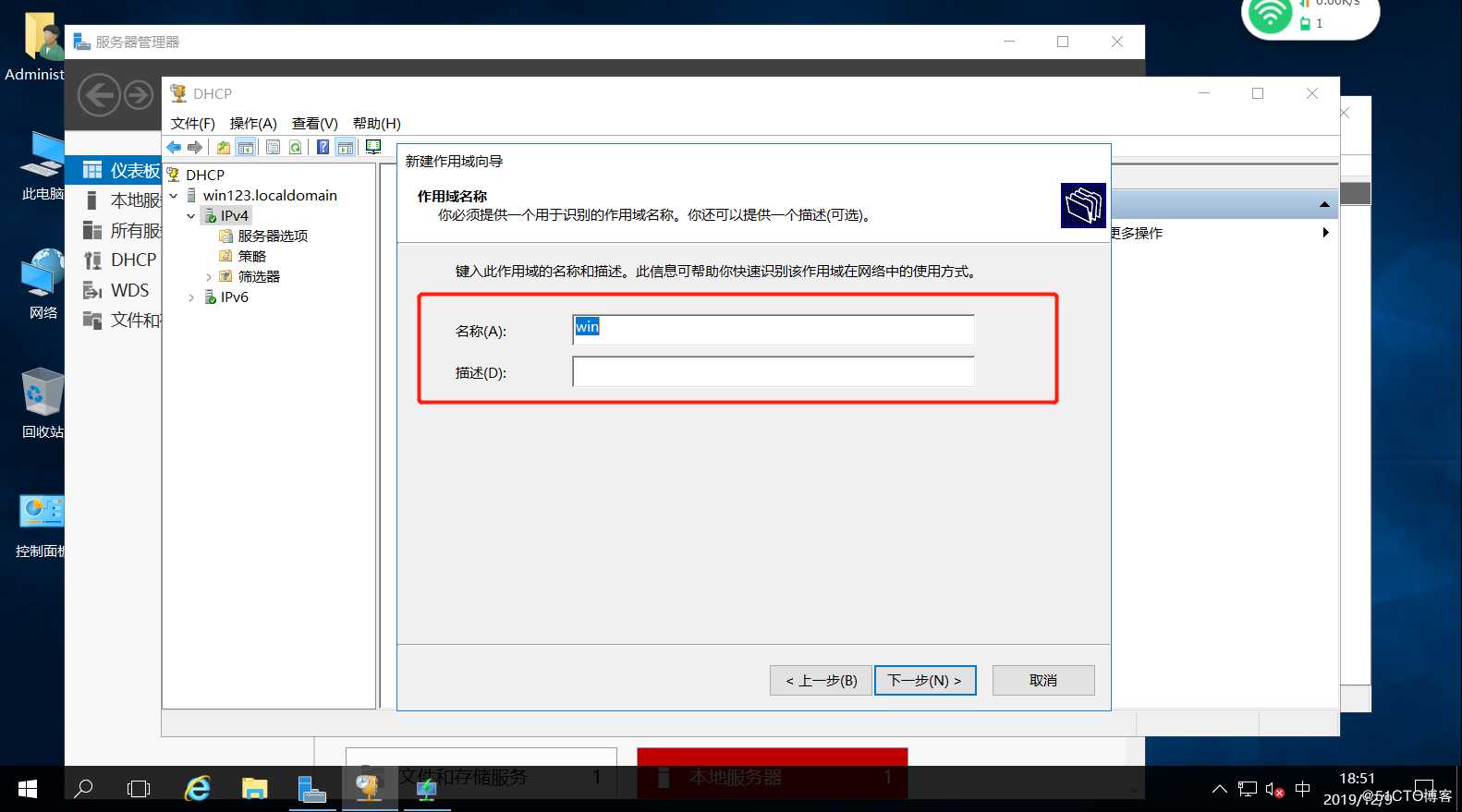
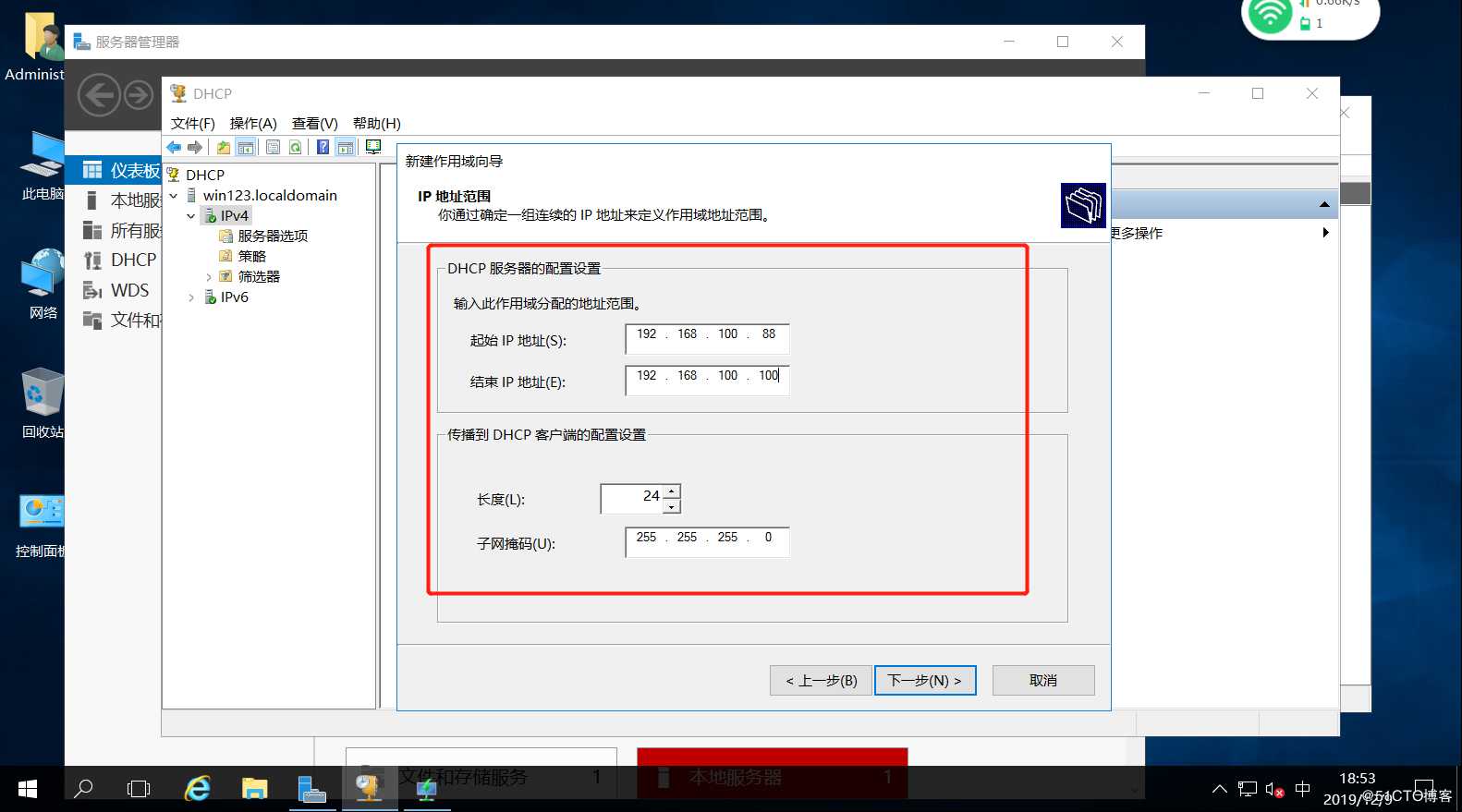
然后下一步,
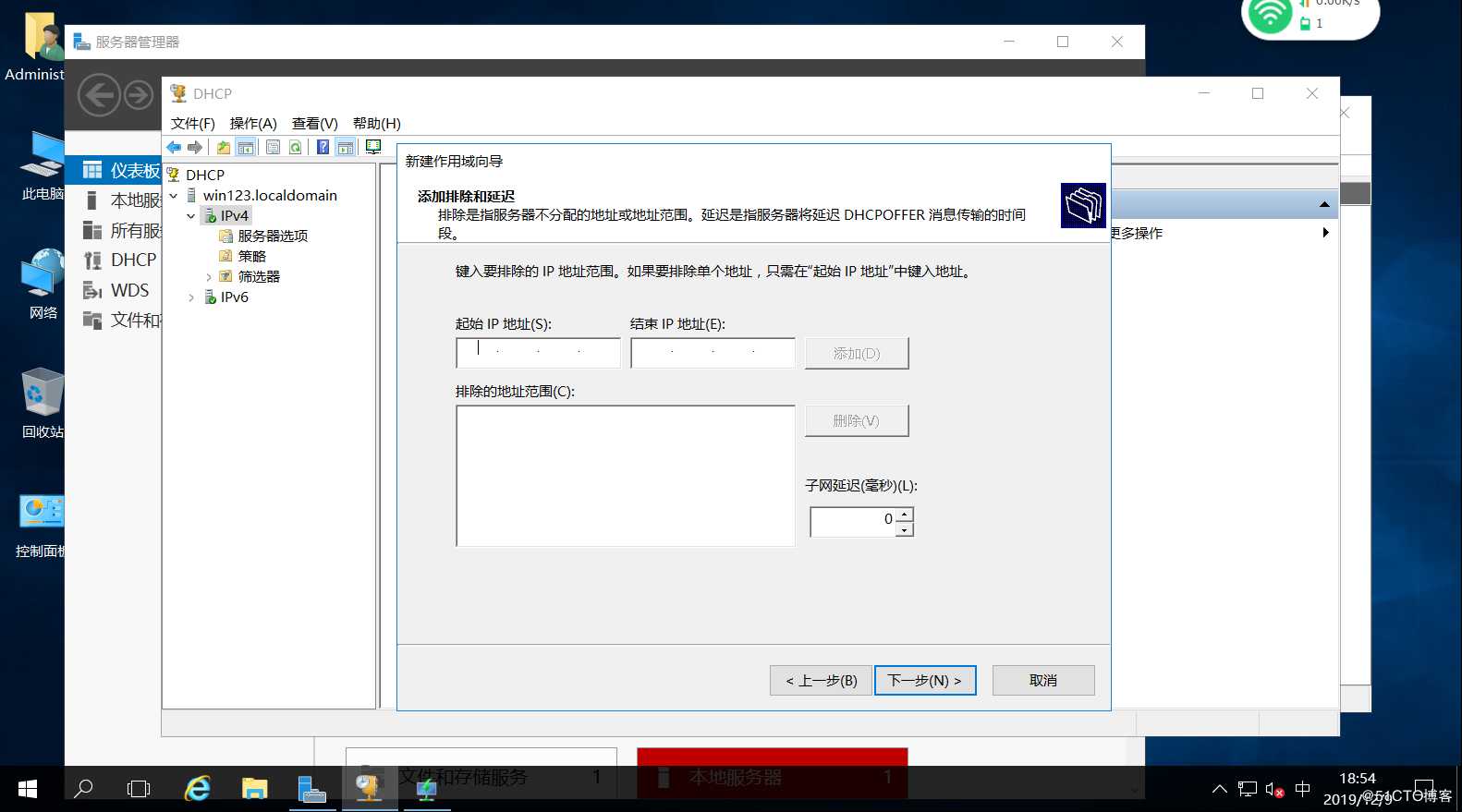
下一步
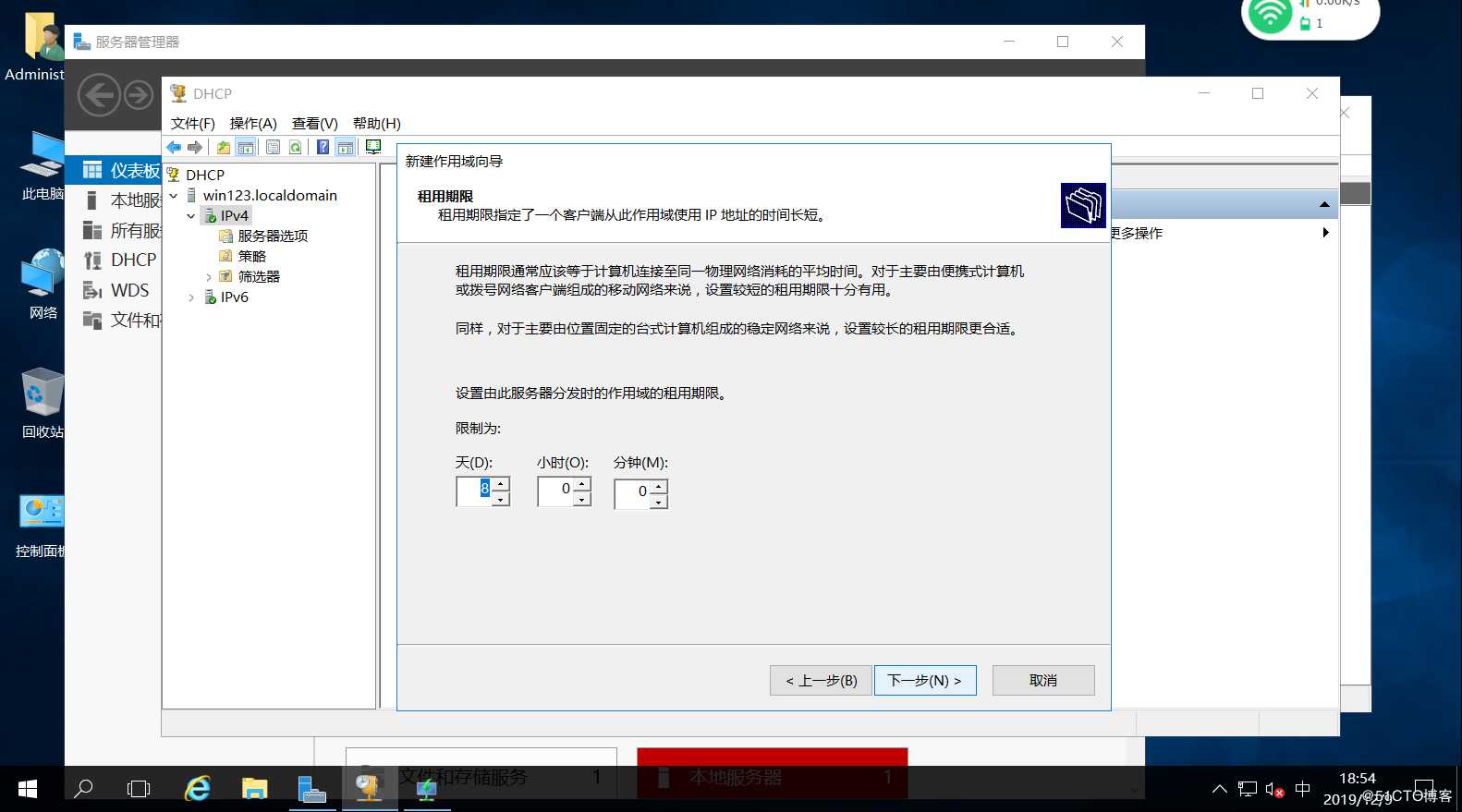
下一步
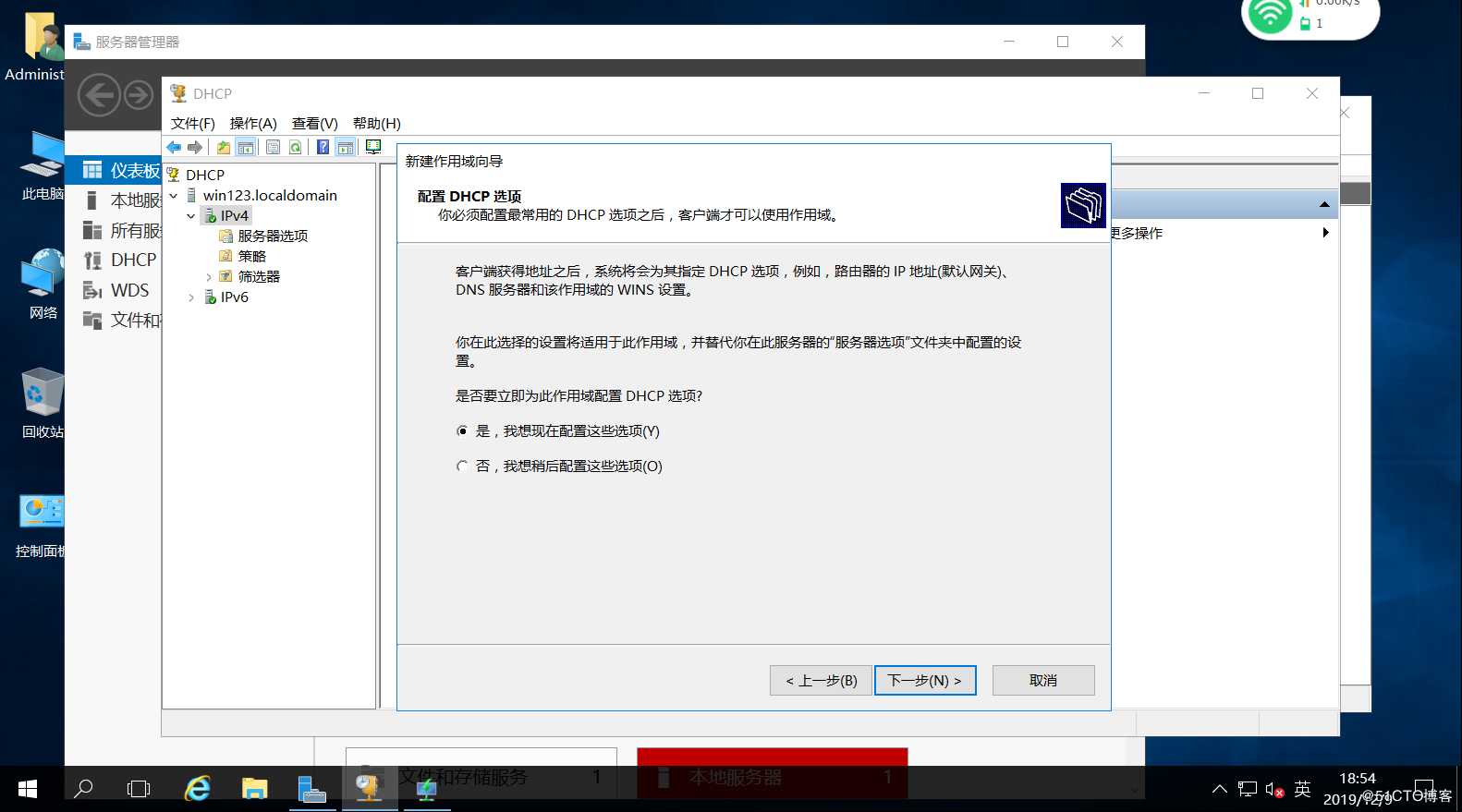
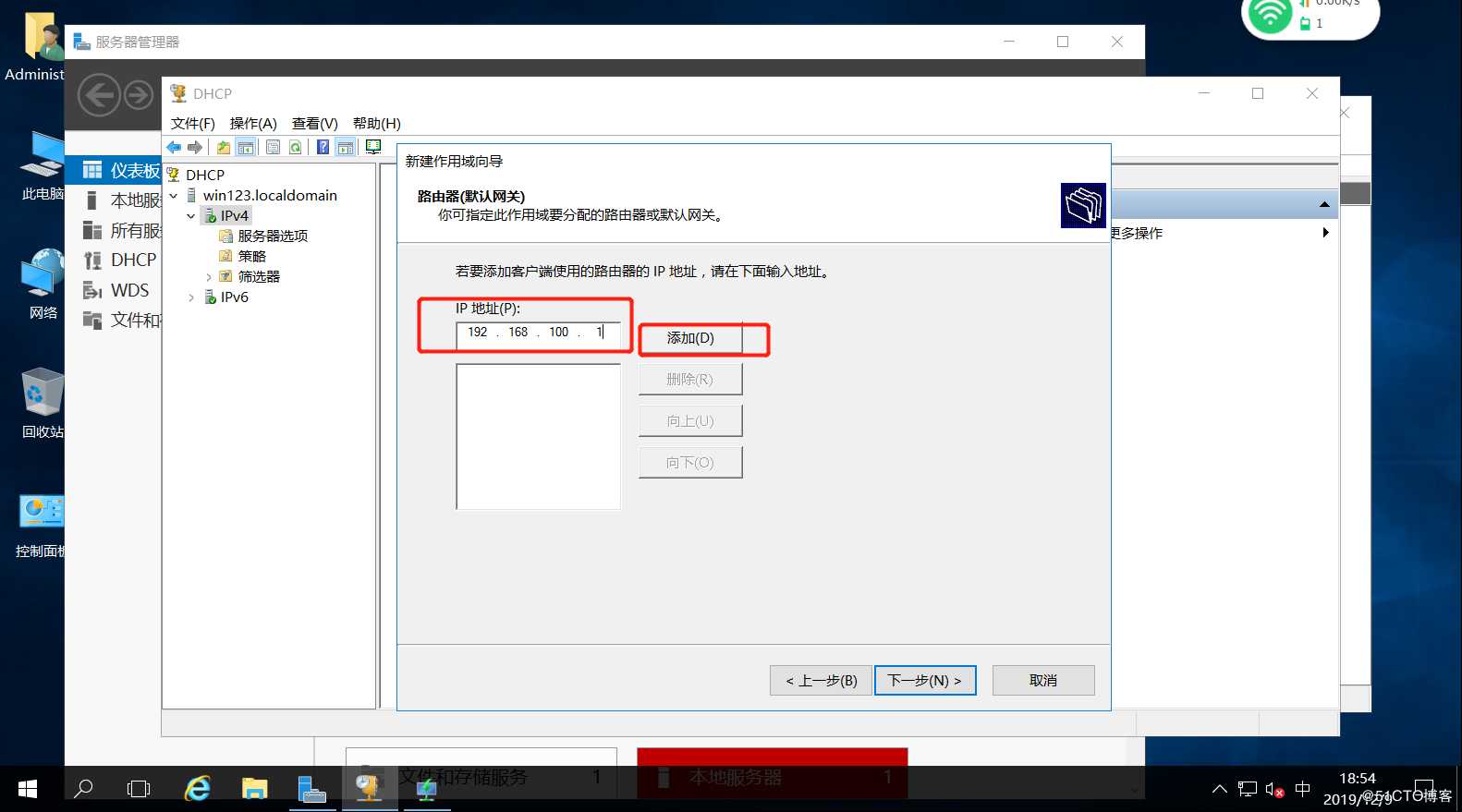
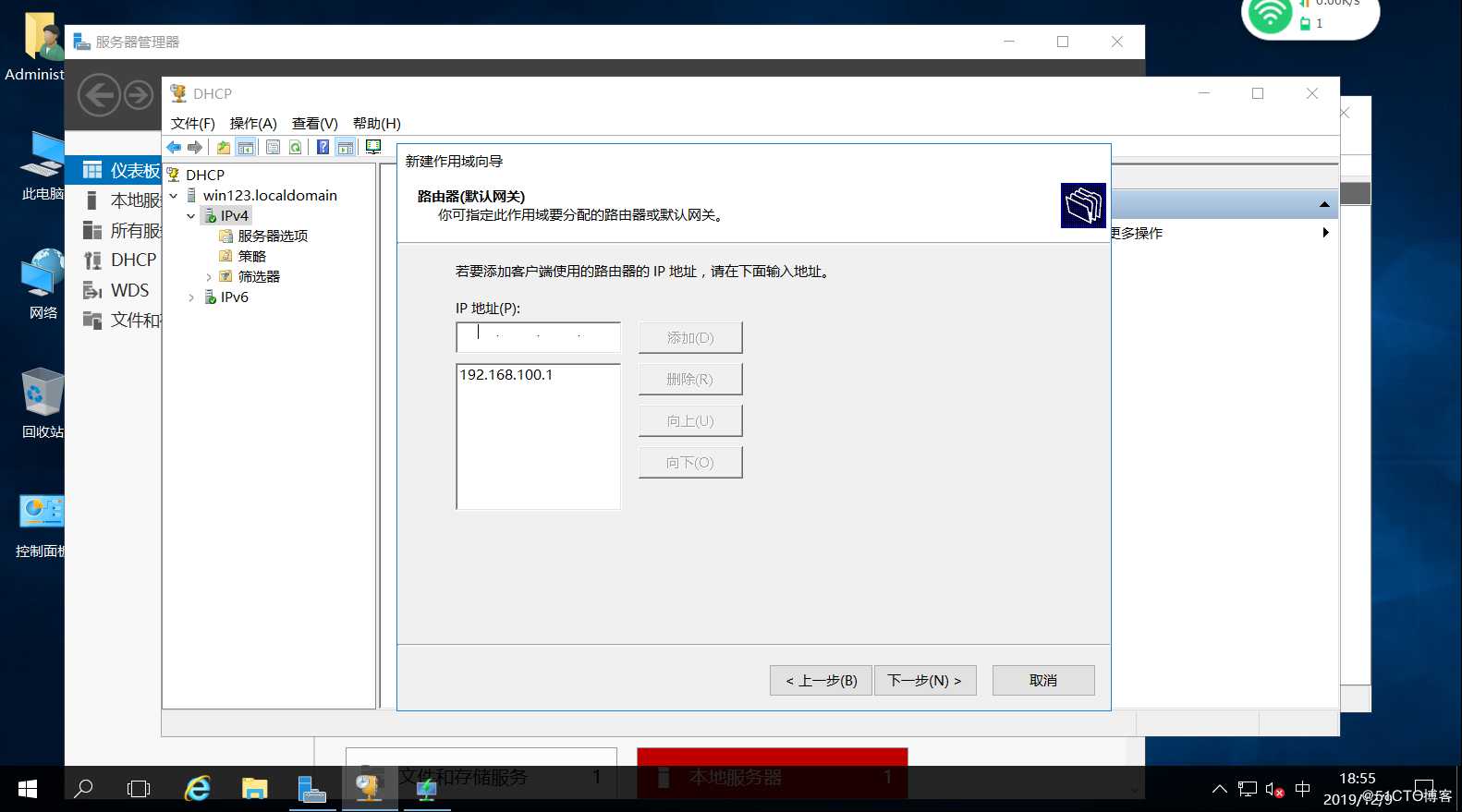
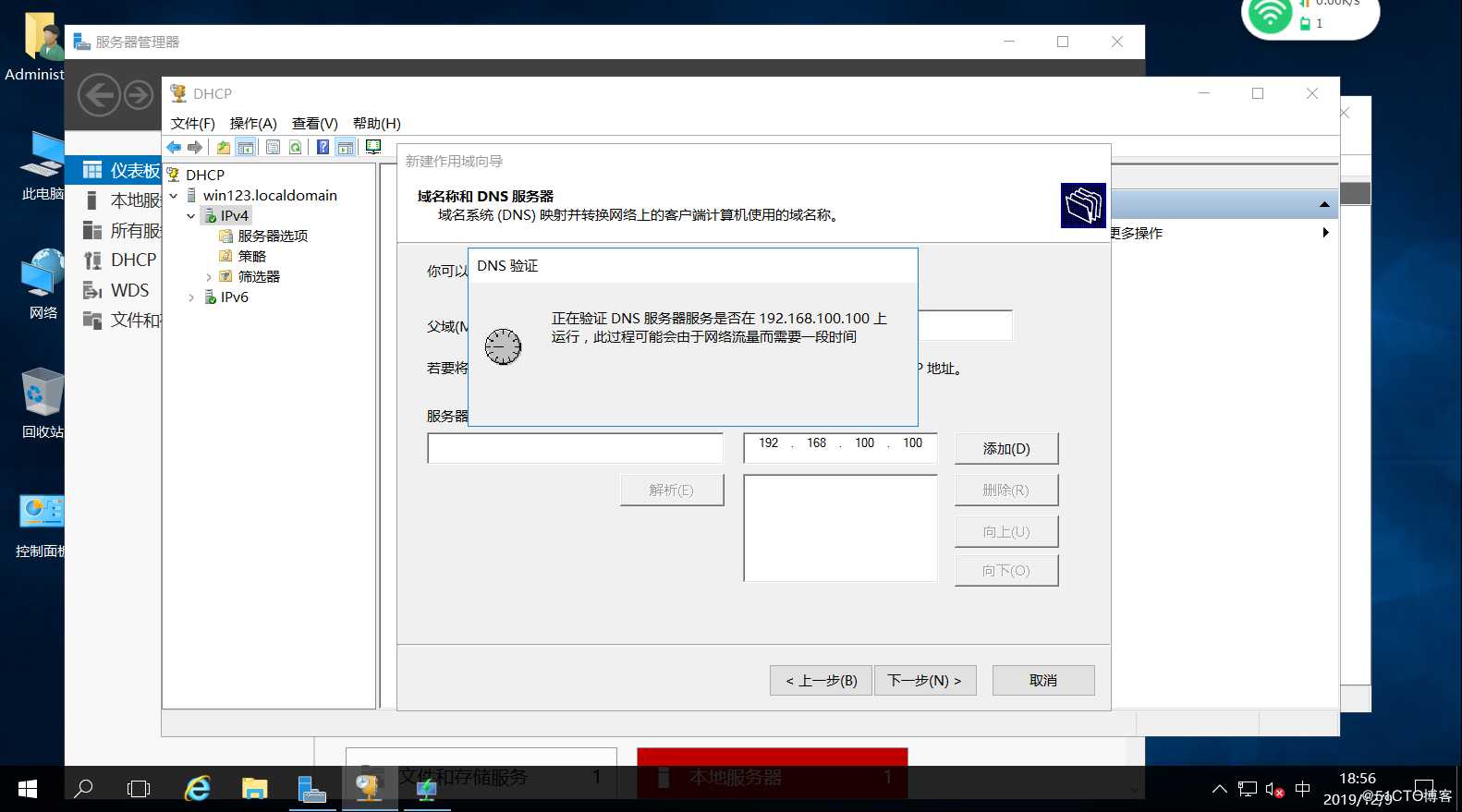
dns指向自己,弹窗点确定
点击是
下一步
wins服务器不用装
点击下一步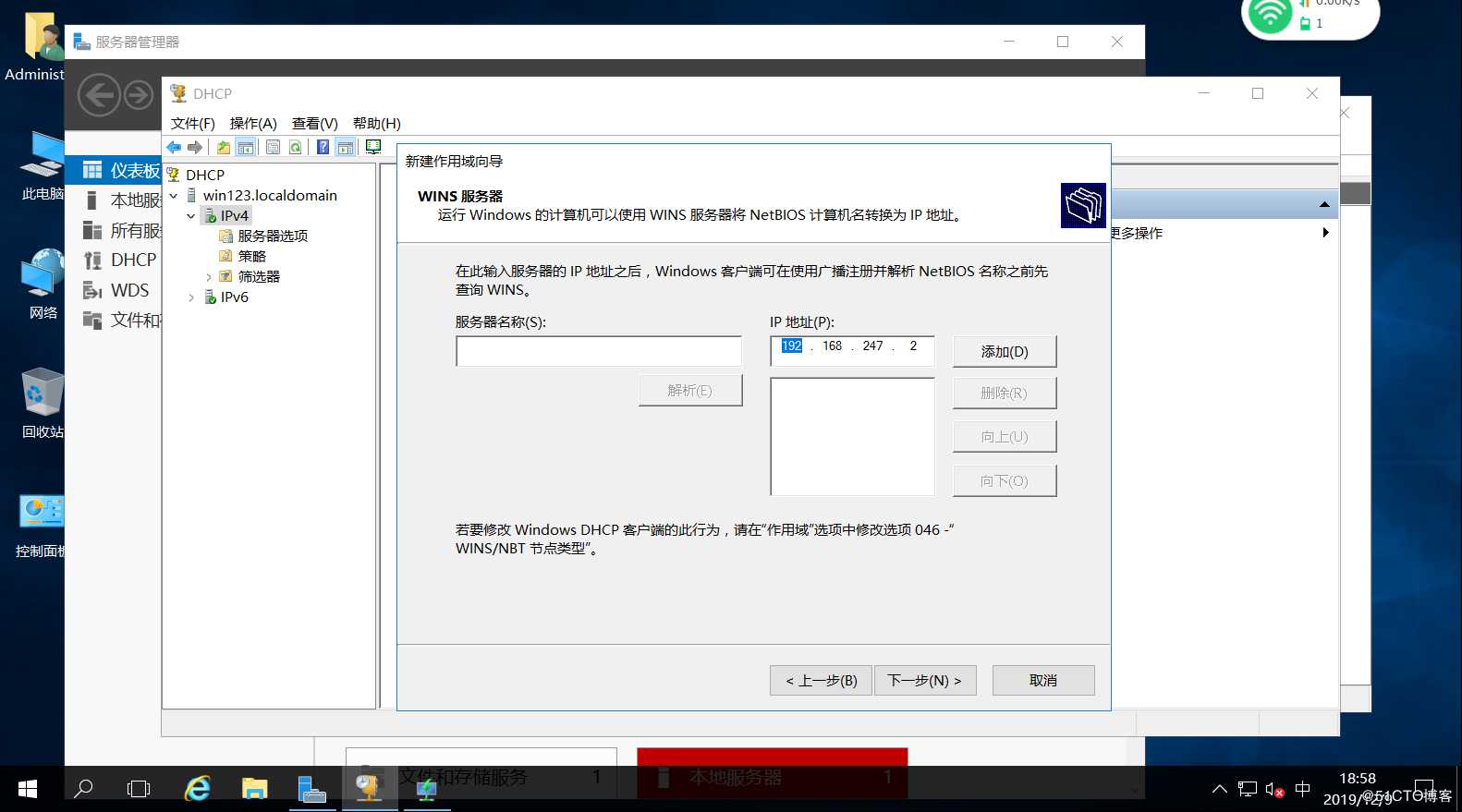
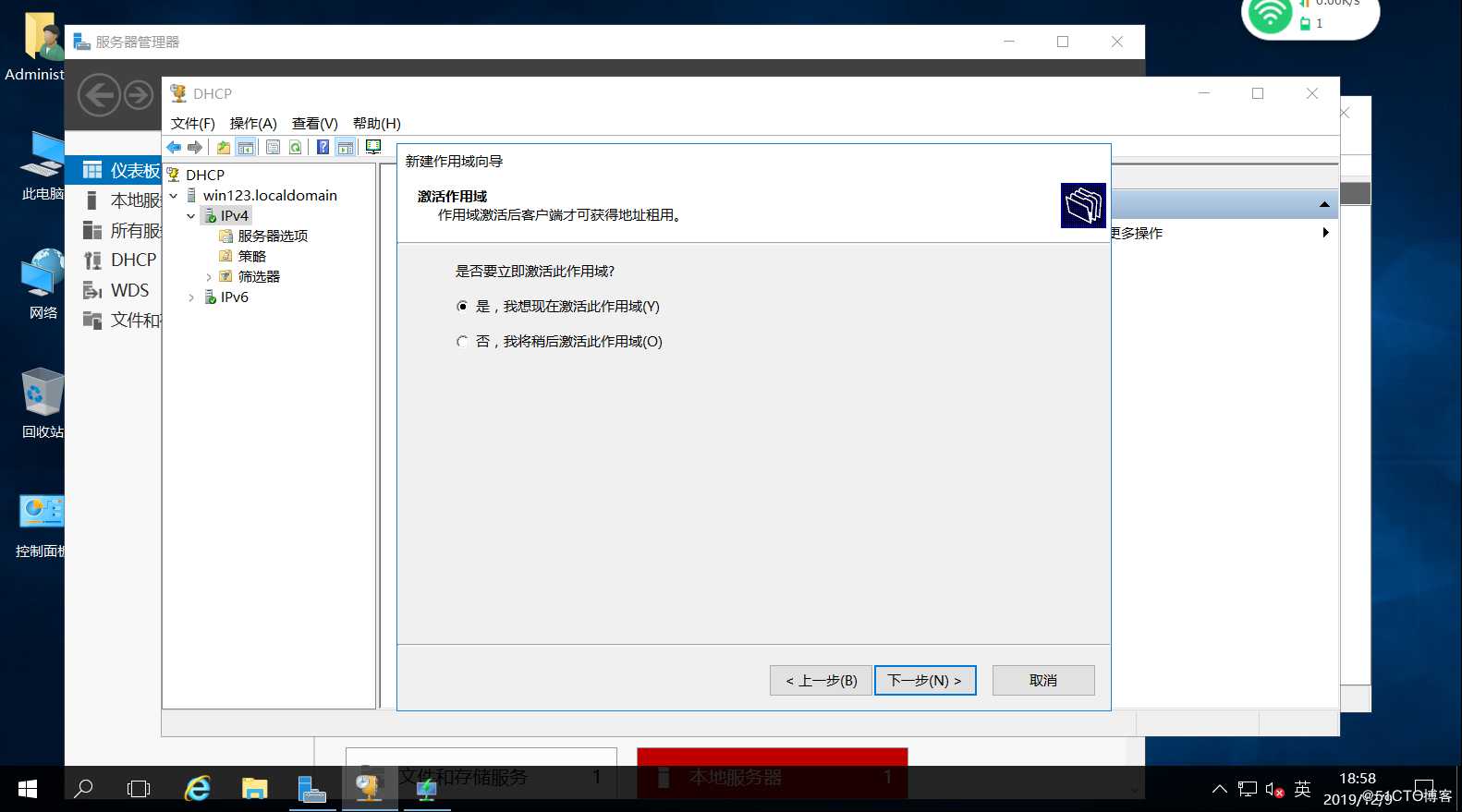
点击下一步,点击完成
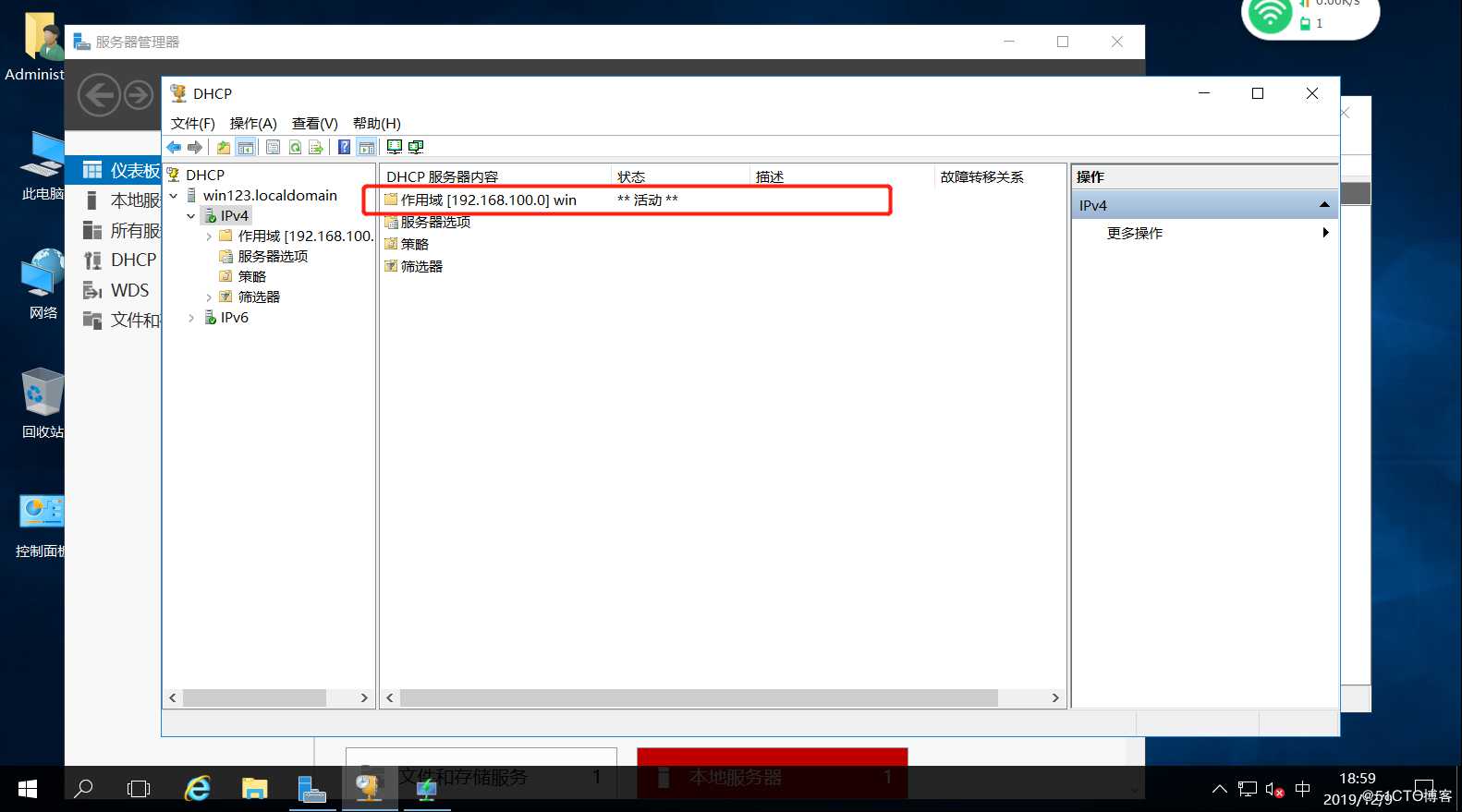
这时就可以启动win部署服务
右键win123,点击所有任务,点击启动
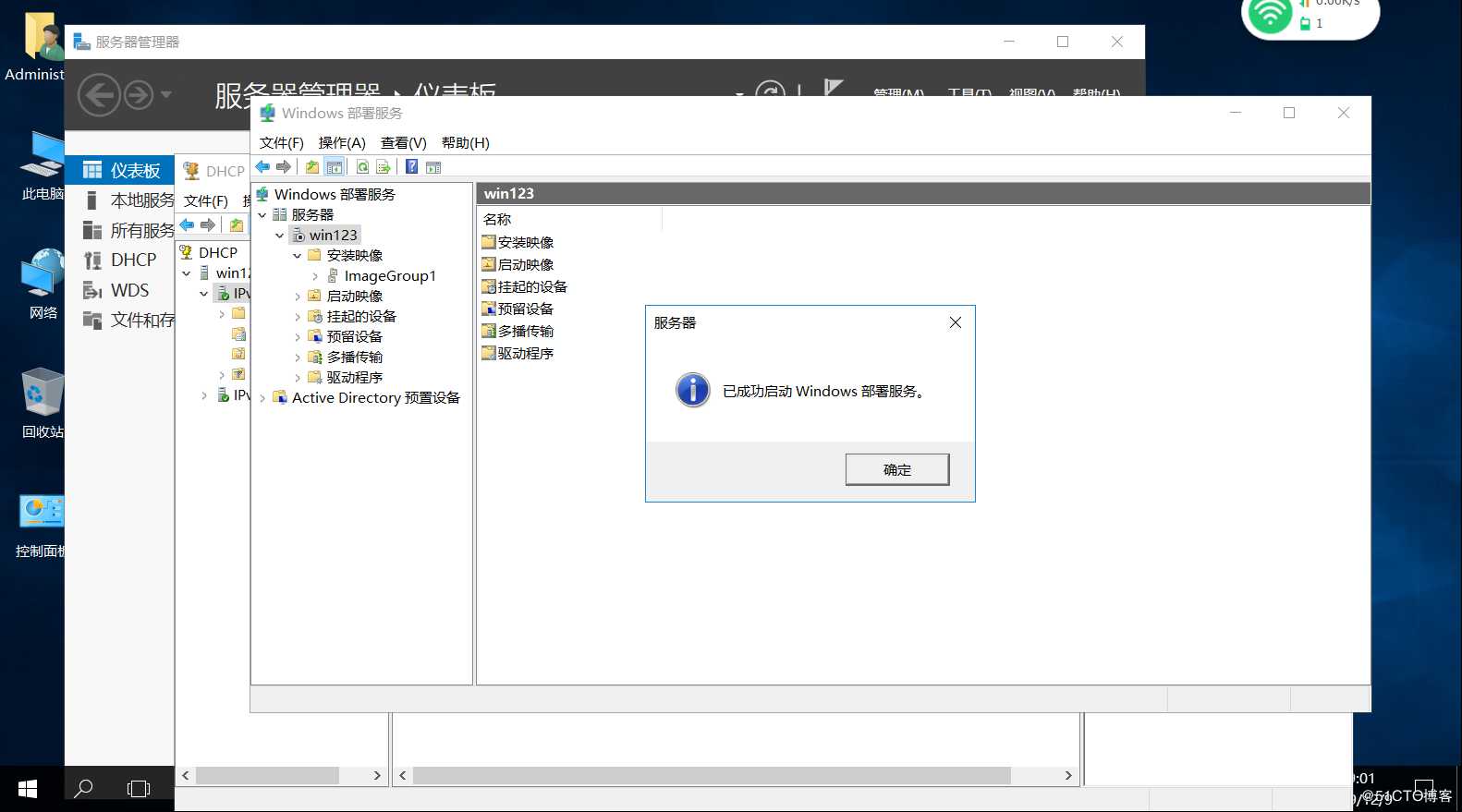
注意的要点是网卡模式选择仅主机模式
开启主机时,要按f12,进入
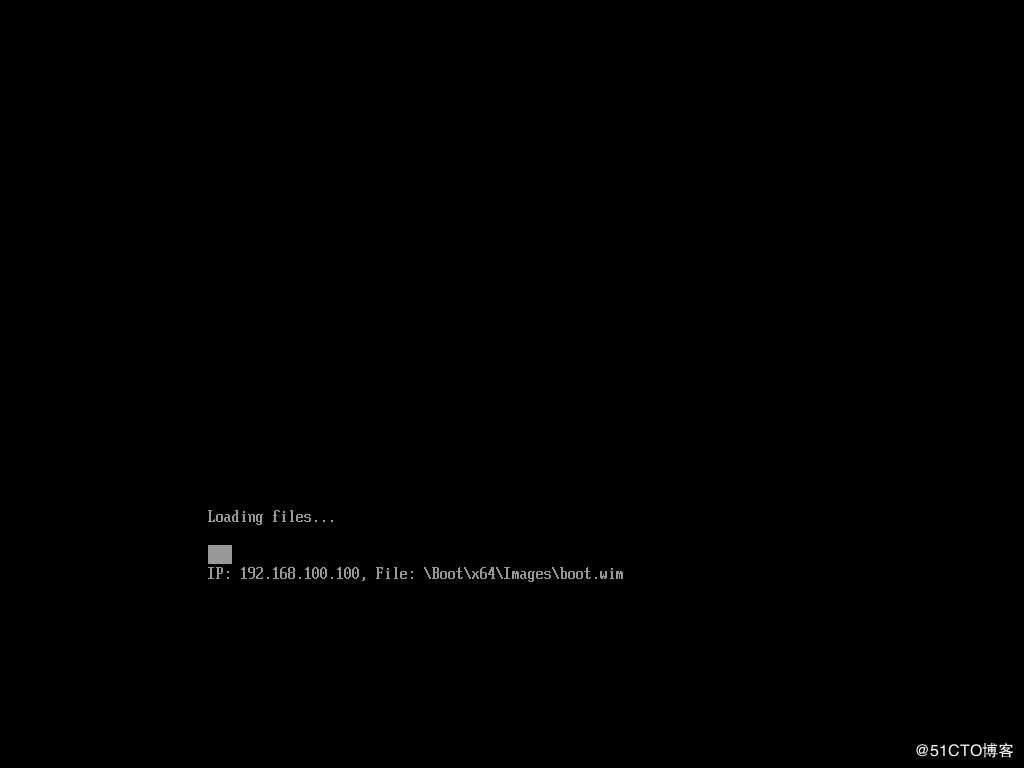
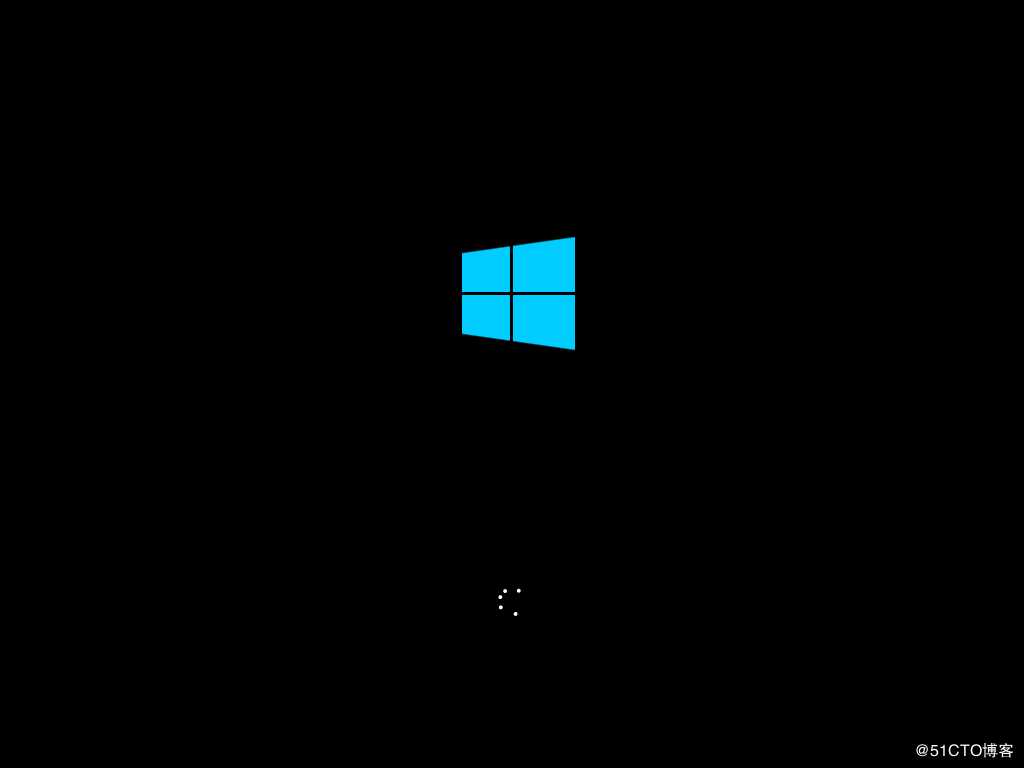
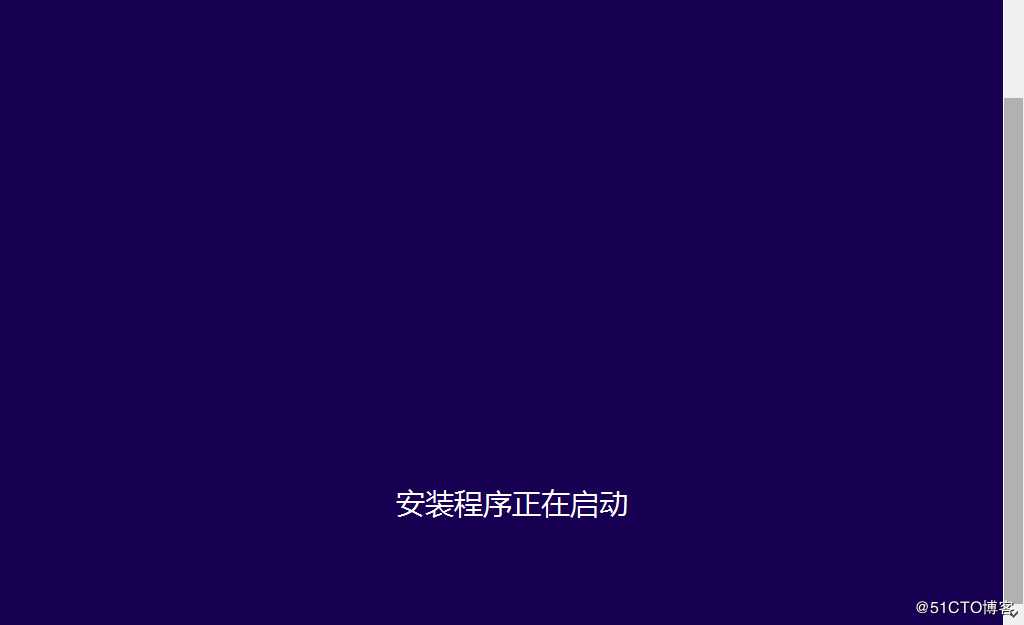
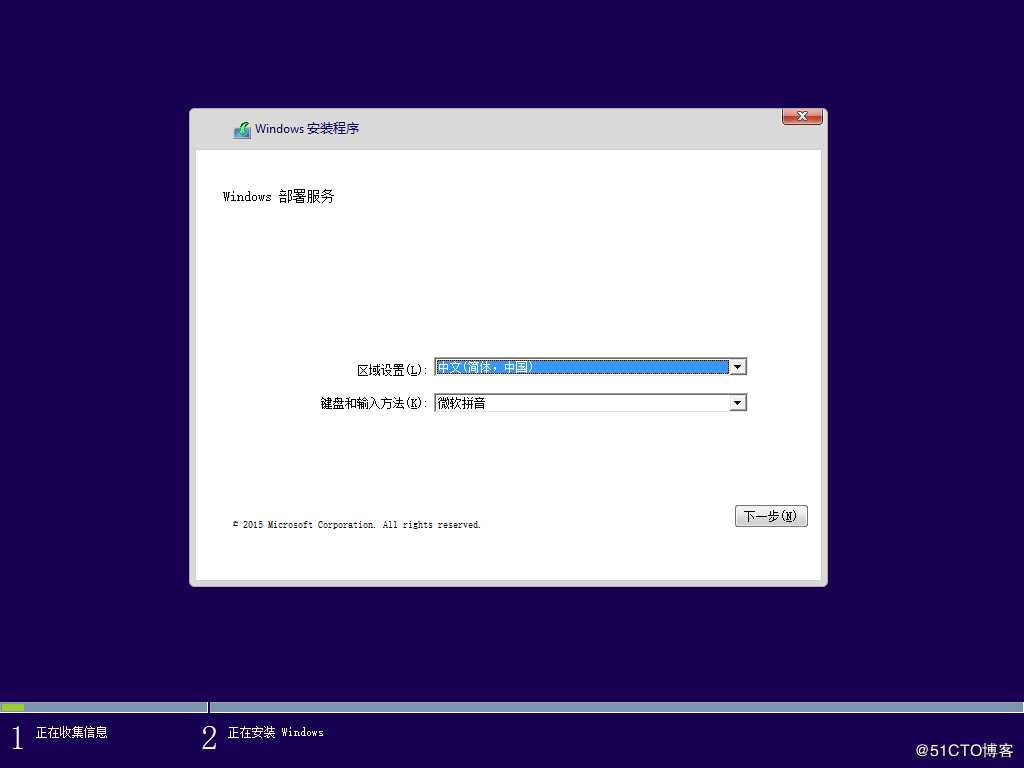
点击下一步
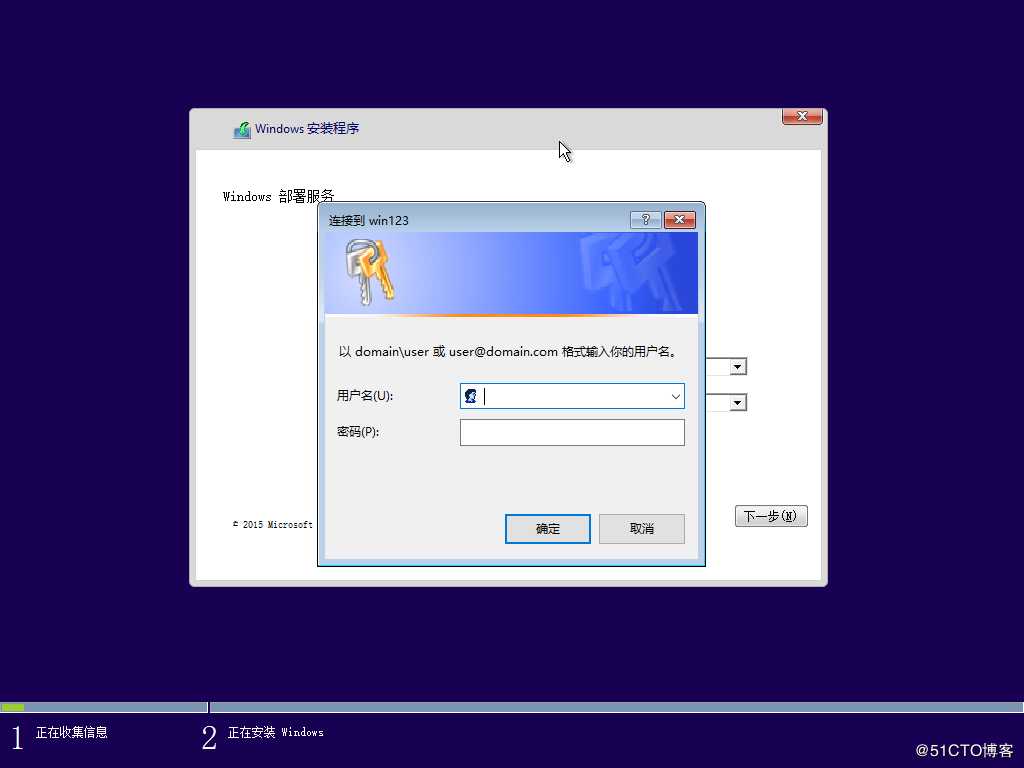
没有建域的话,就是服务器主机名
格式为:
用户名:win123\administrator
? 主机名\系统用户名
密码:系统用户名密码
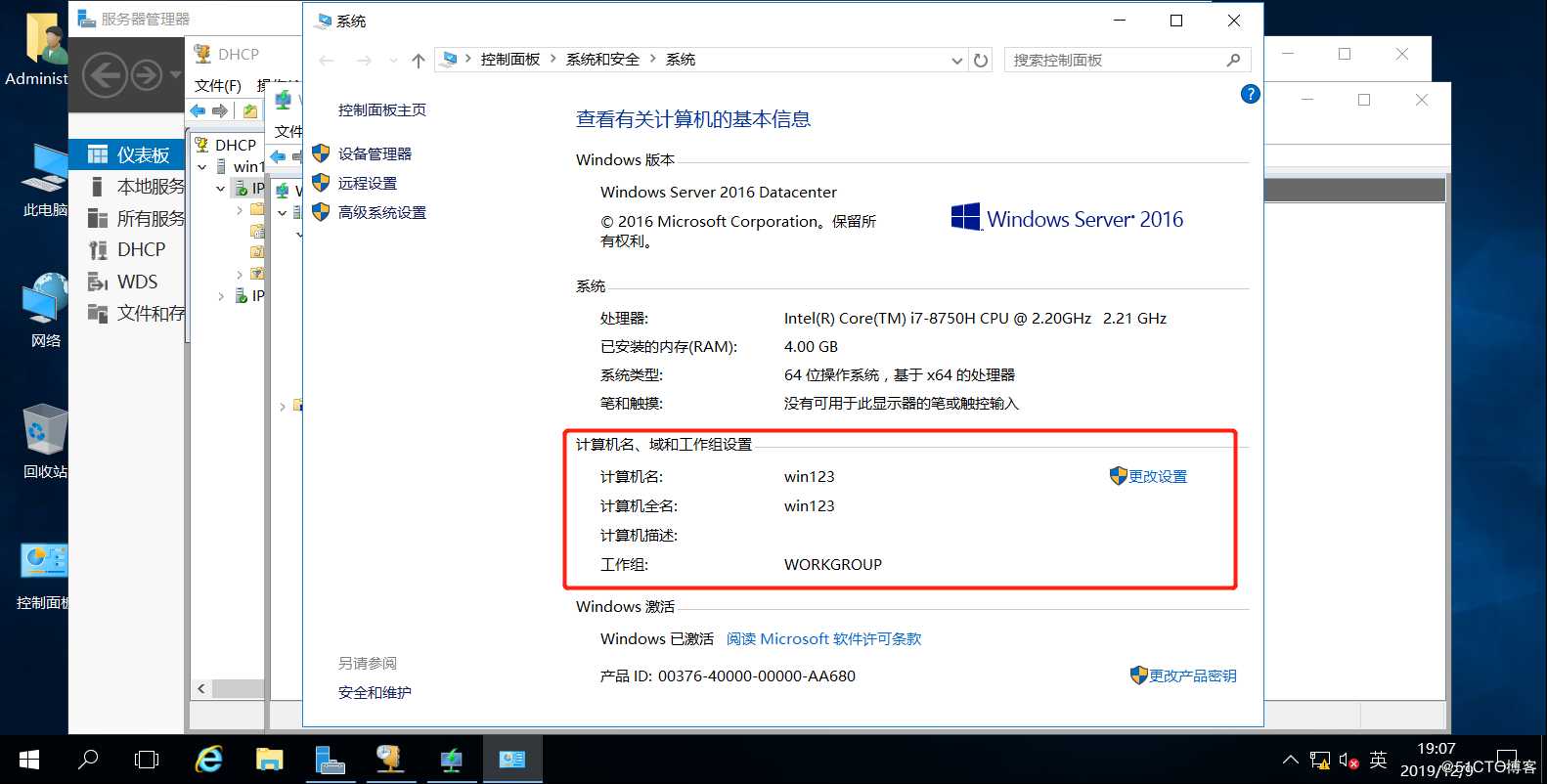
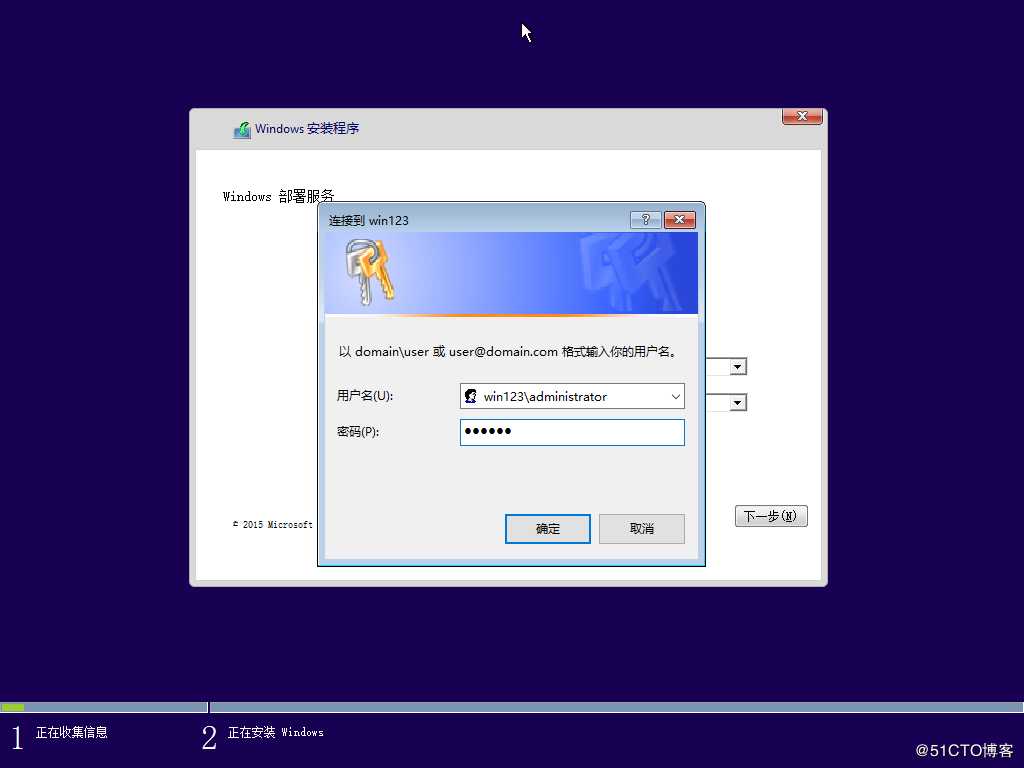
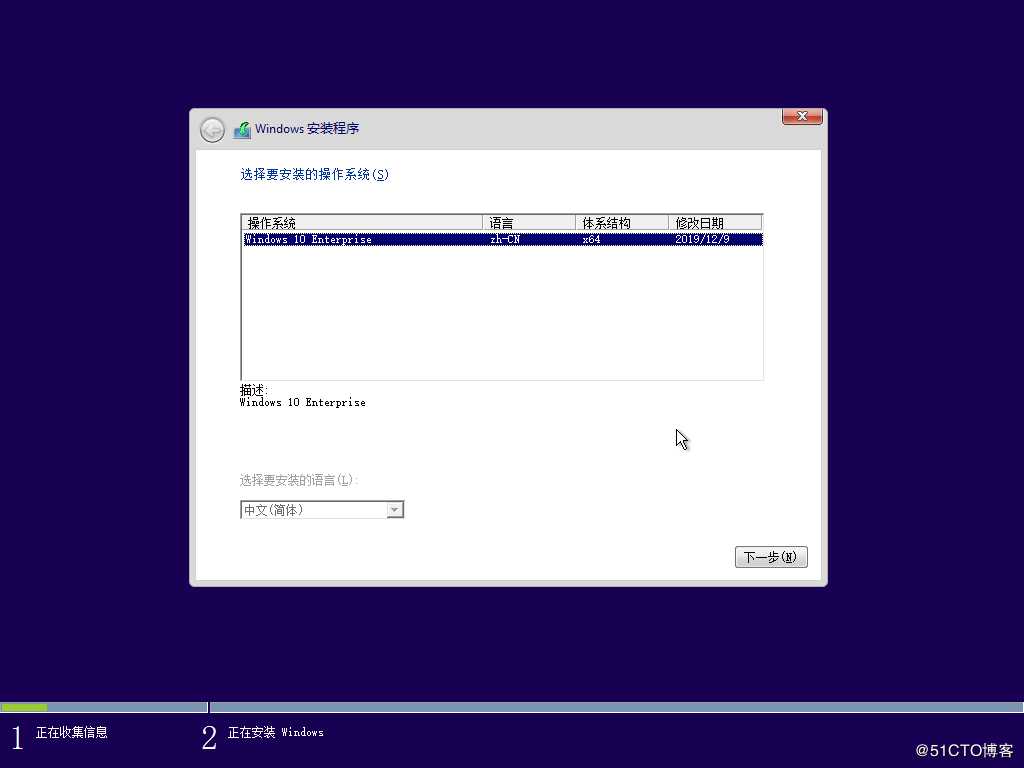
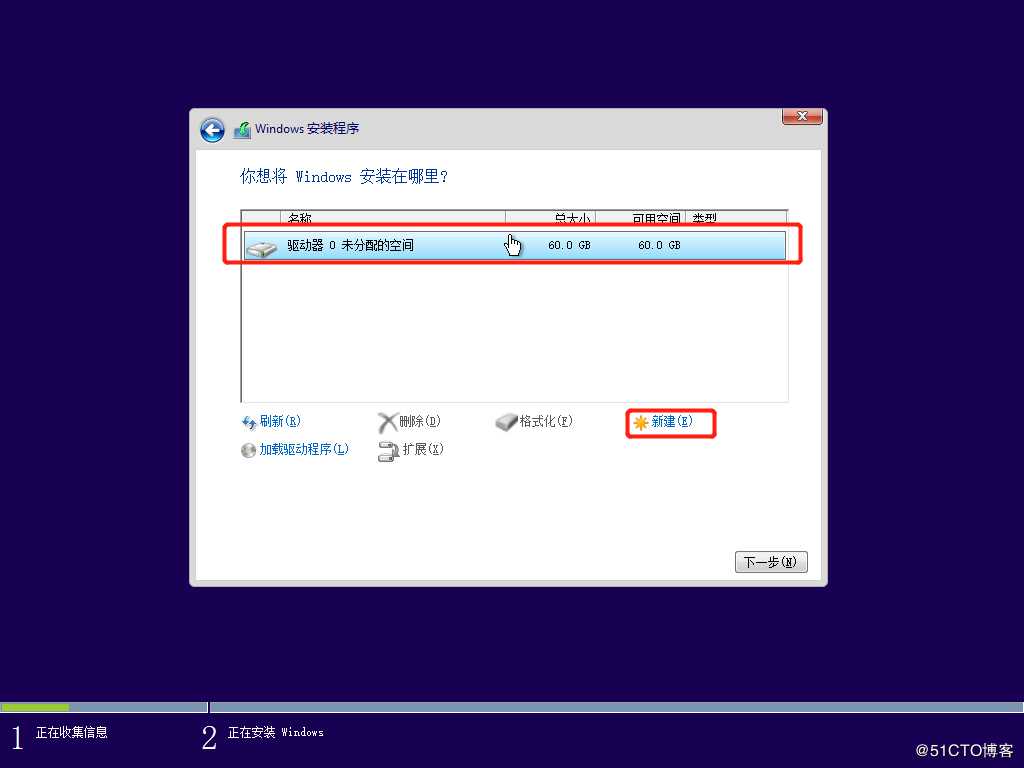
磁盘太小了,就不创建新磁盘了,选中要系统安装的磁盘,点击下一步
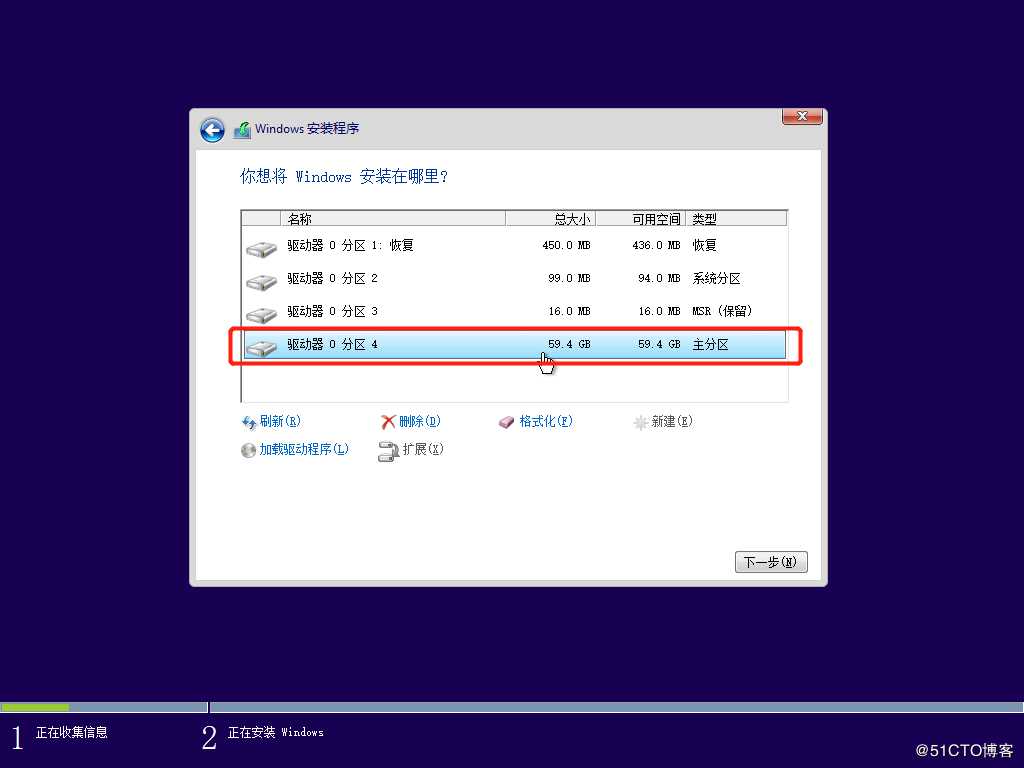
等待网络服务器响应
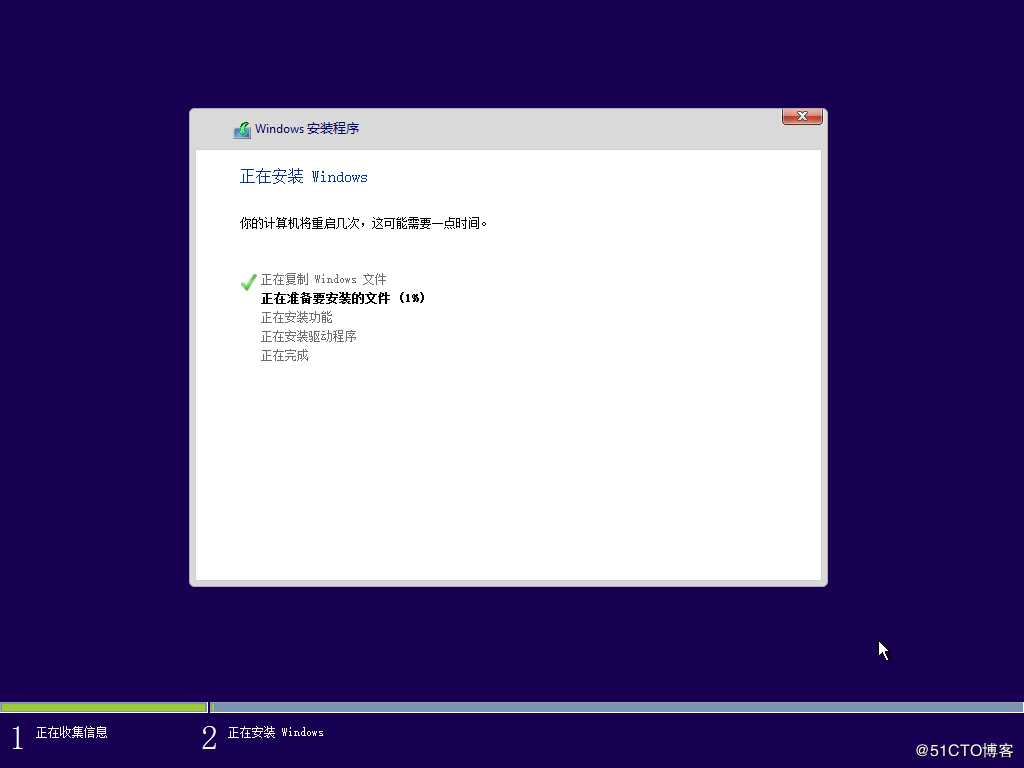
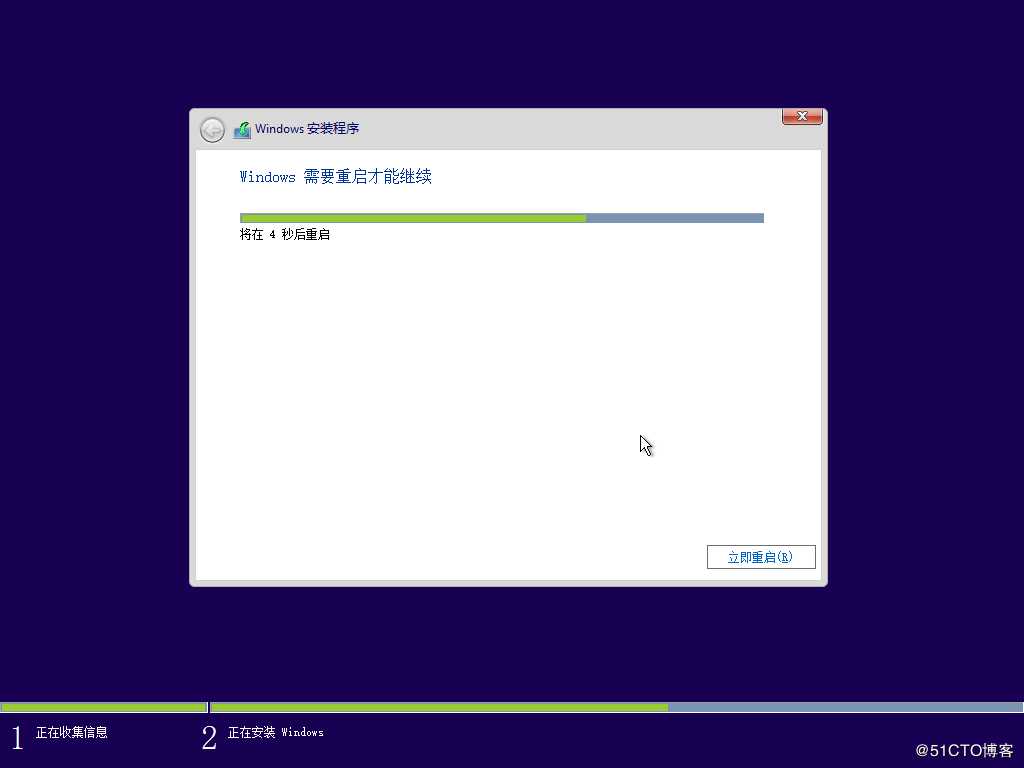
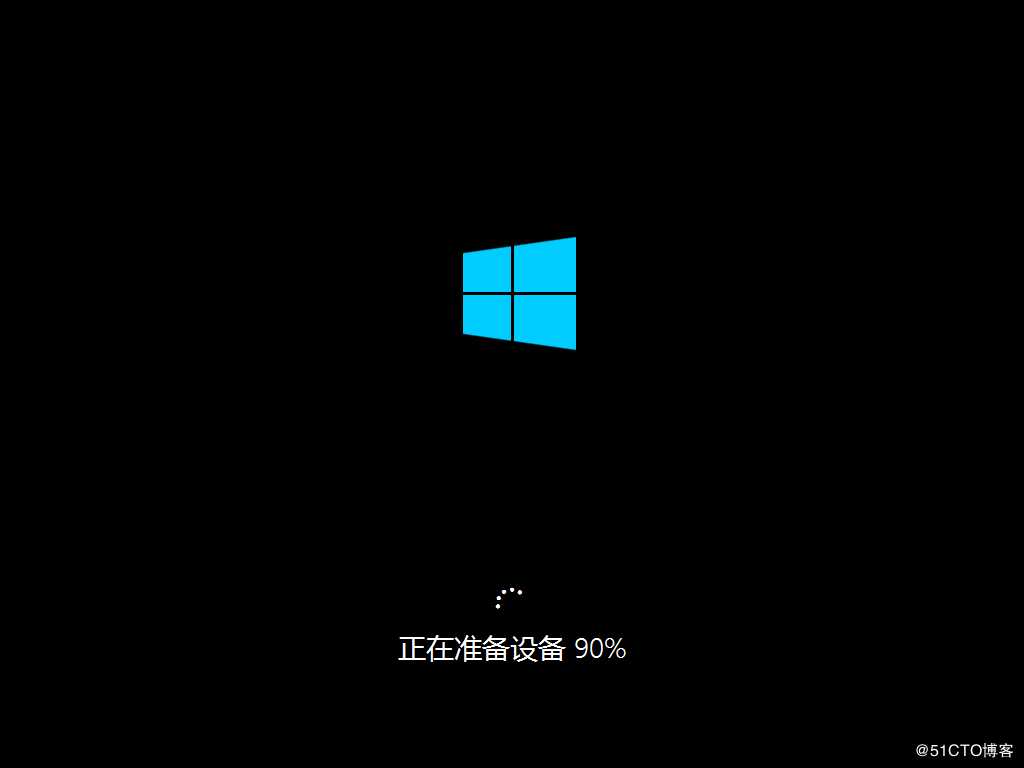
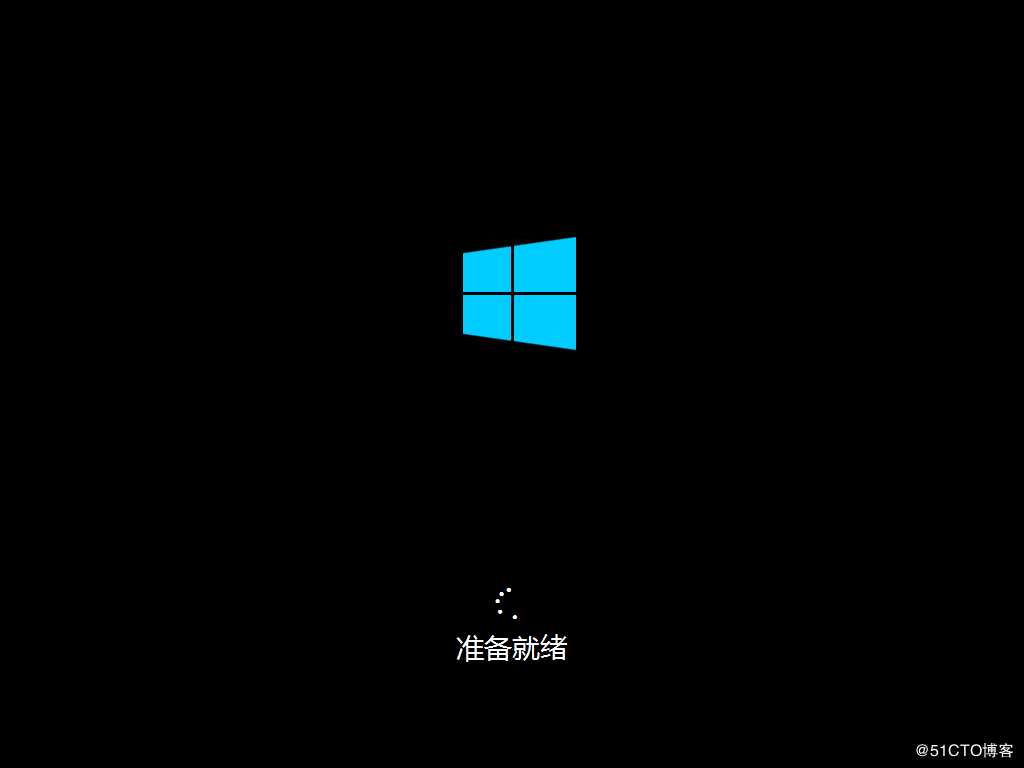
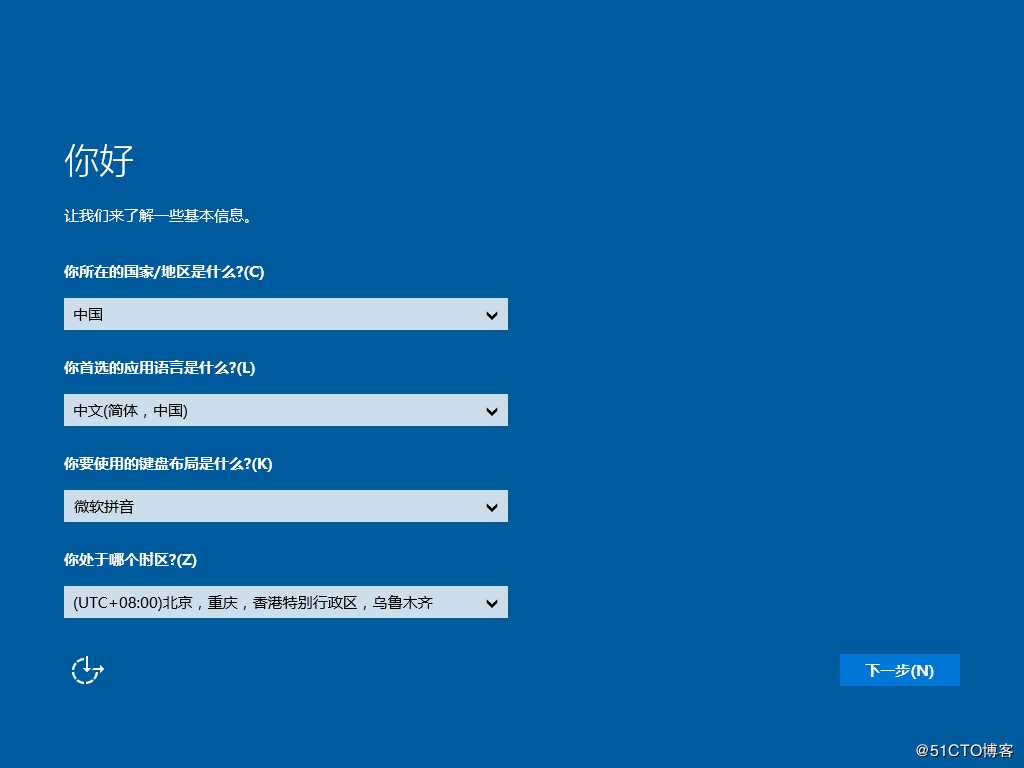
接下来就不用过多介绍了
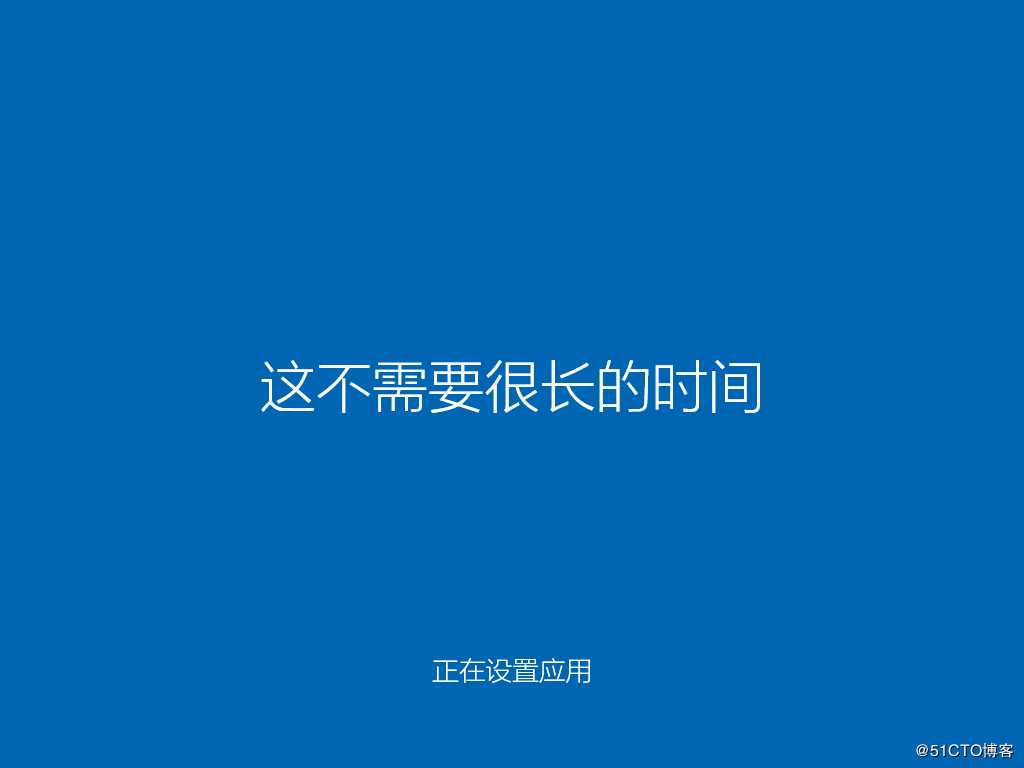
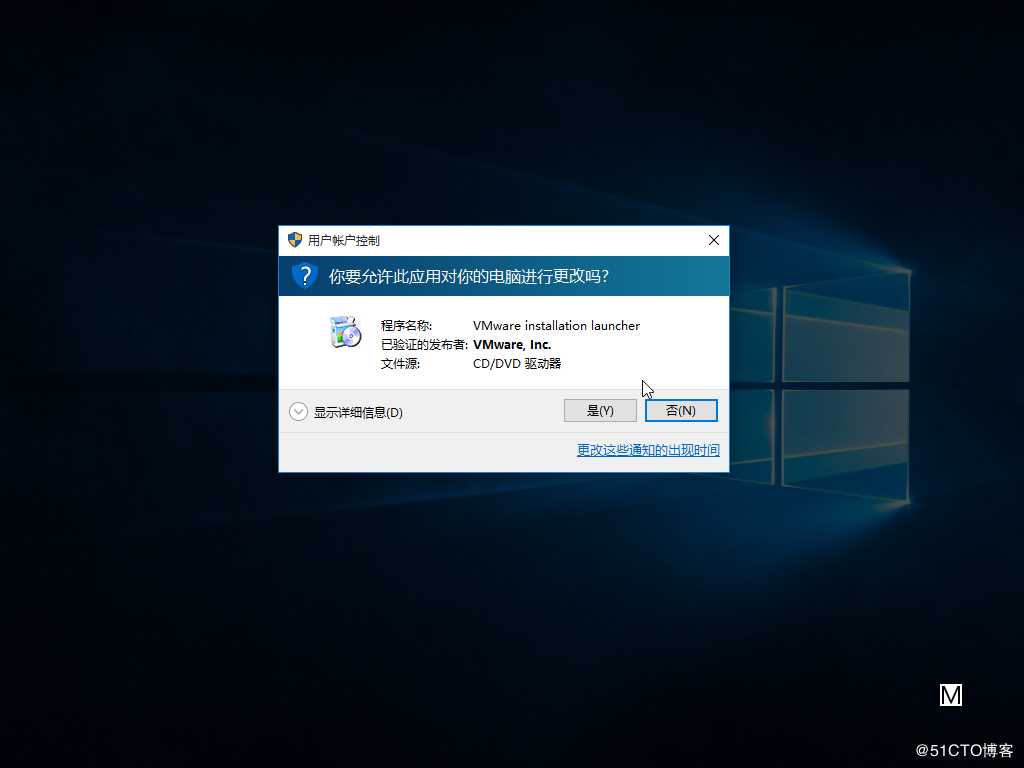
右键去安装tool,把激活工具拉进去即可
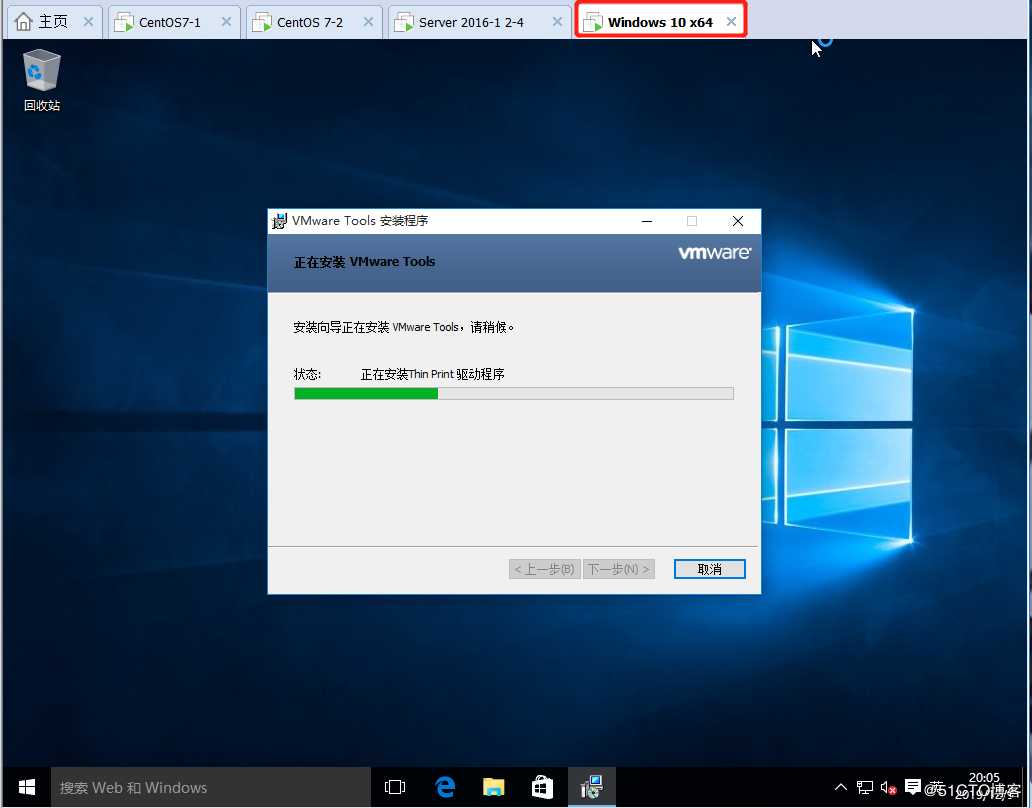
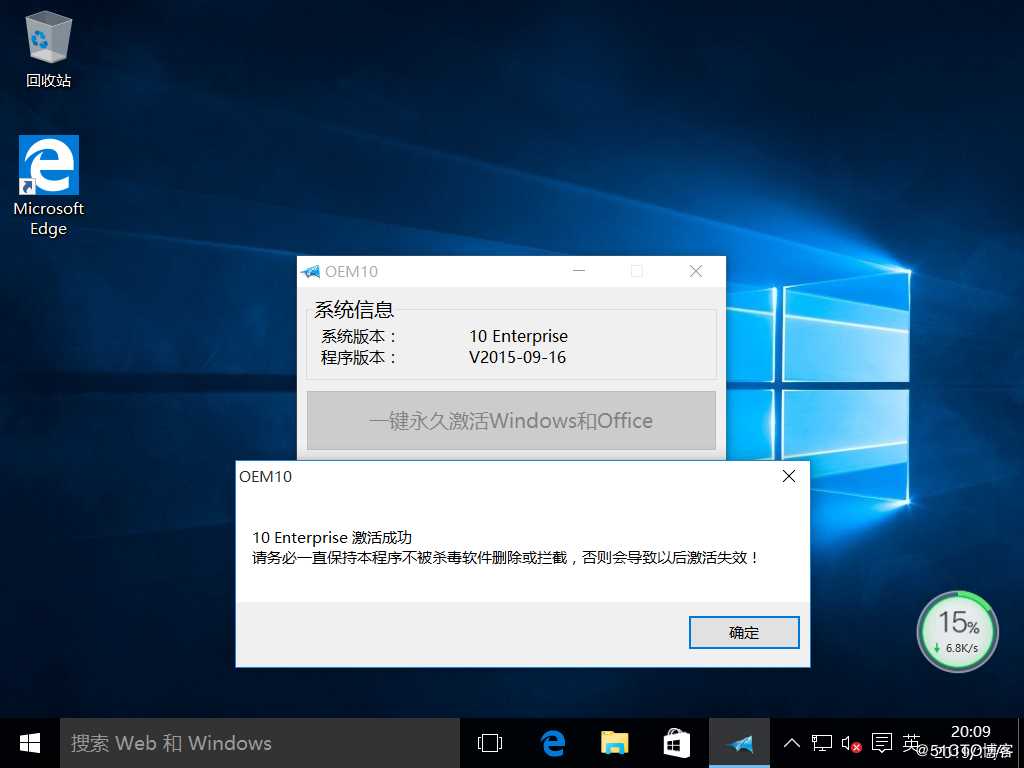
全部勾选,完成装机
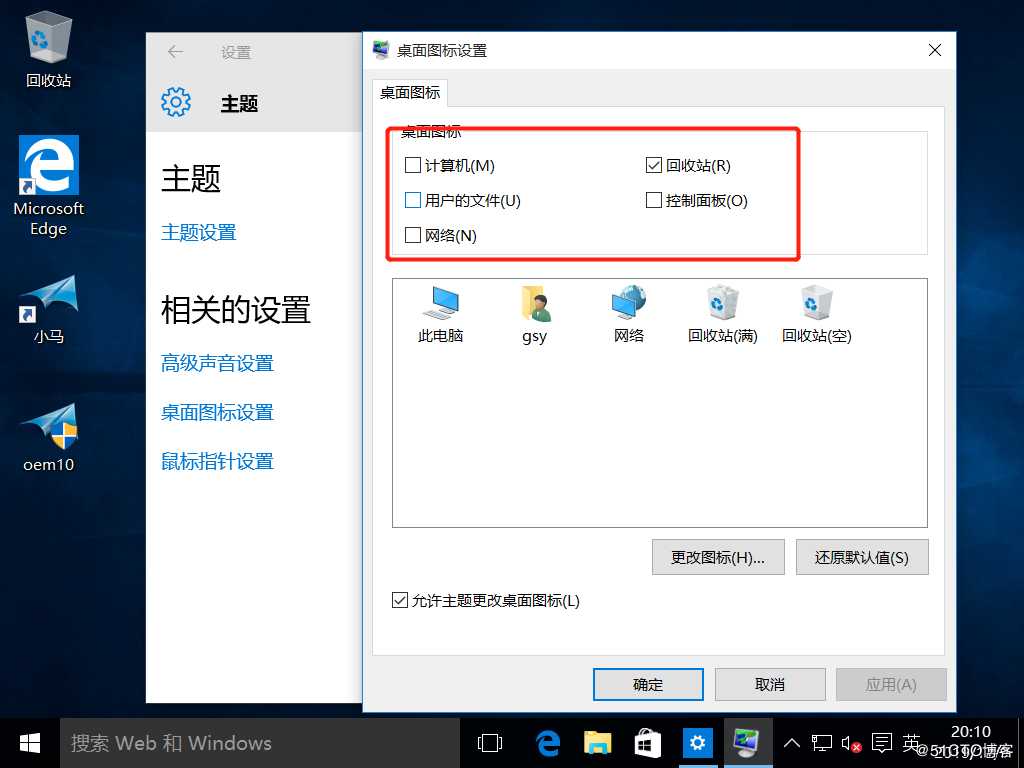
标签:右击 网卡模式 需要 激活 命令提示符 dhcp配置 com 装系统 企业版
原文地址:https://blog.51cto.com/14558445/2457321