标签:class com 批量 img 新建文件夹 enter 对话 tps 对话框
自iOS系统A9芯片及以上的设备开始(iPhone X、iPhone8),苹果将HEIC设置为图片存储的默认格式,但这个格式目前还不够通用。接下来,小编就来教大家使用iMazing软件将HEIC格式的图片转换为常见格式,例如JPEG,PNG。

图1:HEIC格式
HEIC格式文件好处在于不损失画质的情况下,相比JPEG格式能够大大的减少文件所占用的空间,节省手机储存空间。但是这个格式还比较新,各个软件对它的支持还不完善,所以转换成常用格式更保险。
二、打开iMazing HEIC Converter
首先打开iMazing软件,在上方菜单栏选中“工具”——“iMazing HEIC Converter”。
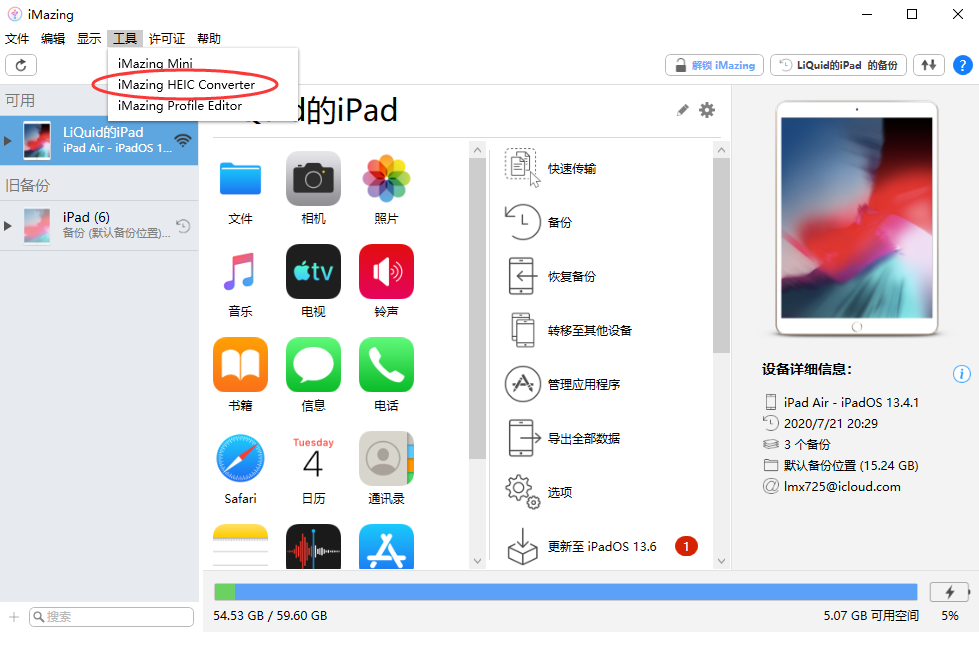
图 2:打开工具
打开后如图三界面,可以看到这是一个非常简洁的转换工具,界面清晰。
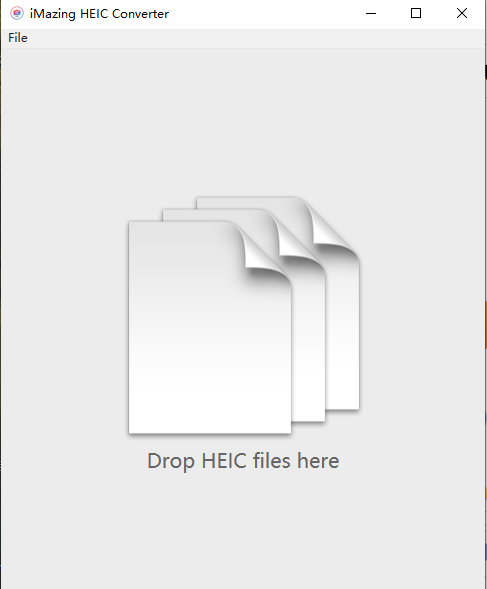
图 3:转换工具界面
方法一:软件界面的“Drop HEIC files here”的意思是拖放HEIC格式的图片至界面中。如图四,直接鼠标拖放桌面的图片,即可导入。
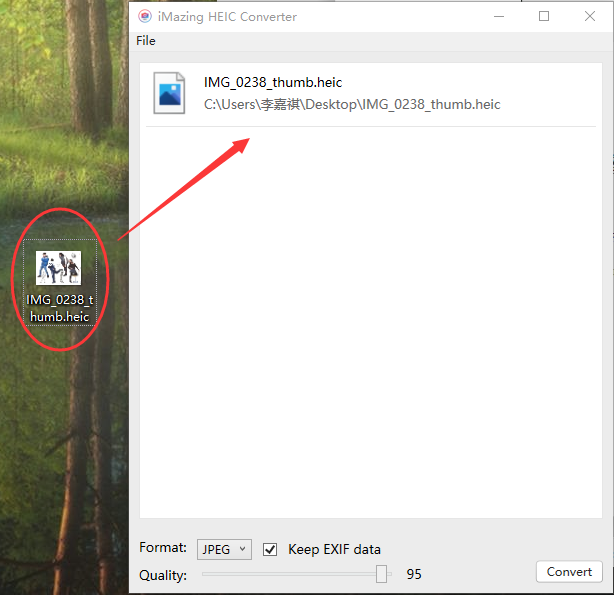
图 4:拖放图片导入
方法二:在界面左上方点击“FiLe”——“Open Files”即可导入单个图片文件,点击“FiLe”——“Open Directory”即可导入整个文件夹。
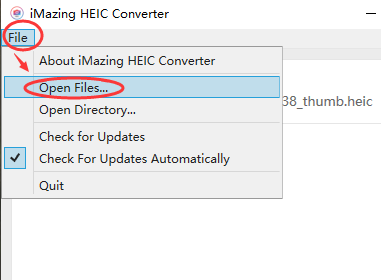
图 5:导入图片或文件夹
四、调整转换样式
如图六,在界面最下方的“Format”栏调整转换格式,有JPEG和PNG两种格式供选择,这两种格式都较通用。记得勾选右侧的“Keep EXIF data”,可以保留数码照片的属性信息和拍摄数据。

图 6:调整格式
下方的“Quality”调整图片转换的质量,数值越高质量越高,如果储存空间富余,小编建议将数值调整到“100”,图片质量较高。调整完成后点击右下角“Convert”即可开始转换。

图 7:调整导出质量
弹出图八的对话框,选择要保存的文件位置,或者点击左下方“新建文件夹”新建一个文件夹来储存图片,选择完成后点击下方“确定”即可转换。
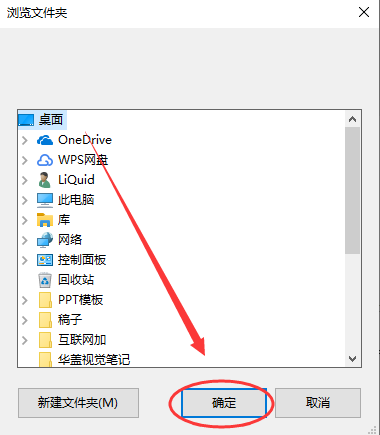
图 8:选择储存位置
以上就是介绍的用iMazing将HEIC格式图片转换为更通用的图片格式的教程,可以快速批量转换HEIC格式的图片,方便快捷。欢迎大家点击iMazing下载获取软件体验一下它的强大。
使用iMazing软件将HEIC格式的图片转换为常见格式,例如JPEG,PNG
标签:class com 批量 img 新建文件夹 enter 对话 tps 对话框
原文地址:https://www.cnblogs.com/xdaren/p/13859501.html